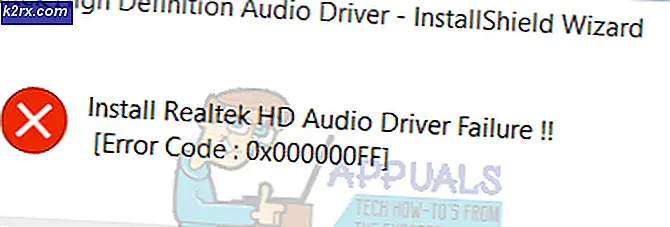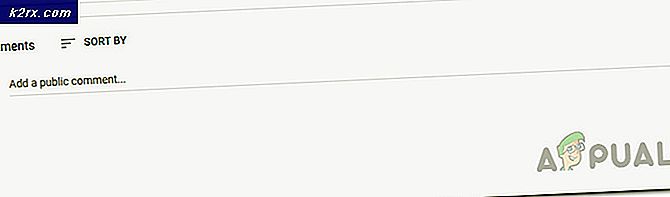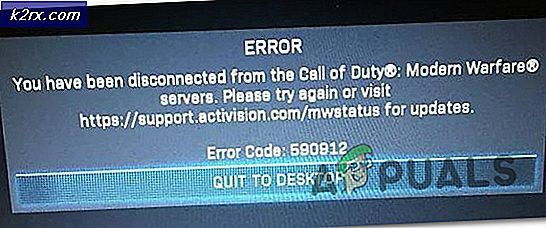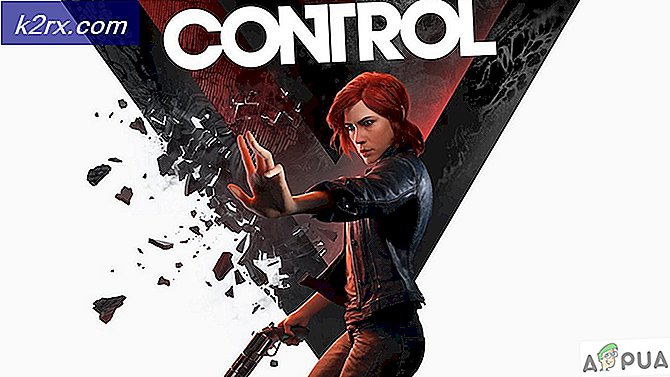Khắc phục: Khởi động sửa chữa không thể sửa chữa máy tính này tự động
Lỗi 'Sửa chữa khởi động không thể sửa chữa máy tính này tự động' xảy ra khi Windows không thể sửa máy tính để hiển thị sai cấu hình và không khởi động được ở trạng thái bình thường. Có nhiều lý do khiến lỗi này có thể xuất hiện; ổ đĩa cứng của bạn có thể bị hỏng, có thể có một số thành phần xấu, bạn có thể có hai ổ đĩa cứng với một hệ điều hành có mặt trong cả hai loại ổ cứng này, v.v.
Có một số giải pháp để giải quyết vấn đề này. Đôi khi họ làm việc và đôi khi họ không làm. Trong trường hợp xấu nhất, bạn phải đặt lại Windows về cài đặt gốc mà có thể làm mất tệp và thư mục của bạn. Chúng tôi đã liệt kê các giải pháp theo thứ tự tăng kỹ thuật. Bắt đầu với cái đầu tiên và làm theo cách của bạn xuống cho phù hợp.
Lưu ý: Trước khi bạn chuyển sang thực hiện tất cả các giải pháp được liệt kê bên dưới, hãy đảm bảo rằng bạn chưa gắn hai ổ đĩa cứng vào cùng một máy tính, nơi cả hai đều chứa phiên bản hệ điều hành của chúng. Nếu bạn có, hãy thử ưu tiên khởi động vào đúng ổ đĩa. Nếu cách này không hiệu quả, hãy xóa ổ đĩa trên máy tính khỏi máy tính và thử khởi động từ ổ đĩa khác.
Giải pháp 1: Sử dụng Bootrec (bootrec.exe)
Bootrec là công cụ được cung cấp bởi Microsoft trong môi trường phục hồi Windows (còn gọi là Windows RE). Khi máy tính của bạn không khởi động thành công, Windows sẽ tự động khởi động trong RE. Môi trường này có một số công cụ có khả năng có thể sửa chữa máy tính của bạn như Command Prompt, Startup Repair vv. Ngoài ra còn có một tiện ích 'bootrec.exe' được sử dụng trong kết nối với:
- Giày cao cổ
- Dữ liệu cấu hình khởi động (BCD)
- Bản ghi khởi động chính (MBR)
Bạn đã sử dụng RE khi bạn cố gắng sửa chữa khởi động của mình. Chúng tôi sẽ thử sử dụng Bootrec bằng cách sử dụng dấu nhắc lệnh và xem điều này có khắc phục được sự cố cho chúng tôi hay không.
- Khởi động lại máy tính của bạn. Khi máy tính của bạn tải lên (khi logo Windows 7 xuất hiện), nhấn F8.
- Bây giờ chọn ' Sửa chữa máy tính của bạn ' từ danh sách các tùy chọn có sẵn.
- Một cửa sổ nhỏ mới sẽ bật lên. Chọn ' dấu nhắc lệnh ' từ danh sách các tùy chọn có sẵn.
- Bây giờ thực hiện các lệnh sau trong cửa sổ và chờ cho mỗi lệnh hoàn thành:
bootrec / fixmbr
bootrec / fixboot
Mỗi lệnh sẽ cho bạn xác nhận rằng thao tác đã hoàn tất thành công. Bây giờ khởi động lại hệ thống của bạn và hy vọng, vấn đề sẽ được giải quyết.
Lưu ý: Bạn cũng có thể sử dụng lệnh 'bootrec / RebuildBcd'.
Giải pháp 2: Sử dụng CHKDSK
Như đã giải thích trước đó, lỗi này thường xảy ra khi ổ cứng của bạn không hoạt động đúng hoặc có các thành phần xấu. Chúng ta có thể sử dụng tiện ích CHKDSK bằng cách sử dụng dấu nhắc lệnh và xem có bất kỳ hiện tại nào không. CHKDSK là một công cụ hệ thống có trong Windows để kiểm tra tính toàn vẹn của một ổ đĩa và cố sửa các lỗi hệ thống logic. Nó cũng xác định các thành phần xấu hiện diện trên ổ đĩa cứng và đánh dấu chúng vì vậy sẽ không có lỗi khi máy tính sử dụng ổ đĩa.
- Khởi động lại máy tính của bạn. Khi máy tính của bạn tải lên (khi logo Windows 7 xuất hiện), nhấn F8.
- Bây giờ chọn ' Sửa chữa máy tính của bạn ' từ danh sách các tùy chọn có sẵn.
- Một cửa sổ nhỏ mới sẽ bật lên. Chọn ' dấu nhắc lệnh ' từ danh sách các tùy chọn có sẵn.
- Bây giờ thực hiện lệnh sau trong cửa sổ nhắc lệnh:
chkdsk / r
- Khởi động lại hệ thống của bạn. Khi khởi động lại, tiện ích đĩa kiểm tra sẽ quét ổ đĩa cứng của bạn cho bất kỳ sự khác biệt và sửa chữa chúng cho phù hợp.
Nếu bạn gặp sự cố khi chạy CHKDSK, bạn có thể thực hiện các lệnh sau tại dấu nhắc lệnh trước khi chạy lệnh CHKDSK:
diskpart
chọn đĩa X (X = 0, 1, 2)
đĩa đệm
attrib đĩa rõ ràng
chỉ đọc
diskpart
danh sách vol
sel vol X (X = 0, 1, 2)
attrib vol
attrib vol rõ ràng chỉ đọc
Sau khi thực hiện các lệnh này, hãy chạy CHKDSK và xem liệu điều này có giải quyết được vấn đề trong tầm tay không.
điều hướng theo cách của bạn xuống cho phù hợp.
Giải pháp 3: Làm sạch khởi động máy tính của bạn
Nếu cả hai giải pháp trên không hoạt động, bạn có thể tải máy tính của mình ở Chế độ an toàn và thử khởi động sạch.
Khởi động này cho phép PC của bạn bật với một bộ trình điều khiển và chương trình tối thiểu. Chỉ những cái cần thiết mới được kích hoạt trong khi tất cả các dịch vụ khác bị vô hiệu hóa. Nếu máy tính của bạn khởi động ở chế độ này, bạn nên sao lưu tất cả dữ liệu quan trọng của mình ngay lập tức . Sau khi sao lưu dữ liệu quan trọng, bạn có thể cài đặt phiên bản Windows mới hoặc thử bật lại các quy trình và xem vấn đề là gì.
- Nhấn Windows + R để khởi động ứng dụng Chạy. Gõ msconfig vào hộp thoại và nhấn Enter.
- Chọn tab ' Khởi động ', chọn tùy chọn ' Khởi động an toàn ' và đặt tùy chọn là ' Tối thiểu '. Nhấn Áp dụng để lưu thay đổi.
- Điều hướng đến tab Dịch vụ hiển thị ở đầu màn hình. Kiểm tra dòng có nội dung Ẩn tất cả các dịch vụ của Microsoft . Khi bạn nhấp vào, tất cả các dịch vụ liên quan của Microsoft sẽ bị vô hiệu hóa để lại tất cả các dịch vụ của bên thứ ba (bạn cũng có thể tắt tất cả các quy trình liên quan đến Microsoft và kiểm tra rộng hơn nếu không có dịch vụ của bên thứ ba gây ra sự cố).
- Bây giờ hãy nhấp vào nút Vô hiệu hóa tất cả xuất hiện ở dưới cùng ở phía bên trái của cửa sổ. Tất cả các dịch vụ của bên thứ ba sẽ bị tắt.
- Nhấp vào Áp dụng để lưu thay đổi. Bây giờ chọn tab ' Startup '. Chọn từng dịch vụ một và nhấp vào Vô hiệu hóa ở phía dưới cùng bên phải của cửa sổ.
- Sau khi lưu tất cả thay đổi, hãy thử khởi động máy tính ở chế độ bình thường và xem điều này có thực hiện được không. Bạn có thể dễ dàng chọn ' Bắt đầu Windows Thông thường ' bằng cách sử dụng cài đặt tùy chọn khởi động khi hệ điều hành khởi động.
Giải pháp 4: Thay đổi chế độ SATA
Chế độ SATA xác định cách ổ đĩa cứng của bạn giao tiếp với máy tính của bạn. Bạn có thể thiết lập ổ cứng SATA của mình để hoạt động ở một trong ba chế độ (AHCI, IDE và RAID). Chế độ IDE là chế độ đơn giản nhất có sẵn và trong đó, ổ đĩa cứng được thiết lập để chạy như một IDE hoặc Parallel ATA. Chế độ Giao diện Bộ điều khiển Máy chủ Nâng cao (AHCI) cho phép sử dụng các tính năng nâng cao trên các ổ đĩa SATA như Native Command Queuing (NCQ) hoặc hoán đổi nóng.
Chúng tôi có thể thử thay đổi chế độ SATA của ổ đĩa cứng của bạn và xem điều này có tạo ra sự khác biệt nào không.
- Nhập BIOS của máy tính của bạn bằng cách khởi động lại nó và ngay lập tức nhấn DEL hoặc F2. Khi ở trong BIOS, hãy tìm tùy chọn 'Cấu hình lưu trữ'. Nó có lẽ sẽ xuất hiện trên Main
- Nếu chế độ được đặt thành AHCI, sau đó thay đổi nó thành IDE . Nếu nó được đặt thành IDE, sau đó thay đổi nó thành AHCI .
- Bạn cũng có thể thay đổi cài đặt của bộ điều khiển bằng cách điều hướng đến ' Nâng cao ' và sau đó ' Cấu hình thiết bị trên bo mạch '.
- Bây giờ hãy tìm chế độ dưới bộ điều khiển của bạn. Nếu chế độ được đặt thành AHCI, sau đó thay đổi nó thành IDE . Nếu nó được đặt thành IDE, sau đó thay đổi nó thành AHCI .
Nếu Windows vẫn không khởi động được theo yêu cầu, bạn có thể thực hiện lại giải pháp 1 và 2. Đảm bảo rằng bạn thực hiện thao tác CHKDSK trên tất cả các ổ đĩa hoặc trên ổ đĩa nơi các tệp khởi động của bạn được lưu trữ.
Giải pháp 5: Sao lưu dữ liệu của bạn
Trước khi chúng tôi tiếp tục thử nghiệm ổ cứng, bạn nên truy xuất và sao lưu dữ liệu của mình bằng cách thực hiện theo các bước được đề cập bên dưới. Đối với điều này, bạn có thể cần một cổng USB hoạt động và USB hoặc thiết bị lưu trữ ngoài. Chúng ta sẽ sử dụng dấu nhắc lệnh mà chúng ta đã mở trước đó trong RE.
- Mở dấu nhắc lệnh trong RE như đã đề cập trong bài viết trước đó. Khi ở dấu nhắc lệnh, thực hiện lệnh ' notepad '. Thao tác này sẽ khởi chạy ứng dụng notepad thông thường trên máy tính của bạn trong môi trường RE.
- Nhấn Tệp> Mở trong sổ ghi chú. Bây giờ chọn ' Tất cả các tệp ' từ tùy chọn Các loại tệp . Bây giờ bạn sẽ có thể xem tất cả các tệp trên máy tính của mình bằng trình khám phá này.
- Điều hướng đến dữ liệu bạn muốn sao lưu. Nhấp chuột phải vào nó và chọn ' Sao chép '.
- Bây giờ điều hướng đến Máy tính của tôi một lần nữa, xác định vị trí ổ cứng di động và dán tất cả các nội dung trong đó. Lặp lại các bước cho đến khi bạn đã sao lưu thành công tất cả dữ liệu quan trọng của mình vào ổ cứng gắn ngoài.
Giải pháp 6: Kiểm tra ổ cứng của bạn
Nếu tất cả các phương pháp trên không thành công, bạn nên kiểm tra ổ cứng của mình xem có bất kỳ lỗi vật lý nào không bằng cách cắm nó vào một máy tính khác. Cẩn thận tháo ổ cứng, cắm nó vào một máy tính khác và thử chạy CHKDSK trong đó. Bạn cũng có thể sao lưu dữ liệu của mình bằng phương pháp này.
Lưu ý: Khi bạn cắm ổ cứng vào máy tính mới, hãy đảm bảo rằng ưu tiên khởi động được đặt thành ổ đĩa cứng của máy tính đó. Nếu không, bạn cũng sẽ gặp phải sự cố tương tự trên máy tính đó.
Nếu sau khi làm theo tất cả các giải pháp, máy tính vẫn không sửa được ổ đĩa cứng, không có lựa chọn nào khác ngoài việc cắm nó trở lại máy tính của bạn và cài đặt phiên bản Windows mới từ đầu. Đảm bảo rằng bạn sao lưu dữ liệu của mình trước khi tiếp tục.
Mẹo CHUYÊN NGHIỆP: Nếu vấn đề xảy ra với máy tính của bạn hoặc máy tính xách tay / máy tính xách tay, bạn nên thử sử dụng phần mềm Reimage Plus có thể quét các kho lưu trữ và thay thế các tệp bị hỏng và bị thiếu. Điều này làm việc trong hầu hết các trường hợp, nơi vấn đề được bắt nguồn do một tham nhũng hệ thống. Bạn có thể tải xuống Reimage Plus bằng cách nhấp vào đây