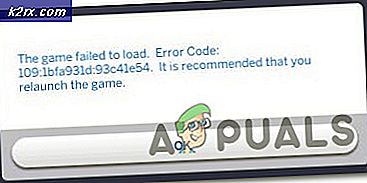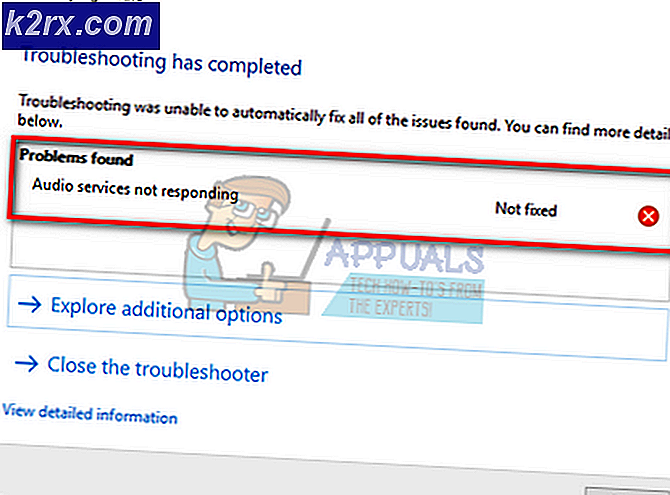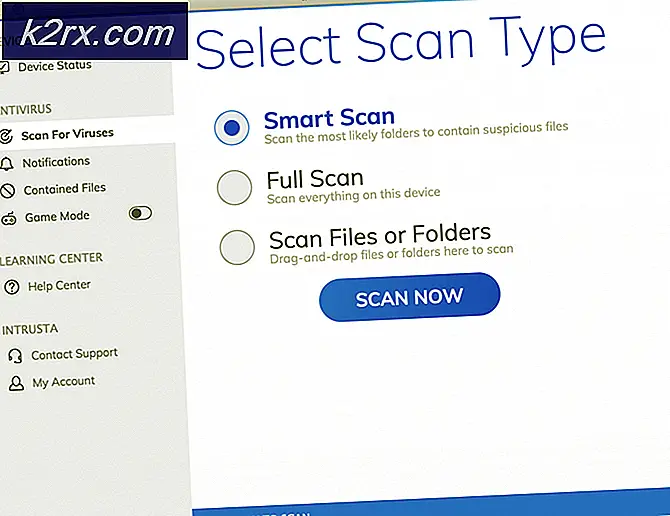Làm thế nào để định cấu hình và khôi phục bản sao lưu máy chủ lên đám mây trong các bước đơn giản?
Tai nạn chắc chắn sẽ xảy ra và bạn không thể làm gì được. Một ngày nọ, tất cả các ổ cứng đều tốt và hoạt động tốt và ngày hôm sau, bạn nhận thấy một trong những ổ lưu trữ bị trục trặc và không hoạt động. Trong một số trường hợp, dữ liệu được lưu trữ bên trong kho lưu trữ có thể được khôi phục, tuy nhiên, vẫn có trường hợp dữ liệu bên trong bị mất và không thể truy cập được. Đây là nơi các bản sao lưu hỗ trợ và giúp bạn vượt qua những khoảng thời gian đáng ghét. Trên thực tế, tạo một bản sao lưu là chiến lược chống lại sự cố hoặc mất dữ liệu duy nhất. Tầm quan trọng của sao lưu tăng lên theo cấp số nhân trong các mạng cả nhỏ và lớn. Trong trường hợp mất dữ liệu, mạng có thể ngừng hoạt động bình thường vì dữ liệu bị mất có thể có cấu hình hoặc các tệp quan trọng khác được thiết bị hoặc máy chủ có trong mạng yêu cầu.
Máy chủ lưu trữ tất cả các tệp quan trọng quan trọng đối với hoạt động trơn tru của mạng. Mọi quyết định được đưa ra trong trường hợp có mạng đều phụ thuộc vào dữ liệu, có thể là mở rộng hoạt động kinh doanh hoặc cải thiện chất lượng dịch vụ được cung cấp. Một lỗi phần cứng đơn giản hoặc mất điện có thể làm mất tất cả dữ liệu. Tuy nhiên, nếu bạn thường xuyên sao lưu dữ liệu của mình, bạn không có gì phải lo lắng vì tất cả những gì bạn mất là một phần cứng có thể dễ dàng thay thế. Tuy nhiên, dữ liệu được lưu trữ bên trong không thể được phục hồi trừ khi bạn có một hệ thống sao lưu thích hợp để giữ cho dữ liệu của bạn an toàn. Ngay cả sau tất cả những rủi ro này, sao lưu máy chủ thường được coi là nhiệm vụ thứ cấp hoặc mức độ ưu tiên thấp.
1. Solarwinds Backup là gì?
Có rất nhiều phần mềm sao lưu cho phép bạn sao lưu dữ liệu của mình, tuy nhiên, Solarwinds Backup đứng đầu danh sách. Sao lưu bởi Solarwinds (tải xuống ở đây) là một giải pháp sao lưu dựa trên đám mây cung cấp các chức năng mở rộng so với các giải pháp sao lưu của bên thứ ba khác. Với Sao lưu, bạn có thể sao lưu dữ liệu của mình một cách an toàn vào đám mây Solarwinds riêng thông qua tài khoản người dùng mà bạn sẽ tạo trong khi đăng ký gói. Các trung tâm dữ liệu được cung cấp bởi các công ty lưu trữ đảm bảo hệ thống bảo mật 24/7 để quyền riêng tư dữ liệu của bạn không bao giờ có thể bị vi phạm hoặc xâm phạm. Ngoài ra, các trung tâm dữ liệu của họ ở nhiều quốc gia khác nhau như Úc, Mỹ, Anh, Đức và hơn thế nữa đều được chứng nhận ISO và SOC, tăng thêm mức độ bảo mật do Solarwinds cung cấp và đảm bảo.
Solarwinds Backup cho phép bạn định cấu hình các bản sao lưu được bắt đầu tự động theo lịch trình hoặc tần suất cụ thể. Dịch vụ này đi kèm với khả năng nén và chống sao chép tích hợp để bạn thậm chí có thể lưu trữ lượng lớn dữ liệu mà không phải ảnh hưởng đến tính toàn vẹn của tệp. Với sự trợ giúp của tính năng khử trùng lặp, bạn sẽ được cứu khỏi sự cố sao lưu nhầm các tệp giống nhau. Để truy cập phần mềm, hãy truy cập vào liên kết được cung cấp ở trên và sau đó đăng ký cho mình một tài khoản. Bạn có thể tận dụng bản dùng thử miễn phí do Solarwinds cung cấp nếu bạn muốn tự mình đánh giá sản phẩm. Khi bạn đã tự đăng ký, bạn có thể theo dõi sao lưu máy chủ của bạn hướng dẫn sẽ đưa bạn qua các bước ban đầu.
2. Chuẩn bị thiết bị để sao lưu bằng Cổng quản lý sao lưu
Khi bạn đã đăng ký tài khoản, bạn sẽ được đưa đến Cổng thông tin quản lý sao lưu. Tại đây, bạn có thể thêm thiết bị vào cổng thông tin để có thể sao lưu dữ liệu của mình lên đám mây trên các thiết bị đó. Để thực hiện việc này, hãy làm theo các nguyên tắc dưới đây:
- Trên Trang tổng quan dự phòng, nhấp vào Thêm vào a thiết bị cái nút. Điều này sẽ đưa bạn đến Thêm vào Thuật sĩ.
- Nhấp chuột Máy chủ và Máy trạm từ các tùy chọn được cung cấp.
- Sau đó, chọn một khách hàng từ menu thả xuống, sau đó chọn hệ điều hành của thiết bị.
- Cuối cùng, chọn kiểu cài đặt theo nhu cầu của bạn và sau đó nhấp vào Kế tiếp cái nút.
- Tải xuống trình cài đặt được cung cấp cho thiết bị cụ thể.
3. Cài đặt và truy cập Trình quản lý sao lưu
Sau khi bạn đã tải xuống trình cài đặt, bạn sẽ phải cài đặt nó trên thiết bị có dữ liệu bạn muốn sao lưu. Điều này khá dễ thực hiện và chúng tôi sẽ hướng dẫn bạn thực hiện. Vì vậy, chúng ta hãy bắt đầu.
3.1 Đối với Windows / MacOS
Để truy cập trình quản lý sao lưu trên thiết bị Windows hoặc MacOS của bạn, hãy làm như sau:
- Chạy trình cài đặt đã tải xuống. Thao tác này sẽ đưa bạn đến một trình duyệt mà bạn sẽ phải trải qua một vài bước.
- Trước hết, hãy chọn ngôn ngữ của người quản lý sao lưu. Sau đó nhấn vào Kế tiếp.
- Sau đó, vào Cá nhân Truy cập, cung cấp của bạn Tên thiết bị và mật khẩu.
- Sau đó, cung cấp một mã bảo mật nó sẽ hoạt động như một khóa mã hóa. Đảm bảo lưu mã này ở nơi an toàn vì nếu bạn làm mất mã này, bạn sẽ không thể truy cập vào dữ liệu của mình.
- Sau đó, chỉ định thời gian bạn thích để sao lưu. Sau đó nhấn vào Kế tiếp.
- Nếu bạn muốn được thông báo, bạn có thể cung cấp địa chỉ email để gửi thông báo qua email.
- Cuối cùng, bấm vào Kế tiếp và đợi dịch vụ được khởi tạo.
3.2 Đối với Linux
Nếu bạn có thiết bị Linux, quy trình cài đặt sẽ khác với quy trình trên. Cách thuận tiện nhất để cài đặt trình quản lý sao lưu trên thiết bị Linux là sử dụng trình cài đặt RUN. Nó có hai phiên bản, tức là i386 dành cho hệ thống 32 bit và amd64 dành cho hệ thống 64 bit. Đảm bảo thay thế i686 trong liên kết dưới đây bằng x86_64 nếu bạn có hệ thống 64 bit. Bạn sẽ yêu cầu quyền root vì vậy hãy đảm bảo rằng bạn có mật khẩu. Để cài đặt trình quản lý sao lưu, hãy làm như sau:
- Trước hết, hãy chuyển sang người dùng root bằng cách nhập lệnh sau:
su
- Sau đó, tải xuống CHẠY trình cài đặt trên mỗi hệ thống của bạn. Đừng quên thay đổi i686 nếu bạn có một 64-bit hệ thống.
wget https://cdn.cloudbackup.management/maxdownloads/mxb-linux-i686.run
- Bây giờ, bạn sẽ phải cấp quyền thực thi trình cài đặt bằng cách nhập lệnh sau:
chmod + x mxb-linux-i686.run
- Cuối cùng, bạn sẽ phải chạy trình cài đặt cùng với các thông số cài đặt. Đảm bảo đặt các giá trị có chứa dấu câu hoặc dấu cách trong dấu ngoặc kép. Thay thế cái người dùng, mật khẩu và mã hóa–Chìa khóa các tham số với giá trị của riêng bạn.
./mxb-linux-i686.run - --user = "yourusername" --password = "yourpassword" --encryption-key = "yourKEY" --use-proxy = false
4. Định cấu hình sao lưu theo lịch trình và tần suất bằng Trình quản lý sao lưu
Trong bài viết này, chúng tôi sẽ giới thiệu cho các bạn hai cách để kích hoạt sao lưu hoặc tự động sao lưu máy chủ của bạn. Cách đầu tiên là sao lưu dựa trên lịch trình, trong đó dữ liệu đã chọn được sao lưu theo lịch trình được cung cấp mọi lúc. Tùy chọn thứ hai được gọi là sao lưu dựa trên tần suất, trong đó dữ liệu được sao lưu trên một tần số cụ thể, tức là tại một khoảng thời gian xác định. Trước khi đi vào phần tự động hóa, trước tiên chúng ta hãy đi qua phần chọn dữ liệu mà bạn muốn sao lưu ngay từ đầu.
Định cấu hình lựa chọn dữ liệu
Trước khi bạn có dữ liệu được sao lưu tự động, bạn sẽ phải chọn tệp mà bạn muốn sao lưu. Đây có thể là tệp cấu hình hoặc bất kỳ tệp quan trọng nào khác cần được sao lưu thường xuyên. Đây là cách thực hiện:
- Mở ra Quản lý sao lưu trên thiết bị lưu trữ dữ liệu.
- Đi đến Sao lưu chuyển hướng.
- Sau đó, nhấp vào Thêm vào phía trước nguồn dữ liệu mà bạn muốn sao lưu.
- Chọn các thư mục, tệp hoặc thành phần mà bạn muốn sao lưu tùy thuộc vào nguồn dữ liệu đã chọn của bạn.
- Sau đó, nhấp vào Tiết kiệm và bạn đã hoàn tất việc chọn dữ liệu để sao lưu.
4.1 Định cấu hình sao lưu dựa trên lịch biểu
Một trong những cách phù hợp nhất để sao lưu dữ liệu của bạn là đặt lịch để dữ liệu đã chọn được sao lưu tự động mà không cần sự can thiệp của bạn. Bạn có thể tạo nhiều lịch trình khác nhau cho một thiết bị cụ thể cho các nguồn dữ liệu khác nhau chạy vào các thời điểm tương phản. Đây là cách tạo lịch trình sao lưu:
- Khởi chạy Quản lý sao lưu trên thiết bị bạn muốn sao lưu dữ liệu.
- Đi đến Sở thích và sau đó ở phía bên trái, hãy nhấp vào Lên lịch.
- Nhấn vào Thêm vào lịch trình để tạo lịch sao lưu mới.
- Đặt tên phù hợp cho lịch biểu và sau đó bạn có thể chạy các tập lệnh trước khi sao lưu (Sao lưu trước) và sau khi sao lưu (Hậu sao lưu) bằng cách chọn chúng từ các menu thả xuống đã cho.
- Sau đó, chọn thời gian sao lưu và theo dõi bằng cách chọn các ngày trong tuần mà bản sao lưu sẽ chạy.
- Cuối cùng, chọn nguồn dữ liệu để sao lưu và sau đó nhấp vào Tiết kiệm cái nút.
4.2 Định cấu hình sao lưu dựa trên tần số
Cấu hình sao lưu dựa trên tần suất khác với dựa trên lịch trình. Để có thể định cấu hình sao lưu dựa trên tần suất, bạn sẽ phải tạo một cấu hình sao lưu và sau đó gán cấu hình cho các thiết bị mà dữ liệu được lưu trữ trên đó. Dưới đây là cách tạo hồ sơ sao lưu và sau đó gán hồ sơ đó cho thiết bị sao lưu:
- Trước hết, hãy đăng nhập vào Sao lưu Sự quản lý bảng điều khiển như một siêu người dùng.
- Từ menu dọc ở bên trái, hãy chọn Sao lưu Hồ sơ.
- Nhấn vào Thêm hồ sơ để tạo một hồ sơ sao lưu mới.
- Đặt tên cho hồ sơ mới và chỉ định khách hàng mà nó sẽ có sẵn. Nhấp chuột Thêm vào.
- Sau đó, chọn Sao lưu làm chính sách sao lưu và định cấu hình tần suất sao lưu. Bạn cũng có thể thay đổi các cài đặt bổ sung theo nhu cầu của mình.
- Cuối cùng, nhấp vào Thêm hồ sơ để lưu cài đặt cấu hình và thêm nó vào cấu hình sao lưu.
- Đi đến Mô-đun quản lý thiết bị để gán cấu hình cho các thiết bị khác nhau.
- Để chỉ định hồ sơ, hãy nhấp vào Chỉ định và sau đó chọn Sao lưu Hồ sơ.
- Sau đó, chọn hồ sơ mà bạn vừa tạo từ danh sách được cung cấp và nhấp vào Tiết kiệm.
5. Làm thế nào để Khôi phục Bản sao lưu Máy chủ?
Bây giờ bạn đã tạo thành công các bản sao lưu và tự động hóa chúng, bạn có thể khôi phục bất kỳ bản sao lưu nào mà bạn muốn bởi vì các bản sao lưu sẽ có ích lợi gì nếu bạn không khôi phục chúng trong tương lai. Một tính năng tuyệt vời ở đây là tính di động có nghĩa là bạn có thể sao lưu dữ liệu từ một thiết bị và sau đó khôi phục nó vào một thiết bị khác. Để thực hiện việc này, hãy làm theo các hướng dẫn dưới đây:
- Mở ra Sao lưu Giám đốc trên thiết bị mà bạn muốn khôi phục dữ liệu.
- Đi đến Khôi phục rồi chọn nguồn dữ liệu từ menu bên trái.
- Sau đó, chọn bản sao lưu mà bạn muốn khôi phục. An (A) bên cạnh tên của phiên sao lưu có nghĩa là dữ liệu được lưu trữ. A (L) có nghĩa là dữ liệu được lưu trữ cục bộ trong LocalSpeedVault và chưa được đồng bộ hóa với đám mây.
- Chỉ định vị trí mà bạn muốn khôi phục bản sao lưu. Nếu bạn muốn chỉ định một vị trí mới, hãy chọn Khôi phục đến vị trí mới Lựa chọn.
- Cuối cùng, nhấp vào Khôi phục và sau đó đợi quá trình khôi phục hoàn tất. Bạn có thể đóng Quản lý sao lưu trên trình duyệt của bạn vì quá trình này sẽ chạy trong nền.