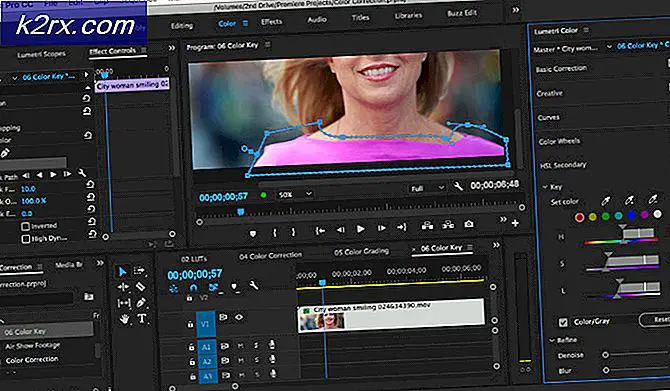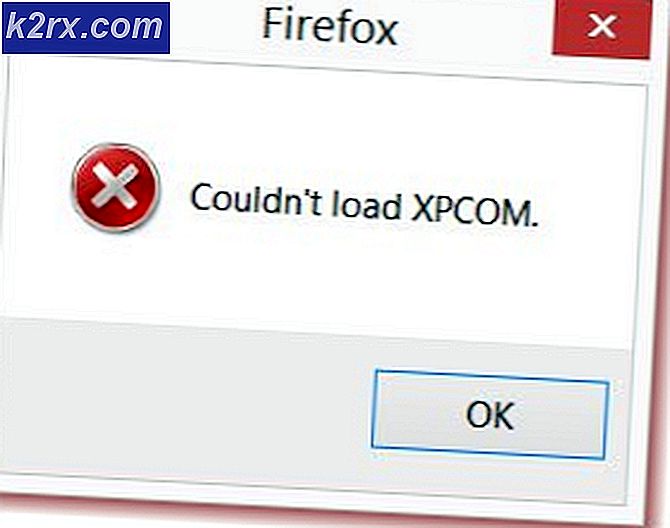Khắc phục: Cài đặt Radeon hiện không khả dụng
Radeon là thương hiệu sản phẩm máy tính, bao gồm bộ xử lý đồ họa, bộ nhớ truy cập ngẫu nhiên, phần mềm đĩa RAM và ổ đĩa thể rắn, được sản xuất bởi Radeon Technologies Group (trước đây là AMD Vision), một bộ phận của Advanced Micro Devices. Thương hiệu được ra mắt vào năm 2000 bởi ATI Technologies, được AMD mua lại vào năm 2006
Tuy nhiên, gần đây có nhiều báo cáo về lỗi khi cố mở cài đặt AMD Radeon phần mềm hiển thị thông báo “Cài đặt Radeon hiện không khả dụng, vui lòng thử lại sau khi kết nối“. Sự cố này hầu như ảnh hưởng đến những người dùng cài đặt một bộ trình điều khiển mới hoặc một bản sao sạch của cửa sổ và đó là một vấn đề liên quan đến trình điều khiển. Trong bài viết này, chúng tôi sẽ thông báo cho bạn về một số nguyên nhân gây ra sự cố này và cố gắng hết sức để cung cấp cho bạn các giải pháp khả thi theo từng bước một.
Nguyên nhân nào gây ra lỗi “Cài đặt Radeon hiện không khả dụng”?
Nguyên nhân của lỗi thường không được chỉ định và có thể do một số cấu hình sai chung, một số trong số đó có thể là
Bây giờ bạn đã có hiểu biết cơ bản về bản chất của vấn đề, chúng ta sẽ tiến tới các giải pháp.
Giải pháp 1: Cài đặt lại trình điều khiển
Trong bước này, chúng tôi sẽ thực hiện cài đặt sạch các trình điều khiển GPU, điều này sẽ đảm bảo xóa các trình điều khiển bị hỏng và chúng tôi sẽ cài đặt các trình điều khiển mới nhất do trang web chính thức của AMD cung cấp cho điều đó
- Tải xuống Trình gỡ cài đặt trình điều khiển hiển thị từ đây
- Sau đó giải nén nó và mở thư mục nó đã được giải nén
- Bên trong thư mục, nhấp vào “DisplayDriverUninstaller.exe”
- Chúng tôi khuyên bạn nên khởi động vào chế độ an toàn Tuy nhiên, trước quá trình này, nếu bạn chưa khởi động vào tâm trạng an toàn thì khi bạn chạy “.exe”, bạn sẽ thấy một cảnh báo đơn giản đóng nó lại bằng cách nhấp vào nút “x” ở góc trên cùng bên phải của thông báo cảnh báo.
- Sau đó, ở trên cùng bên trái, hãy chọn “Tùy chọn” chuyển hướng
- Trong tab đó, bạn sẽ phải chỉ định một số cài đặt nhất định cho gỡ cài đặt sạch sẽ để đảm bảo chọn tất cả các hộp
- Bây giờ nó sẽ chọn của bạn Nhà cung cấp GPU từ hộp thả xuống ở bên phải
- Sau đó, bạn sẽ thấy một số phương pháp dọn dẹp nhất định mà chúng tôi khuyên bạn nên chọn Làm sạch và không khởi động lại một
- Điều này sẽ hoàn toàn gỡ cài đặt Trình điều khiển GPU của bạn và xóa tất cả các mục đăng ký
- Bây giờ hãy mở Trang web chính thức của AMD từ đây
- Sự lựa chọn của bạn Mô hình GPU và nhấp vào Gửi đi
- Điều này sẽ chuyển hướng bạn đến một trang khác ở đó chọn hệ điều hành và nhấp vào Tải xuống
- Sau khi phần mềm đã tải xuống, hãy nhấp vào nó và cài đặt nó.
Hãy thử Mở cài đặt Radeon ngay bây giờ nếu vấn đề là do lỗi của trình điều khiển, nó sẽ được giải quyết ngay bây giờ
Giải pháp 2: Thay đổi phiên bản trình điều khiển
Đôi khi có thể các Trình điều khiển Radeon mới nhất có thể không tương thích với GPU mà bạn đang sử dụng, do đó trong bước này, chúng tôi sẽ chọn một trình điều khiển cụ thể và xem trình điều khiển nào hoạt động tốt nhất với GPU của bạn cho điều đó
- Gỡ cài đặt Trình điều khiển theo hướng dẫn trong Giải pháp đầu tiên
- Sau khi bạn đã gỡ cài đặt thành công trình điều khiển của mình, hãy mở trang web chính thức của AMD và chọn GPU của bạn để tạo và phiên bản Windows
- Lần này thay vì cài đặt cái trên cùng, hãy điều hướng đến cái cũ nhất và cài đặt
- Nếu Trình điều khiển đó hoạt động, hãy tiếp tục nâng cấp lần lượt cho đến khi bạn đạt được trình điều khiển không hoạt động, chỉ cần gỡ cài đặt và chuyển sang trình điều khiển cuối cùng hoạt động
- Bây giờ để vô hiệu hóa các cửa sổ tự động cập nhật trình điều khiển
- Nhấn Windows + R, nhập “gpedit.msc” và nhấn OK
- Trong Bảng cấu hình máy tính, nhấp đúp vào Mẫu quản trị
- Bây giờ điều hướng đến Hệ thống> Cài đặt thiết bị> Hạn chế cài đặt thiết bị
- Bây giờ ở phía bên tay phải của cửa sổ, hãy nhấp đúp vào “Ngăn cài đặt thiết bị khớp với bất kỳ ID thiết bị nào trong số này”
- Một cửa sổ bật lên xuất hiện, chọn kích hoạt và nhấp vào hiển thị
- Nhập ID phần cứng của GPU của bạn và nhấp vào OK
(bạn có thể tìm thấy ID GPU của mình bằng cách điều hướng đến Trình quản lý thiết bị> [thiết bị của bạn]> Thuộc tính> Chi tiết> ID phần cứng) - Nhấp vào Áp dụng
Điều này sẽ đảm bảo rằng các cửa sổ không tự động cập nhật trình điều khiển của bạn lên những trình điều khiển không hoạt động. Ngoài ra, nếu bước này không giải quyết được sự cố của bạn, hãy cài đặt một bản sao mới của cửa sổ và cố gắng cài đặt trình điều khiển của bạn trên đó.