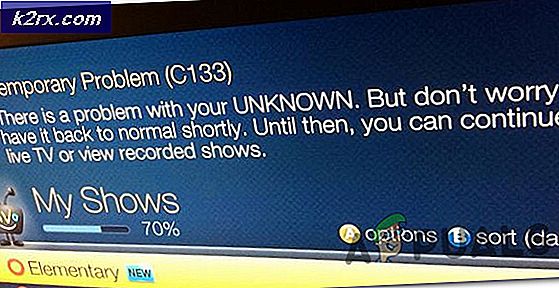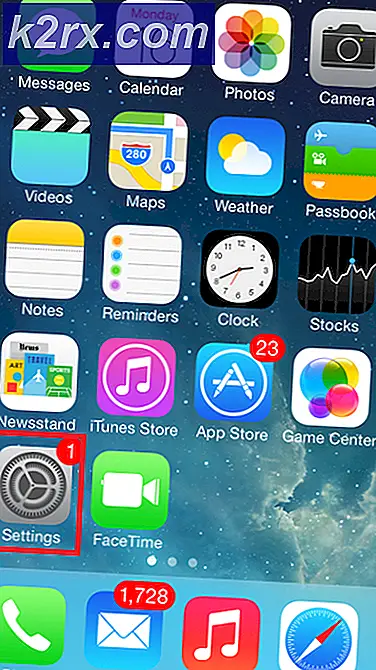Làm thế nào để sao lưu máy chủ của bạn bằng Solarwinds Backup?
Dữ liệu là vô giá trong thế giới kỹ thuật số này. Đã qua lâu rồi những ngày mà các quản trị viên mạng và hệ thống phải lưu trữ dữ liệu theo cách thủ công mà không có bất kỳ sự tự động hóa nào. Một máy chủ không có dữ liệu là một thùng rỗng và một thùng rỗng có thể ích lợi gì khi bạn đã mất tất cả dữ liệu của mình? Chắc chắn, nó có thể được sử dụng để lưu trữ lại tất cả dữ liệu nhưng còn dữ liệu đã bị mất do không may thì sao? Để có một hệ thống sao lưu phải là một cái gì đó phổ biến khi xem xét mức độ tiên tiến và được thiết lập của internet. Tuy nhiên, nó hoàn toàn ngược lại. Các bản sao lưu thường bị bỏ qua mặc dù chúng tôi nhận thức rõ về các khả năng và rủi ro cũng như dữ liệu đang bị đe dọa, nhưng chúng tôi chỉ đơn giản hy vọng thử thách không rơi vào chúng tôi.
Nếu máy chủ của bạn gặp sự cố do lỗi phần cứng hoặc bất kỳ vấn đề nào khác và bạn sẽ mất tất cả dữ liệu của mình, việc xây dựng lại cơ sở dữ liệu từ đầu sẽ là một cơn ác mộng. Chưa kể đến yếu tố là thời gian ngừng hoạt động càng lớn thì tổn thất phải gánh chịu càng lớn. Một vài thao tác đơn giản có thể giúp bạn thoát khỏi điều không may này, tức là giữ một bản sao lưu cập nhật cho các máy chủ của bạn. Khi bạn đã sao lưu các máy chủ của mình, nỗi sợ mất dữ liệu của bạn sẽ biến mất. Solarwinds, một công ty Mỹ xuất sắc trong việc phát triển các công cụ quản lý hệ thống và mạng, cung cấp một sản phẩm giúp bạn lưu dữ liệu cục bộ cùng với tính năng sao lưu đám mây được gọi là Sao lưu. Trong bài viết này, chúng tôi sẽ hướng dẫn bạn cách sử dụng công cụ này trong việc lưu bản sao lưu máy chủ của bạn.
Nhận công cụ sao lưu Solarwinds
Trước khi có thể sao lưu máy chủ của mình, bạn sẽ phải tải công cụ Sao lưu từ trang web SolarWinds. Hướng tới liên kết này và cung cấp thông tin cần thiết để bắt đầu bản dùng thử miễn phí của bạn để đánh giá. Một email sẽ được gửi cho bạn cùng với một liên kết mà bạn có thể truy cập vào bảng điều khiển Solarwinds Backup. Mở liên kết và tạo một tài khoản. Khi bạn đã tạo tài khoản, bạn sẽ được đưa đến bảng điều khiển SolarWinds Backup, sử dụng bảng điều khiển này bạn sẽ có thể sao lưu dữ liệu của mình.
Thêm thiết bị
Sau khi bạn có quyền truy cập vào trang tổng quan Dự phòng, bạn sẽ phải thêm thiết bị bằng cách sử dụng ‘Add Wizard’. Khi bạn đã làm điều đó, bạn sẽ có thể sao lưu dữ liệu của mình. Đây là cách thực hiện:
- Trên Trang tổng quan dự phòng, bấm vào Thêm một thiết bị.
- Bấm vào May chủ hoặc Máy trạm.
- Chọn khách hàng tài khoản và sau đó chọn loại cài đặt cho mỗi hệ điều hành của bạn. Vì lợi ích của bài viết, chúng tôi sẽ chọn Đều đặn.
- Cung cấp tên thiết bị, chọn hệ điều hành của bạn và sau đó nhấp vào Kế tiếp.
- Bây giờ, nếu bạn muốn gửi một email hướng dẫn (bao gồm tên thiết bị và mật khẩu của bạn), hãy nhấp vào Hướng dẫn qua email. Nếu không, bạn có thể viết nó ra và thực hiện.
- Tải xuống Trình quản lý sao lưu bằng liên kết được cung cấp.
Sao lưu dữ liệu của bạn
Khi bạn đã tải xuống Trình quản lý sao lưu trên hệ thống mà bạn muốn sao lưu, đã đến lúc thiết lập và bắt đầu sao lưu dữ liệu của bạn. Đây là cách thực hiện:
- Chạy Trình quản lý sao lưu sau khi tải xuống xong.
- Bạn sẽ được nhắc đến một trình duyệt web nơi bạn có thể lên lịch sao lưu.
- Chọn ngôn ngữ của bạn và nhấp vào Kế tiếp.
- Bây giờ, hãy nhập tên thiết bị và mật khẩu đã được cung cấp cho bạn và nhấp vào Kế tiếp.
- Sau đó, cung cấp một mã bảo mật đó sẽ là khóa mã hóa của bạn. Nếu bạn làm mất mã này, bạn sẽ không thể truy cập vào dữ liệu của mình.
- Chọn thời điểm bạn muốn để sao lưu hàng ngày.
- Nhấp chuột Kế tiếp.
- Cung cấp email nơi bạn sẽ nhận được thông báo về các bản sao lưu và nhấp vào Kế tiếp.
- Chờ dịch vụ sao lưu được khởi tạo.
- Khi dịch vụ đã bắt đầu, bạn sẽ được nhắc đến tab sao lưu. Tại đây, bạn có thể chọn tất cả các tệp và thư mục mà bạn muốn sao lưu.
- Sau khi bạn đã chọn tất cả dữ liệu của mình, hãy nhấp vào Chạy sao lưu. Chờ cho quá trình sao lưu hoàn tất.
Lên lịch sao lưu
Nếu muốn, bạn có thể lên lịch sao lưu để Trình quản lý sẽ tự động sao lưu các tệp và thư mục mà bạn không phải chạy sao lưu mỗi lần theo cách thủ công. Để thực hiện việc này, hãy làm theo hướng dẫn bên dưới:
- Trên Trình quản lý sao lưu, hãy chuyển đến Sở thích chuyển hướng.
- Chuyển sang Lên lịch ngăn. Tại đây, bạn sẽ có thể lưu lịch trình sao lưu tự động.
- Đặt tên cho lịch biểu, chọn thời gian mà bạn sẽ chạy bản sao lưu và chỉ định ngày để chạy bản sao lưu.
- Xóa nguồn dữ liệu bạn không sao lưu.
- Các tệp và thư mục bạn đã chọn trên Bản sao lưu cho loại nguồn dữ liệu cụ thể sẽ được sao lưu tự động.
- Nhấp chuột Tiết kiệm.
- Nếu bạn muốn thêm một lịch trình khác, chỉ cần nhấp vào Thêm lịch biểu.
Khôi phục dữ liệu
Bây giờ bạn đã thiết lập sao lưu thường xuyên trên máy chủ của mình, bạn có thể khôi phục dữ liệu bất cứ lúc nào bạn muốn. Nếu bạn muốn khôi phục dữ liệu trên một thiết bị khác, chỉ cần cài đặt Trình quản lý sao lưu trên thiết bị đó, sau đó làm theo hướng dẫn được đưa ra bên dưới:
- Trên Trình quản lý sao lưu, hãy chuyển đến Khôi phục chuyển hướng.
- Chọn ngày và giờ sao lưu. Ngoài ra, hãy chọn các tệp và thư mục bạn muốn khôi phục.
- Sau đó, nhấp vào ‘Khôi phục vị trí mới'. Chọn một vị trí mà bạn muốn khôi phục dữ liệu bằng cách nhấp vào Duyệt qua.
- Sau khi hoàn tất, hãy nhấp vào Khôi phục.
- Quá trình khôi phục sẽ bắt đầu. Đợi nó hoàn tất và bạn sẽ có tất cả dữ liệu của mình.