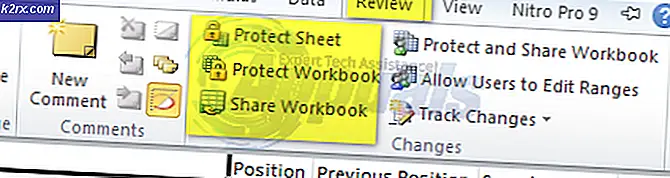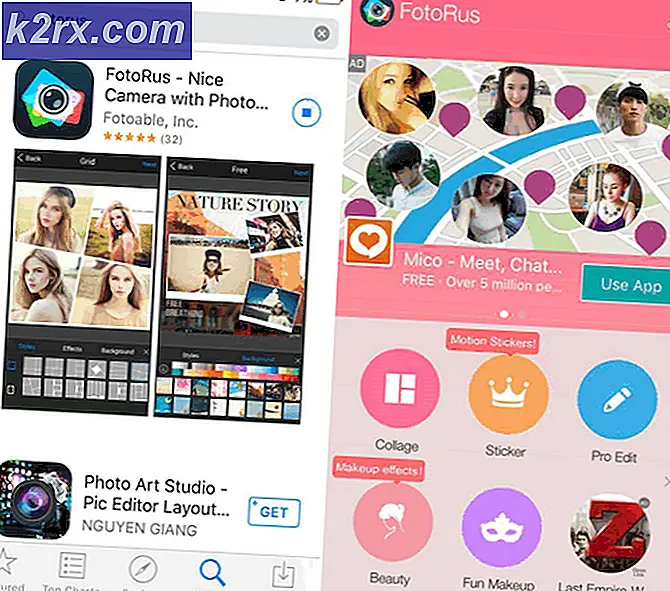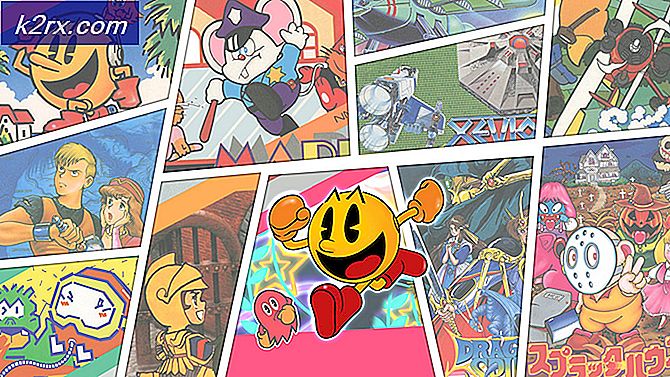Khắc phục: Máy tính này không thể kết nối với máy tính từ xa
Khi danh sách dài các sự cố Kết nối Máy tính Từ xa tiếp tục, người dùng đã báo cáo rằng họ đang gặp sự cố khi cố gắng kết nối với máy tính từ xa. Các 'Máy tính này không thể kết nối với máy tính từ xa'Lỗi thường xảy ra sau bản cập nhật Windows thay đổi thông tin đăng nhập của bạn cho kết nối. Theo báo cáo, bất cứ khi nào người dùng cố gắng thiết lập kết nối từ xa giữa máy chủ và hệ thống đích, họ sẽ gặp thông báo lỗi sau.
Giống như hầu hết các vấn đề RDP, vấn đề này cũng khá dễ giải quyết. Bạn có thể khắc phục sự cố bằng cách triển khai các giải pháp được cung cấp bên dưới.
Nguyên nhân nào gây ra Lỗi "Máy tính này không thể kết nối với Máy tính Từ xa" trên Windows 10?
Sau khi xem qua một số báo cáo của người dùng, từ những gì chúng tôi đã thu thập được, lỗi thường do các yếu tố sau:
Trước khi tìm hiểu các giải pháp sẽ giúp bạn cô lập vấn đề, hãy đảm bảo rằng bạn đã thực hiện một lần khởi động lại hệ thống. Vấn đề có thể biến mất chỉ với một lần khởi động lại đơn giản, do đó, nó đáng để thử. Nếu nó vẫn tiếp diễn, hãy thử các giải pháp được đưa ra bên dưới.
Giải pháp 1: Xóa thông tin đăng nhập đã lưu
Đối với hầu hết người dùng, vấn đề đã được giải quyết sau khi họ xóa thông tin đăng nhập đã lưu. Lỗi thường xảy ra khi thông tin đăng nhập đã lưu của bạn bị định cấu hình sai hoặc bị mất do cập nhật Windows hoặc bất kỳ phương tiện nào khác. Do đó, để khắc phục sự cố, bạn sẽ phải xóa thông tin đăng nhập. Đây là cách thực hiện:
- Mở ra Kết nối Máy tính Từ xan ứng dụng.
- Bấm vào 'Hiển thị các tùy chọn'Và sau đó điều hướng đến Nâng cao chuyển hướng.
- Dưới 'Kết nối từ mọi nơi', nhấp chuột Cài đặt.
- Sau đó, nhấp vào Xóa thông tin đăng nhập để loại bỏ chúng.
Giải pháp 2: Xóa thông tin đăng nhập bằng Bảng điều khiển
Nếu việc xóa thông tin đăng nhập theo nguyên tắc được cung cấp trong giải pháp 1 không khắc phục được sự cố của bạn, bạn có thể thử xóa thông tin đăng nhập bằng Bảng điều khiển. Đây là cách thực hiện:
- Đi đến Menu Bắt đầu và mở ra Bảng điều khiển.
- Bây giờ, điều hướng đến Trình quản lý thông tin xác thực và sau đó nhấp vào Thông tin đăng nhập Windows.
- Từ danh sách, xóa thông tin xác thực cho RDP.
- Khởi chạy RKết nối máy tính để bàn emote một lần nữa và xem nếu nó hoạt động.
Giải pháp 3: Sử dụng Chính sách Nhóm
Trong một số trường hợp, nếu bạn đang cố gắng kết nối với máy khách RDP mới nhất thông qua máy khách cũ, rất có thể bạn sẽ gặp phải lỗi. Điều này là do bảo mật trên máy khách RDP mới nhất đã được thay đổi. Do đó, để khắc phục sự cố, bạn sẽ phải làm như sau:
- nhấn Phím Windows + R mở Chạy.
- Gõ vào 'gpedit.msc'Và nhấn Enter.
- Điều hướng đến vị trí sau:
Cấu hình máy tính> Mẫu quản trị> Cấu phần Windows> Dịch vụ máy tính từ xa> Máy chủ phiên máy tính từ xa> Bảo mật
- Từ danh sách các chính sách, hãy nhấp đúp vào ‘Yêu cầu sử dụng lớp bảo mật cụ thể cho các kết nối từ xa (RDP)’.
- Nhấn vào Đã bật và sau đó từ danh sách thả xuống phía trước Lớp bảo mật, chọn Đàm phán.
- Nhấn Áp dụng và sau đó nhấp vào OK.
- Khởi động lại hệ thống của bạn để nó có hiệu lực.
Giải pháp 4: Sửa đổi cài đặt tường lửa của Windows
Nếu các giải pháp trên không hiệu quả với bạn, điều này có thể là do Tường lửa Windows của bạn. Tường lửa có thể đang chặn các yêu cầu đi hoặc đến đối với RDP do đó bạn không thể kết nối với hệ thống đích. Vì vậy, bạn sẽ phải thêm một ngoại lệ cho RDP. Đây là cách thực hiện:
- Đi đến Menu Bắt đầu, Tìm kiếm 'Cho phép ứng dụng thông qua Tường lửa của Windows'Và mở nó ra.
- Bấm vào Thay đổi cài đặt để có thể thêm một ngoại lệ.
- Định vị Máy tính từ xa và đảm bảo rằng hộp được đánh dấu.
- Bấm OK.
Giải pháp 5: Kiểm tra kết nối từ xa
Trong một số trường hợp nhất định, sự cố xảy ra khi hệ thống của bạn được định cấu hình không cho phép kết nối từ xa. Nếu đúng như vậy, nó sẽ ngăn mọi kết nối từ xa thiết lập. Do đó, hãy đảm bảo rằng các kết nối từ xa được cho phép. Đây là cách thực hiện:
- Đi đến Menu Bắt đầu, gõ vào 'Thiết lập từ xa'Và chọn'Cho phép truy cập từ xa vào máy tính của bạn’.
- Hãy chắc chắn rằng ‘Cho phép kết nối Hỗ trợ từ xa với máy tính nàyHộp 'được chọn.
- Nhấp vào Áp dụng và sau đó nhấn OK.
- Hãy thử sử dụng RDP ngay bây giờ.