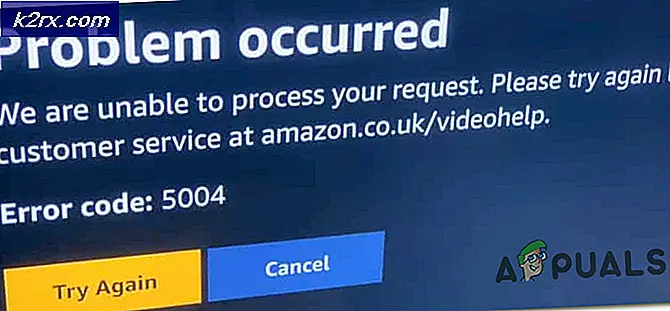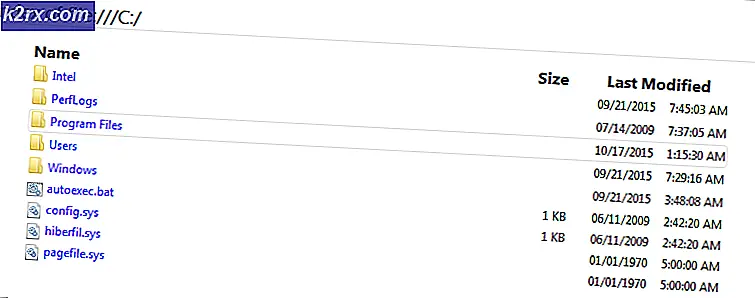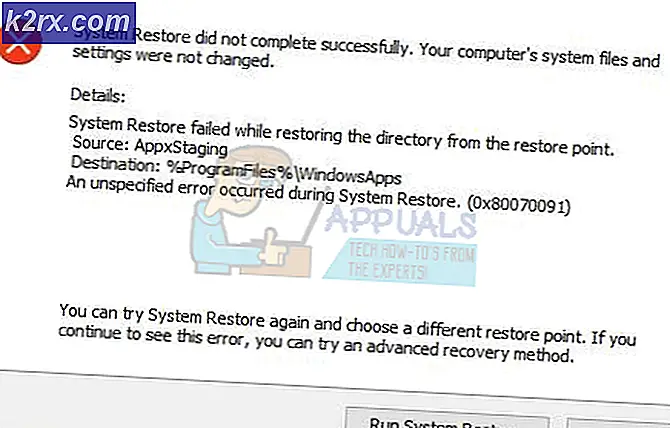Khắc phục: Chrome tiếp tục mở tab mới
Chrome là một trong những trình duyệt nổi tiếng và khét tiếng nhất hiện có. Nó nổi tiếng vì tốc độ nhanh và giao diện dễ sử dụng và khét tiếng là ngốn nhiều RAM và chứa một số trục trặc khó chịu. Nhưng nhìn chung, nó chắc chắn là một trong những trình duyệt tốt nhất trên thị trường.
Tuy nhiên, gần đây chúng tôi nhận được nhiều báo cáo về việc trình duyệt tự động mở tab mới. Sự cố này khiến nhiều tab không mong muốn mở ra, ngoài việc làm chậm máy tính của bạn cũng có thể cản trở trải nghiệm duyệt web của bạn. Trong bài viết này, chúng tôi sẽ cho bạn biết về một số nguyên nhân phổ biến của sự cố và cung cấp cho bạn các giải pháp khả thi để khắc phục sự cố.
Nguyên nhân nào khiến Chrome tiếp tục mở tab mới?
Có nhiều điều có thể gây ra vấn đề này và chúng tôi đã nghiên cứu những điều phổ biến nhất là
Bây giờ bạn đã có hiểu biết cơ bản về nguyên nhân của vấn đề, chúng ta sẽ chuyển sang các giải pháp.
Giải pháp 1: Xóa các phần mở rộng và ứng dụng không mong muốn.
Đôi khi một số ứng dụng nhất định được cài đặt tự động nếu bạn tải xuống thứ gì đó từ một nguồn không đáng tin cậy, điều này có thể gây ra hiện tượng mở tab ngẫu nhiên và cũng là mối đe dọa đối với quyền riêng tư của bạn. Ngoài ra, có thể có một số tiện ích mở rộng nhất định trên trình duyệt Chrome của bạn có thể có vấn đề. Trong bước này, chúng tôi sẽ xóa cả các tiện ích mở rộng và ứng dụng không mong muốn.
- Nhấp chuột trên Tìm kiếm quán ba dưới đáy trái–tay Bên của thanh tác vụ
- Gõ vào "Thêm hoặc loại bỏ các chương trình”Nhấn enter và nhấp chuột trên biểu tượng
- Tìm kiếm bất cứ gì Ứng dụng có vẻ đáng ngờ và không phải do bạn thêm vào
- Nhấp chuột trên đó và chọn Gỡ cài đặt
- Hiện nay Mở lên của bạn Trình duyệt Chrome Trình duyệt và trong thanh địa chỉ, nhập “chrome: // extensions / ”
- Điều này sẽ mở ra phần mở rộng đã được đã áp dụng trên trình duyệt chrome của bạn.
- Nếu bạn tìm thấy một sự mở rộng mà bạn đã không thêm chính mình, Nhấp vào “Tẩy”
- Ngoài ra, hãy đảm bảo loại bỏ bất kỳ VPN hoặc là Ủy quyền vì chúng hầu hết là nguyên nhân của sự cố.
Bước này sẽ đảm bảo rằng không có ứng dụng hoặc tiện ích mở rộng đáng ngờ nào gây ra sự cố nếu điều này không giải quyết được vấn đề của bạn, hãy chuyển sang giải pháp tiếp theo.
Giải pháp 2: Điều chỉnh Cài đặt Tìm kiếm
Cài đặt Tìm kiếm đôi khi được định cấu hình để mở các tab mới mỗi khi bạn tìm kiếm thứ gì đó. Điều này có thể khá khó chịu trong hầu hết các trường hợp và trong bước này, chúng tôi sẽ tắt cài đặt này.
- Mở các Trình duyệt Chrome trình duyệt, gõ bất cứ thứ gì vào Tìm kiếm quán ba và hãy nhấn đi vào
- Nhấp vào nút “Cài đặt”Ngay trên kết quả của bạn.
- Sau đó Nhấp vào “Tìm kiếm Cài đặt”
- bên trong cài đặt Lựa chọn, Cuộn xuống và đảm bảo rằng “Mở Mới Cửa sổ cho mỗi kết quả”Hộp là không được kiểm tra.
Điều này sẽ vô hiệu hóa trình duyệt mở tab mới mỗi khi bạn tìm kiếm thứ gì đó. Nếu sự cố vẫn tiếp diễn, hãy chuyển sang giải pháp tiếp theo.
Giải pháp 3: Tắt ứng dụng nền
Một số tiện ích mở rộng, khi được phép chạy trong nền, có thể cung cấp cho bạn các thông báo quan trọng ngay cả khi ứng dụng Chrome bị đóng nhưng đôi khi chúng cũng có thể gây ra sự cố, do đó trong bước này, chúng tôi sẽ tắt các tiện ích mở rộng và ứng dụng đó chạy trong lý lịch.
- Mở Trình duyệt Chrome, Nhấp chuột trên Thực đơn biểu tượng trên cùng đúng góc và chọn Cài đặt Lựa chọn.
- bên trong cài đặt tùy chọn, cuộn xuống và nhấp vào “Nâng cao”Sau đó cuộn xuống xa hơn đến Hệ thống Phần.
- Vô hiệu hóa các "Tiếp tục chạy ứng dụng nền khi Google Chrome bị đóng" Lựa chọn.
Điều này sẽ ngăn các tiện ích mở rộng của Chrome và các ứng dụng được liên kết chạy trong nền.
Giải pháp 4: Loại bỏ phần mềm độc hại.
Một số phần mềm độc hại thường được cài đặt tự động khi bạn tải xuống nội dung nào đó từ một nguồn không đáng tin cậy, do đó, trong bước này, chúng tôi sẽ quét máy tính để tìm bất kỳ phần mềm độc hại nào liên quan đến Chrome và xóa phần mềm đó khỏi máy tính. Vì điều đó
- Nhấp chuột trên Thực đơn biểu tượng trên cùng đúng góc của Trình duyệt và chọn “Cài đặt”
- bên trong cài đặt, cuộn xuống hết cỡ và nhấp vào “Nâng cao”
- Cuộn đến “Cài lại và Dọn dẹp"Và nhấp vào"Dọn dẹp máy vi tính" Lựa chọn
- Bây giờ hãy nhấp vào “Tìm thấy Có hại Phần mềm”
- Chrome sẽ tự động quét máy tính của bạn cho bất kỳ phần mềm độc hại nào liên quan đến nó và tự động Tẩy nó từ máy tính của bạn.
Giải pháp 5: Cài đặt lại Chrome
Nếu không có giải pháp nào phù hợp với bạn, có thể quá trình cài đặt trình duyệt chrome có thể đã bị hỏng. Do đó, trong bước này, chúng tôi sẽ xóa hoàn toàn chrome khỏi hệ thống và cài đặt lại nó. Mà
- Nhấp chuột trên Tìm kiếm thanh ở dưới cùng bên trái của thanh tác vụ
- Gõ vào "Thêm vào hoặc loại bỏ chương trình”Và nhấp chuột trên biểu tượng
- Tìm kiếm Đối với Google Trình duyệt Chrome trong danh sách các ứng dụng.
- Nhấp chuột trên đó và chọn gỡ cài đặt
- Hiện nay Tải xuống Trình duyệt Chrome một lần nữa và Tải về nó.
Điều này sẽ giải quyết vấn đề nếu nó liên quan đến cài đặt bị hỏng của trình duyệt. Nếu điều này vẫn không giải quyết được vấn đề thì bạn nên liên hệ với bộ phận hỗ trợ khách hàng.