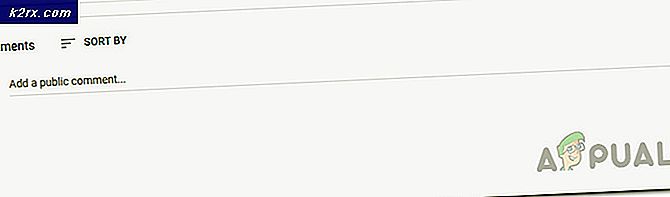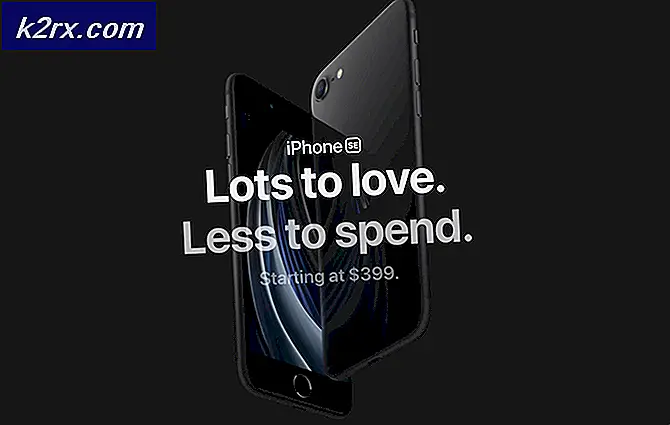Làm thế nào để thay đổi tên trên Microsoft Teams?
Microsoft Teams là một sản phẩm đáng tin cậy được cung cấp bởi Microsoft giống như các dịch vụ khác của hãng nhưng gần đây người dùng đã báo cáo trên các diễn đàn hỗ trợ để hỏi về phương pháp thay đổi tên hồ sơ trên ứng dụng Microsoft Teams. Các phương pháp này khá đơn giản, nhưng không phải ai cũng vững về mặt kỹ thuật và một lý do khác cho sự mơ hồ này là một số người có tài khoản giáo dục Microsoft O365 không cho phép người dùng thay đổi tên của họ trực tiếp mà chỉ thông qua cổng quản trị, do đó chúng tôi đã cung cấp các phương pháp để thay đổi tên trên Microsoft Teams chi tiết bên dưới. Một điều cần lưu ý là phương pháp thay đổi tên hồ sơ có thể khác nhau tùy theo thiết bị hoặc loại ứng dụng bạn đang sử dụng, tức là Ứng dụng dành cho thiết bị di động, phiên bản Web hoặc thông qua quản trị viên.
Do đó, các phương pháp được cung cấp như sau tùy theo phiên bản Microsoft Teams mà bạn đang sử dụng trên thiết bị của mình:
Phương pháp 1: Thay đổi tên hồ sơ MS Teams (Phiên bản web)
Trong trường hợp này, phương pháp tập trung vào hệ điều hành Windows. Người dùng cần đảm bảo có ứng dụng Microsoft Teams mới nhất để tránh bất kỳ lỗi tùy ý nào. Vui lòng làm theo các bước dưới đây:
- Mở Trang đăng nhập Microsoft Office chính thức thông qua trình duyệt web của bạn. Thao tác này sẽ đưa bạn đến cửa sổ đăng nhập.
Ghi chú: Microsoft Teams hiện chỉ được hỗ trợ để sử dụng trong Google Chrome, Microsoft Edge, Mozilla Firefox và Internet Explorer 11. Trong trường hợp, bạn đang sử dụng một số trình duyệt khác, tức là Opera, thì hãy cân nhắc chuyển sang một trong các trình duyệt web được đề cập để tránh bất kỳ sự cố nào. - Cung cấp thông tin đăng nhập Tài khoản Microsoft của bạn để đăng nhập vào MS Teams.
- Bấm vào Sử dụng ứng dụng web thay thế Lựa chọn. Thao tác này sẽ đưa bạn đến ứng dụng web trực tuyến MS Teams.
- Bấm vào hình đại diện (Tên viết tắt của bạn trong trường hợp bạn chưa tải ảnh hồ sơ lên) ở góc trên cùng bên phải> Tài khoản của tôi. Thao tác này sẽ đưa bạn đến cài đặt tài khoản của mình, tức là thông tin cá nhân, cài đặt quyền riêng tư và cài đặt bảo mật, v.v.
- Bây giờ chọn Thông tin cá nhân để chỉnh sửa thông tin liên hệ và chi tiết của bạn. Thao tác này sẽ đưa bạn đến cửa sổ chứa cài đặt cấu hình mong muốn.
- Nhấp chuột Biên tập bên cạnh phần Giới thiệu để sửa đổi tên hiển thị của bạn. Nhập tên bạn muốn đặt. Sau một vài giây, tên của bạn bây giờ sẽ được thay đổi.
Ghi chú: Nếu bạn không thể sửa đổi tên của mình ở đây, điều đó có nghĩa là bạn có tài khoản O365 giáo dục và thông tin này do quản trị viên Office 365 quản lý. Trong trường hợp này, bạn có thể cần liên hệ với quản trị viên, để họ đăng nhập vào Trung tâm quản trị Office 365, sau khi nhấp vào Người dùng, hãy tìm tên của bạn để giúp thay đổi thông tin của bạn. Nói chung, sau khi thực hiện xong, các thay đổi sẽ có hiệu lực trong vòng 24 giờ đối với trường hợp này.
Phương pháp 2: Thay đổi tên hồ sơ MS Teams (Android và iOS)
Trong trường hợp này, phương pháp tập trung vào các hệ điều hành di động có hai hệ điều hành, tức là Android và iOS. Người dùng cần đảm bảo có ứng dụng di động Microsoft Teams mới nhất để tránh bất kỳ lỗi tùy ý nào. Vui lòng làm theo các quy trình nhất định tùy thuộc vào điện thoại di động bạn sở hữu.
Đối với người dùng Android:
- Mở Ứng dụng Microsoft Teams. Theo mặc định, bạn sẽ ở trên màn hình chính (chỉ khi bạn đã đăng nhập).
- Nhấn vào biểu tượng ba thanh ở góc trên cùng bên trái để xem tab tùy chọn nâng cao. Sau đó, nhấn vào hình đại diện (Tên bạn viết tắt trong trường hợp bạn chưa tải ảnh hồ sơ lên) ở góc trên cùng bên trái.
- Bây giờ hãy nhấp vào Chỉnh sửa (Biểu tượng bút chì) ở góc trên cùng bên phải để thay đổi tên hiển thị của bạn. Nhập tên bạn muốn đặt và nhấn vào dấu tích trên bàn phím ảo của bạn. Tên của bạn bây giờ nên được thay đổi.
Đối với người dùng iOS:
- Mở Ứng dụng Microsoft Teams. Theo mặc định, nó sẽ đưa bạn đến màn hình chính (chỉ khi bạn đã đăng nhập).
- Nhấn vào biểu tượng ba thanh ở góc trên cùng bên trái để xem tab tùy chọn nâng cao. Sau đó, nhấn vào Cài đặt.
- Gõ vào Hồ sơ và sau đó Biên tập. Điều này sẽ cho phép bạn hiển thị các tùy chọn để thay đổi tên của bạn.
- Gõ vào Chỉnh sửa tên để thay đổi tên của bạn. Nhập tên bạn muốn đặt và nhấn vào Xong. Tên của bạn bây giờ nên được thay đổi. Bạn cũng có thể gõ trực tiếp vào tên của mình để chỉnh sửa.