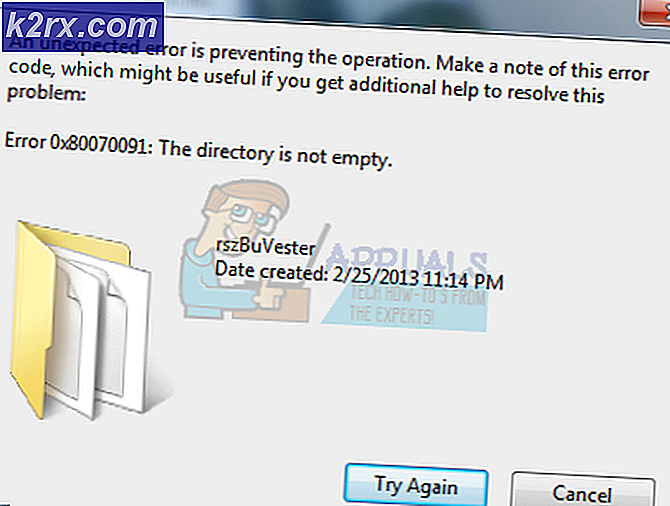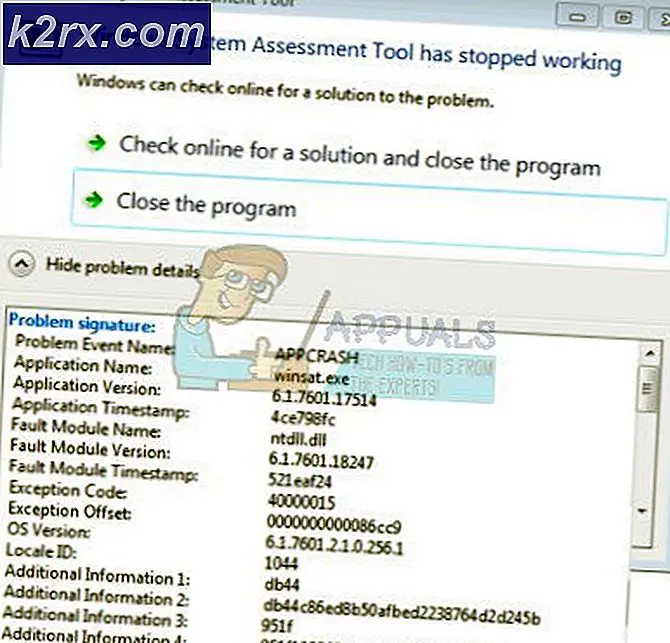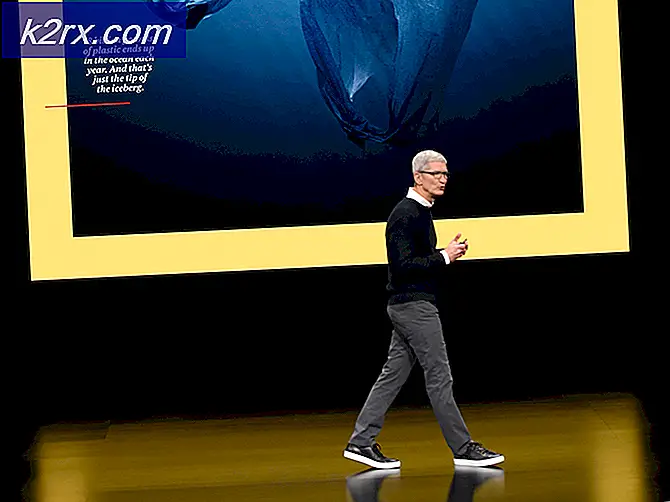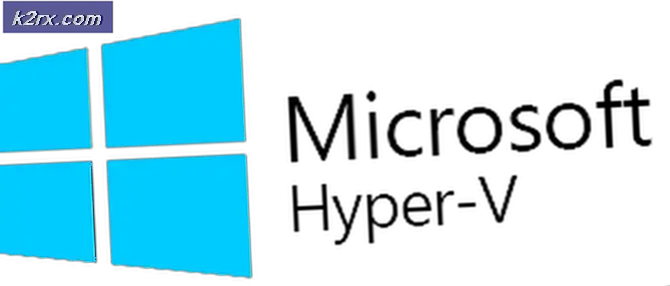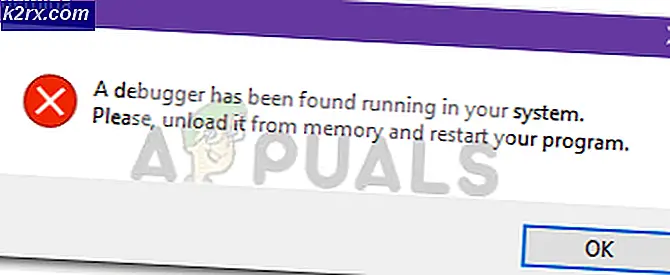Cách thay đổi máy ảnh mặc định trong Windows 10
Một số người thích sử dụng máy ảnh của bên thứ ba thay vì máy ảnh bên trong có trong máy tính xách tay, màn hình, máy tính bảng, v.v. Tuy nhiên, máy ảnh của bên thứ ba này đôi khi bị một số ứng dụng bỏ qua và họ sử dụng máy ảnh bên trong để thay thế. Do đó, trong bài viết này, chúng tôi sẽ hướng dẫn bạn một số phương pháp mà bạn có thể cấu hình Windows để sử dụng một máy ảnh cụ thể cho tất cả các ứng dụng.
Làm thế nào để thay đổi máy ảnh mặc định trong Windows 10?
Sau khi nhận được một số yêu cầu về việc Windows không thể chọn một máy ảnh cụ thể, chúng tôi đã quyết định xem xét vấn đề và đưa ra một vài giải pháp có thể hoàn thành công việc. Một số phương pháp được liệt kê dưới đây.
Phương pháp 1: Bằng cách tắt máy ảnh khác
Một trong những cách giải quyết phổ biến nhất trong cách chọn một máy ảnh mặc định là tắt máy ảnh kia. Bằng cách này, khi được nhắc, Windows sẽ buộc phải sử dụng máy ảnh mà bạn muốn mọi lúc. Để tắt các máy ảnh khác:
- nhấn “các cửa sổ” + “XCác phím "đồng thời và chọn"Thiết bị Giám đốc”Từ danh sách.
- Nhấn đúp chuột trên “Hình ảnh Thiết bị”Thả xuống.
- Đúng–nhấp chuột vào tên của webcam bên trong và chọn “Vô hiệu hóa“.
Ghi chú: Nó thường có tên của nhà sản xuất thiết bị.
- Cố gắng sử dụng một ứng dụng và kiểm tra để xem sự cố vẫn tiếp diễn.
Phương pháp 2: Chọn Trình điều khiển làm Mặc định
Một phương pháp phổ biến khác để giải quyết vấn đề này là chọn thiết bị làm mặc định. Bằng cách này, bạn có thể định cấu hình Windows để mở máy ảnh của bên thứ ba thay vì máy ảnh bên trong theo mặc định. Để làm điều đó:
- nhấn “các cửa sổ” + “S" để mở tùy chọn tìm kiếm và nhập vào "Bảng điều khiển".
- Chọn tùy chọn đầu tiên và nhấp vào nút “Lượt xem Thiết bị và Máy in" phía dưới cái "Phần cứng và Âm thanh" Lựa chọn.
- Kiểm tra để xem liệu webcam có được liệt kê ở đó hay không.
- Nếu nó là, đúng–nhấp chuột trên webcam và chọn “Đặt điều này thiết bị như Mặc định“.
- Kiểm tra để xem sự cố vẫn tiếp diễn.