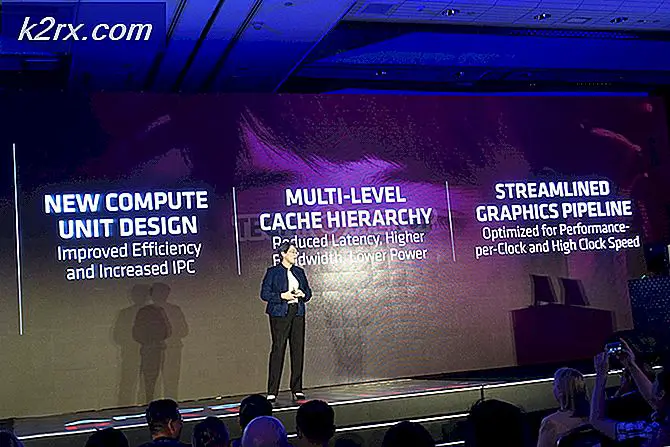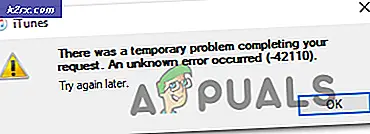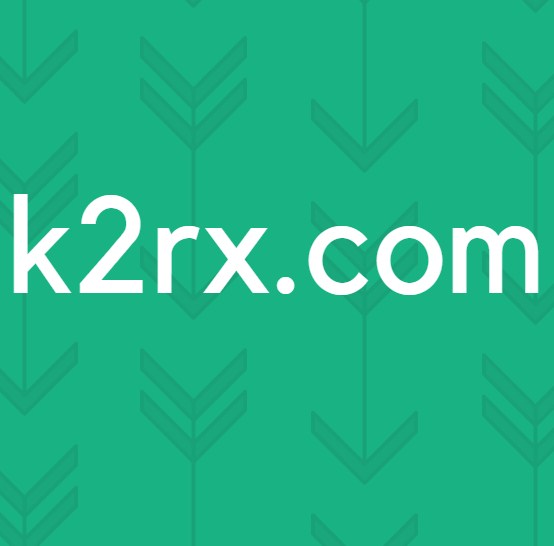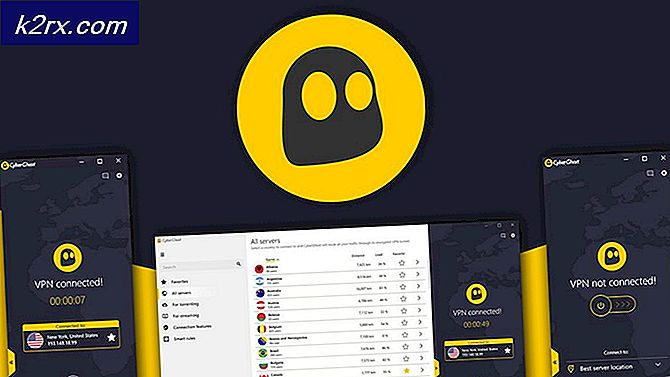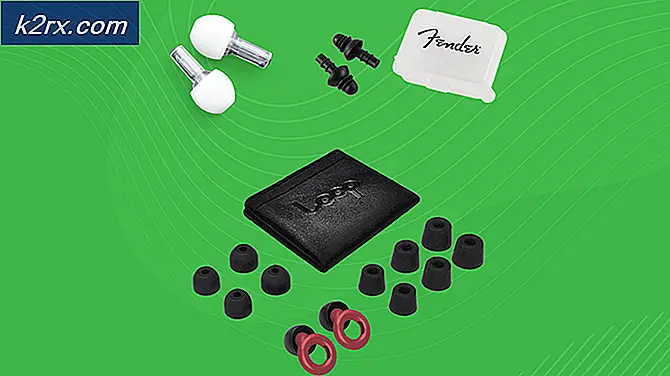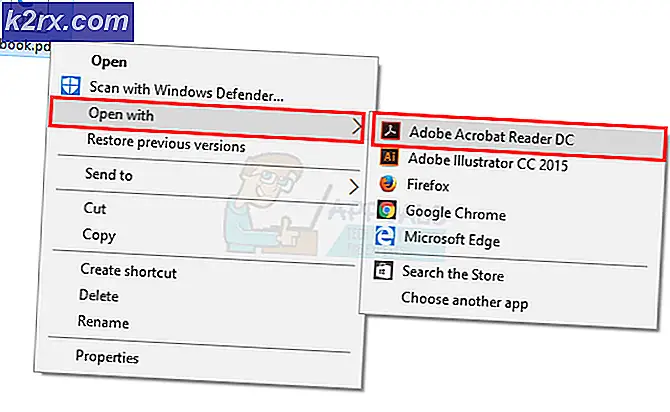Khắc phục: Đã tìm thấy trình gỡ lỗi đang chạy trong hệ thống của bạn
Một số người dùng bị ngăn không cho chạy các ứng dụng hoặc trò chơi nhất định với trình gỡ lỗi đã được tìm thấy đang chạy trong lỗi hệ thống của bạn . Hầu hết thời gian, người dùng bị ảnh hưởng bởi báo cáo lỗi này xảy ra ngay sau khi họ cố gắng mở trình khởi chạy trò chơi.
Loại lỗi này có nghĩa là một cái gì đó khác với ứng dụng bạn đang cố gắng mở hiện đang quản lý tài nguyên của bạn. Nếu bạn đang cố gắng để mở một trò chơi, những nơi đầu tiên để bắt đầu tìm kiếm là các ứng dụng như GameGuard hoặc dãy phòng chống virus bên ngoài.
Nhưng trước khi bạn làm bất cứ điều gì khác, làm một khởi động lại đơn giản và xem nếu trình gỡ lỗi đã được tìm thấy đang chạy trong lỗi hệ thống của bạn được giải quyết. Một số người dùng đã báo cáo rằng sự cố đã biến mất sau khi họ khởi động lại.
Nếu bạn đang gặp khó khăn với trình gỡ lỗi đã được tìm thấy đang chạy trong lỗi hệ thống của bạn và khởi động lại không giúp đỡ, hãy bắt đầu theo các phương pháp bên dưới. Bài viết này chứa một số bản sửa lỗi tiềm năng mà người dùng khác đã sử dụng thành công để khắc phục hoặc khắc phục sự cố này. Vui lòng làm theo từng phương pháp theo thứ tự cho đến khi bạn gặp phải bản sửa lỗi quản lý để giải quyết sự cố trong trường hợp của bạn.
Phương pháp 1: Đảm bảo Windows 10 được cập nhật (nếu có)
Từ các cuộc điều tra của chúng tôi, trình gỡ lỗi đã được tìm thấy đang chạy trong lỗi hệ thống của bạn chủ yếu xảy ra trên các hệ thống Windows 10 không được cập nhật. Khá nhiều người dùng đã báo cáo rằng sự cố được khắc phục trên máy tính Windows 10 của họ sau khi cài đặt bản cập nhật Windows đang chờ xử lý.
Lưu ý: Nếu bạn không có Windows 10 hoặc nếu hệ điều hành của bạn được cập nhật, hãy chuyển thẳng đến Phương pháp 3 .
Dưới đây là hướng dẫn nhanh về cách cài đặt các bản cập nhật còn thiếu trên hệ điều hành Windows 10 của bạn:
- Mở hộp Run bằng cách nhấn phím Windows + R. Sau đó, gõ ms-settings: windowsupdate và nhấn Enter để mở màn hình Windows Update .
- Nhấp vào nút Kiểm tra bản cập nhật và làm theo lời nhắc trên màn hình để cài đặt các bản cập nhật Windows bị thiếu.
- Khi tất cả các bản cập nhật Windows đang chờ xử lý đã được cài đặt, hãy khởi động lại máy của bạn nếu không tự động được nhắc làm như vậy. Sau đó, xem nếu trình gỡ lỗi đã được tìm thấy đang chạy trong lỗi hệ thống của bạn đã được giải quyết ở lần khởi động tiếp theo chưa.
Nếu bạn vẫn gặp phải lỗi tương tự khi mở một số ứng dụng hoặc trò chơi nhất định, hãy chuyển sang Phương pháp 2.
Phương pháp 2: Thêm thư mục trò chơi / ứng dụng vào danh sách ngoại lệ Antivirus (nếu có)
Hầu hết thời gian, người dùng bị ảnh hưởng bởi trình gỡ lỗi đã được tìm thấy đang chạy trong lỗi hệ thống của bạn đã quản lý để xác định giải pháp chống vi-rút bên ngoài của họ là thủ phạm.
Lưu ý: Nếu bạn không sử dụng bộ bảo mật của bên thứ ba, hãy chuyển thẳng đến Phương pháp 3 .
Người dùng bị ảnh hưởng đã quản lý để giải quyết vấn đề bằng cách thêm thư mục trò chơi hoặc ứng dụng vào danh sách ngoại lệ hoặc bằng cách gỡ cài đặt hoàn toàn chống vi-rút bên thứ 3. Nó chỉ ra rằng Windows Defender sẽ không tạo ra loại vấn đề này.
Phần lớn các báo cáo người dùng hướng tới AVG hoặc Mc Afee như các bộ bảo mật bên ngoài chính sẽ tạo ra các kết quả dương tính sai khiến cho trình gỡ lỗi đã được tìm thấy đang chạy trong lỗi hệ thống của bạn .
Một cách để đối phó với xung đột này là điều hướng đến cài đặt chống vi-rút của bạn và thêm toàn bộ thư mục ứng dụng (chứa tệp thực thi đang hiển thị trình gỡ lỗi đã được tìm thấy đang chạy trong lỗi hệ thống của bạn ) vào danh sách Loại trừ . Đi tuyến đường này sẽ cho phép bạn tiếp tục sử dụng tính năng chống vi-rút của bên thứ ba. Nhưng hãy nhớ rằng các bước chính xác là rất đáng tin cậy mà bộ bảo mật bên ngoài bạn sử dụng.
Lưu ý: Nếu bạn đang sử dụng AVG, bạn có thể truy cập danh sách ngoại lệ bằng cách điều hướng đến Tùy chọn> Cài đặt nâng cao> Ngoại lệ. Khi bạn đến đó, hãy nhấp vào Thêm ngoại lệ, chọn Thư mục làm Loại ngoại lệ và chọn thư mục chứa tệp thực thi đang hiển thị trình gỡ lỗi đã được tìm thấy đang chạy trong lỗi hệ thống của bạn .
Nếu AV của bạn không có danh sách loại trừ hoặc bạn không thể tìm thấy nó, bạn cũng có thể gỡ cài đặt hoàn toàn bộ bảo mật khỏi hệ thống của mình. Để thực hiện việc này, hãy mở hộp Chạy (phím Windows + R) và nhấn Enter để mở cửa sổ Chương trình và Tính năng. Sau đó, cuộn qua danh sách ứng dụng và gỡ cài đặt chương trình chống vi-rút thứ 3 của bạn.
Mẹo CHUYÊN NGHIỆP: Nếu vấn đề xảy ra với máy tính của bạn hoặc máy tính xách tay / máy tính xách tay, bạn nên thử sử dụng phần mềm Reimage Plus có thể quét các kho lưu trữ và thay thế các tệp bị hỏng và bị thiếu. Điều này làm việc trong hầu hết các trường hợp, nơi vấn đề được bắt nguồn do một tham nhũng hệ thống. Bạn có thể tải xuống Reimage Plus bằng cách nhấp vào đâyNếu phương pháp này không áp dụng được hoặc không giúp bạn khắc phục trình gỡ lỗi đã được tìm thấy đang chạy trong lỗi hệ thống của bạn, hãy chuyển sang Phương pháp 3 .
Phương pháp 3: Cài đặt lại GameGuard
Nếu phần mềm chống vi-rút bên ngoài của bạn không bị đổ lỗi cho trình gỡ lỗi đã được tìm thấy đang chạy trong lỗi hệ thống của bạn, hãy xem liệu GameGuard có đang gây ra sự cố không. Một số người dùng đã báo cáo rằng lỗi đã biến mất sau khi họ cài đặt lại hoặc gỡ hoàn toàn GameGuard khỏi hệ thống của họ.
Lưu ý: Hãy nhớ rằng hầu hết các trò chơi được phát hành ngày nay đang sử dụng hệ thống của riêng mình để bảo vệ chống lại lừa đảo và các loại khai thác khác. Bởi vì điều này, GameGuard là phần lớn không cần thiết (trừ khi bạn đang chơi một MMO rất cũ). Thậm chí nhiều hơn, GG được biết là xung đột với một số trò chơi sản xuất trình gỡ lỗi đã được tìm thấy đang chạy trong lỗi hệ thống của bạn .
Dưới đây là hướng dẫn nhanh về cách cài đặt lại hoặc xóa GameGuard:
- Nhấn phím Windows + R để mở hộp Run . Sau đó, gõ appwiz.cpl và nhấn Enter để mở Programs and Features .
- Trong Chương trình và Tính năng, cuộn qua danh sách ứng dụng và gỡ cài đặt GameGuard khỏi hệ thống của bạn.
- Điều hướng đến C: \ Program Files (x86) \ NCSOFT \ BnS và xem liệu bạn có còn các tệp GameGuard trong thư mục GG hay không. Nếu bạn làm thế, xóa hoàn toàn thư mục.
- Nếu bạn muốn gỡ cài đặt GameGuard, bạn có thể kết thúc ngay tại đây bằng cách khởi động lại và xem sự cố đã được giải quyết ở lần khởi động tiếp theo chưa. Nếu bạn cần GameGuardian, bạn có thể cài đặt lại nó và thư mục Bns sẽ được khôi phục.
Nếu phương pháp này không áp dụng được hoặc không cho phép bạn chạy xung quanh trình gỡ lỗi đã được tìm thấy đang chạy trong lỗi hệ thống của bạn, hãy chuyển sang Phương pháp 3 .
Phương pháp 4: Mở ứng dụng trong Chế độ an toàn
Mặc dù điều này có thể không xử lý được nguyên nhân của sự cố, nhưng rất có thể nó sẽ cho phép bạn mở ứng dụng / trò chơi được đề cập. Một số người dùng đã xoay sở để giải quyết vấn đề này bằng cách mở tệp thực thi trong Chế độ an toàn . Điều này có thể xảy ra vì ứng dụng đang mở mà không có sự can thiệp gây ra bởi các quy trình của bên thứ ba khác có thể đang chạy trong nền.
Để khởi động ở chế độ an toàn, nhấp vào biểu tượng Bắt đầu (góc dưới cùng bên trái) và giữ phím Shift trong khi nhấp vào nút Khởi động lại . Khi máy tính của bạn khởi động ở chế độ an toàn, hãy mở ứng dụng và xem ứng dụng đó có mở ra mà không có trình gỡ lỗi đã được tìm thấy đang chạy trong lỗi hệ thống của bạn hay không . Nếu nó mở ra mà không có vấn đề, mở chương trình và tính năng ( Windows key + R, sau đó gõ appwiz.cpl và nhấn Enter ) và hệ thống gỡ bỏ cài đặt bất kỳ ứng dụng của bên thứ 3 có thể gây nhiễu.
Nếu bạn vẫn nhận được trình gỡ rối đã được tìm thấy đang chạy trong lỗi hệ thống của bạn khi bắt đầu một ứng dụng, hãy chuyển xuống phương thức bên dưới.
Phương pháp 5: Sử dụng điểm khôi phục hệ thống
Nếu tất cả các phương pháp trên không thành công với bạn, một cách chắc chắn để giải quyết trình gỡ lỗi đã được tìm thấy trong lỗi hệ thống của bạn là sử dụng điểm khôi phục hệ thống để khôi phục máy của bạn về trạng thái mà bạn có thể mở ứng dụng mà không cần vấn đề. Tuy nhiên, phương pháp này có thể không áp dụng được nếu bạn không có điểm khôi phục hệ thống cũ hơn khi bạn bắt đầu gặp phải các triệu chứng này.
Dưới đây là hướng dẫn nhanh về việc sử dụng điểm Khôi phục Hệ thống trước đó để khôi phục máy của bạn về trạng thái mà trình gỡ lỗi đã được tìm thấy đang chạy trong lỗi hệ thống của bạn không biểu hiện:
- Nhấn phím Windows + R để mở hộp Run. Sau đó, gõ rstrui và nhấn Enter để mở trình hướng dẫn Khôi phục Hệ thống .
- Trong trình hướng dẫn Khôi phục Hệ thống, nhấp vào nút Tiếp theo ở dấu nhắc đầu tiên, sau đó chọn hộp được liên kết với Hiển thị thêm các điểm khôi phục để xem tất cả các tùy chọn có sẵn.
- Tiếp theo, chọn một điểm khôi phục có ngày trước khi bạn lần đầu tiên gặp phải trình gỡ lỗi đã được tìm thấy đang chạy trong lỗi hệ thống của bạn và nhấn Tiếp theo để tiếp tục.
- Bây giờ mọi thứ đã được thiết lập, nhấn Finish để bắt đầu quá trình khôi phục. Khi kết thúc quá trình này, máy tính của bạn sẽ khởi động lại và trạng thái olde sẽ được gắn vào lần khởi động tiếp theo.
Mẹo CHUYÊN NGHIỆP: Nếu vấn đề xảy ra với máy tính của bạn hoặc máy tính xách tay / máy tính xách tay, bạn nên thử sử dụng phần mềm Reimage Plus có thể quét các kho lưu trữ và thay thế các tệp bị hỏng và bị thiếu. Điều này làm việc trong hầu hết các trường hợp, nơi vấn đề được bắt nguồn do một tham nhũng hệ thống. Bạn có thể tải xuống Reimage Plus bằng cách nhấp vào đây