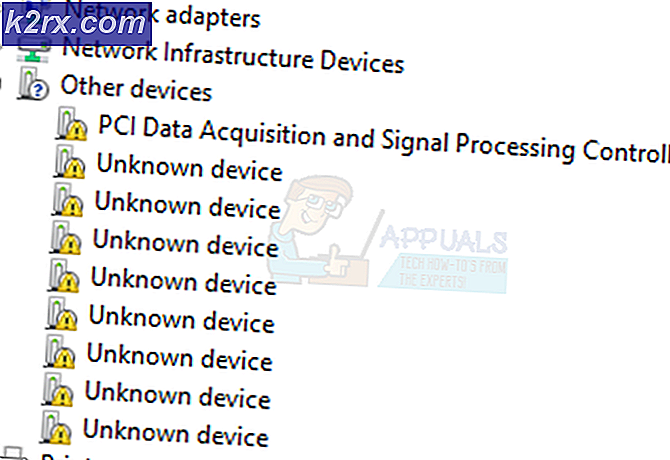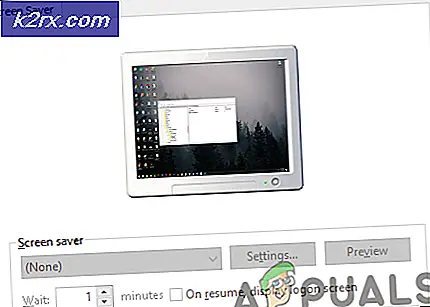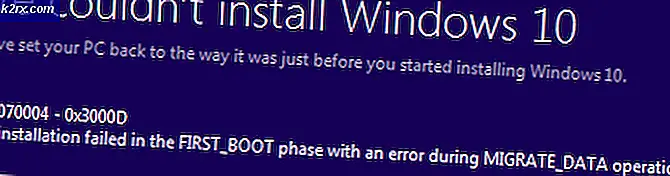Cách cắt một hình tròn theo các đường khác nhau trên Illustrator
Làm việc với tư cách là một Nhà thiết kế đồ họa đôi khi có thể hơi khó khăn vì bạn phải tìm ra giải pháp cho ý tưởng của mình và thực hiện nó trên thực tế trên hình dạng mà bạn đang vẽ trên ứng dụng. Vài tháng trước, tôi đã phải vẽ một thứ cần thiết để có những vết cắt này trên đường đi, và tôi chỉ khám phá toàn bộ Adobe Illustrator và cuối cùng đã tìm ra một giải pháp đơn giản cho nó.
Nếu bạn đang tìm kiếm một giải pháp tương tự, nơi bạn cần thêm các vết cắt vào bất kỳ hình dạng nào hoặc hình tròn trong trường hợp này, thì bạn phải làm theo các bước như đã đề cập bên dưới.
- Hãy bắt đầu vẽ trước. Vẽ hình dạng mà bạn muốn làm việc trước. Đối với ví dụ này, tôi sử dụng công cụ ellipse để vẽ một hình tròn. Đối với tất cả các nhà thiết kế đồ họa mới, bạn sẽ tìm thấy công cụ hình elip trong danh sách thả xuống xuất hiện sau khi nhấp vào biểu tượng hình chữ nhật như trong hình dưới đây.
- Khi công cụ Ellipse đã được chọn, bạn có thể vẽ hình dạng mong muốn trên bảng vẽ của mình.
- Sau khi vẽ hình tròn, bạn cần sử dụng công cụ Đoạn thẳng.
- Sử dụng công cụ Phân đoạn đường để tạo các đường trên đường của vòng tròn, đó là nơi bạn muốn vòng tròn không có đường.
Lưu ý: Điều rất quan trọng là bạn phải làm việc trên các lớp khác nhau khi tạo các đường thẳng và hình tròn này. Nếu bạn đang làm việc trên cùng một lớp, có khả năng kết quả bạn mong đợi sẽ không diễn ra theo cách bạn muốn. Bạn có thể mở bảng điều khiển lớp sẽ hiển thị ở góc bên phải bên dưới.
- Chọn trực tiếp tất cả các lớp hoặc tất cả các hình dạng và tạo các nét viền cho chúng. Đối với điều này, sau khi sử dụng công cụ lựa chọn, hãy chọn tất cả các hình dạng mà bạn đã vẽ trên bảng vẽ của mình, bao gồm cả hình tròn.
- Bây giờ hãy nhấp vào tab Đối tượng trên bảng công cụ trên cùng.
Điều này sẽ tạo ra các nét viền cho tất cả bốn hình dạng.
- Sau khi tạo các nét phác thảo, bạn sẽ chọn ba lớp cho các đường (trong trường hợp này là các vết cắt), và nhóm chúng lại để tạo thành một hình dạng duy nhất. Một trong ba dòng này đã được nhóm lại, bây giờ bạn cũng sẽ chọn vòng kết nối, nhưng bạn sẽ không nhóm nó bây giờ. Bạn sẽ mở Pathfinder, có thể được truy cập thông qua tab Windows trên thanh công cụ trên cùng.
- Để tạo các vết cắt trên hình tròn ở các vị trí của các đường, bạn cần nhấp vào tùy chọn từ Pathfinder có nội dung ‘Minus Front’.
Thao tác này sẽ cắt hình tròn khỏi các khoảng trống bị các đường thẳng chồng lên nhau và hình dạng bây giờ sẽ trông giống như thế này.
Nếu bạn di chuyển vòng tròn này xung quanh, toàn bộ hình dạng sẽ di chuyển cùng với nó. Bạn có thể nhấp chuột phải vào hình dạng này và bỏ nhóm ba đoạn nếu bạn muốn sử dụng các phần khác nhau của hình tròn một cách khác nhau.
Một hướng dẫn quan trọng khác khi bạn tạo ra một khái niệm tương tự là, nếu bạn muốn có các vết cắt trên đường viền, bạn phải đảm bảo rằng hình dạng không có tô khi bạn tạo nó ngay từ đầu. Nếu bạn tô màu trắng hoặc tô bất kỳ màu nào khác trong hình cơ bản, chẳng hạn như hình tròn trong ví dụ này, thì kết quả sẽ rất khác so với những gì bạn đang thấy ở đây. Bạn có thể tự mình thử cả hai bộ này và xem sự khác biệt trong đầu ra mà nó tạo ra.
Mỗi nhà thiết kế đều có cách làm việc của riêng mình. Vì vậy, đây là cách tôi làm điều đó. Điều này không có nghĩa là cách bạn làm, hoặc cách bạn được dạy là sai. Có rất nhiều cách để thực hiện mọi việc, bạn có thể chọn cách phù hợp nhất với mình và mang lại cho bạn kết quả tốt nhất.