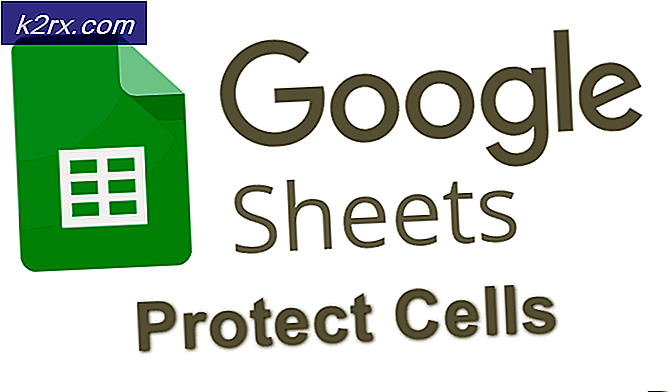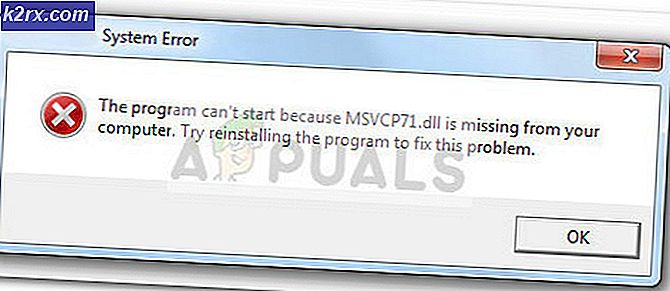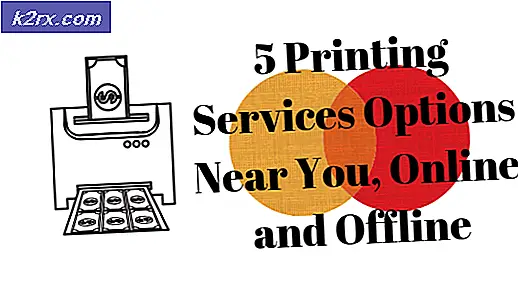Cách Căn giữa Văn bản và Hợp nhất các Ô trong Google Trang tính và Microsoft Excel
Google Sheets và Microsoft Excel là hai chương trình hàng đầu được sử dụng để nhập dữ liệu cho mục đích cá nhân và công việc. Cả hai chương trình đều có các tính năng khá giống nhau để giúp người dùng của họ dễ dàng làm việc hàng ngày với dữ liệu họ nhập. Tuy nhiên, các quy trình, các tab và các phương pháp khác để truy cập các chức năng này có thể hơi khác nếu so sánh với nhau. Ví dụ: nếu bạn muốn hợp nhất một vài ô với nhau và muốn văn bản được tập trung cho các ô đã hợp nhất này, các bước sẽ hơi khác đối với cả Microsoft Excel và Google Trang tính.
Hãy cùng tìm hiểu cách hợp nhất các ô trên cả hai phần mềm.
Cách hợp nhất các ô trên Google Trang tính
- Mở Google Trang tính của bạn. Bạn luôn có thể bắt đầu lại từ đầu hoặc thậm chí làm việc trên một tệp đã có sẵn vì các chức năng hoặc tính năng cho việc này có thể được triển khai trên các ô ngay cả khi chúng có dữ liệu trong đó.
- Khi bạn cần hợp nhất các ô, nó không nhất thiết phải là các hàng hoặc cột đầu tiên. Bất kỳ ai cũng có thể thấy cần phải hợp nhất bất kỳ ô nào ở bất kỳ vị trí nào trên trang tính. Ví dụ: tôi đã sử dụng hàng đầu tiên để nhập tiêu đề, tức là Google Trang tính và để trống các ô còn lại. Có hai cách để giải quyết vấn đề này. Bạn nhập tiêu đề vào ô đầu tiên trong số tất cả các ô mà bạn muốn hợp nhất hoặc bạn có thể hợp nhất tất cả các ô trước rồi thêm tiêu đề vào các ô đã hợp nhất. Dù bằng cách nào, bạn sẽ phải điều chỉnh tâm cho tiêu đề trong Google Trang tính.
Tôi đã viết tiêu đề trước và sau đó hợp nhất các ô của mình. Vì vậy, đối với điều này, tôi đã chọn tất cả các ô sau khi nhập vào tiêu đề.
- Trên thanh công cụ trên cùng của Google Trang tính, bạn sẽ tìm thấy một tab để hợp nhất trông giống như hai dấu ngoặc vuông và mũi tên ở giữa. Nhìn vào hình ảnh bên dưới để biết chính xác tab Hợp nhất các ô trông như thế nào trên Google Trang tính.
- Nhấp vào mũi tên hướng xuống trên tab này để xem thêm các tùy chọn để hợp nhất các ô.
Nhấp vào tùy chọn theo yêu cầu của bạn. Tôi đã nhấp vào Hợp nhất tất cả. Ngay cả khi tôi nhấp vào tùy chọn 'hợp nhất theo chiều ngang', tôi sẽ nhận được kết quả tương tự vì tôi đã chỉ chọn các hàng để hợp nhất.
- Nhấp vào một trong các tùy chọn này sẽ hợp nhất các ô ngay lập tức. Tuy nhiên, văn bản trong ô sẽ không tự động căn chỉnh vào giữa.
- Để căn vào giữa, văn bản trong các ô đã hợp nhất trên Google Trang tính, hãy chọn các ô đã hợp nhất. Và nhấp vào tab nằm ngay bên cạnh tab ô hợp nhất.
Điều này sẽ hiển thị cho bạn ba tùy chọn để căn chỉnh. Để căn giữa bất kỳ văn bản nào trên trang tính, bạn sẽ nhấp vào văn bản ở giữa.
- Văn bản đã được căn chỉnh vào giữa thành công.
Cách hợp nhất các ô trên Microsoft Excel
- Mở Trang tính Excel có hoặc không có dữ liệu. Hầu hết các chức năng và hành động có thể được thực hiện ngay cả khi không có dữ liệu trên trang tính. Tương tự với việc hợp nhất các ô.
- Tôi đã viết tiêu đề trong ô đầu tiên. Bạn có thể viết tiêu đề trước rồi hợp nhất các ô hoặc hợp nhất các ô trước rồi nhập tiêu đề. Điều này hoàn toàn phụ thuộc vào bạn. Bạn sẽ có thể hợp nhất các ô theo cách nào đó để điều đó không thực sự quan trọng. Bây giờ để hợp nhất các ô, tôi đã chọn tất cả các ô mà tôi muốn hợp nhất.
- Trong ruy-băng công cụ trên cùng trên Excel, hãy chú ý tab Hợp nhất và Căn giữa. Việc định vị tab cho Excel sẽ dễ dàng hơn vì nó ở dạng viết chứ không chỉ là biểu tượng.
- Nhấp vào mũi tên hướng xuống trên tab này, tab này sẽ hiển thị cho bạn nhiều tùy chọn hơn để hợp nhất và căn giữa cho các ô.
- Ngay khi bạn nhấp vào bất kỳ tùy chọn nào như được hiển thị trong hình trước đó, các ô đã chọn sẽ hợp nhất và văn bản sẽ tự động được căn giữa. Bạn sẽ không phải căn giữa văn bản theo cách thủ công cho việc này.
- Bạn luôn có thể hủy hợp nhất các ô từ cùng một tab Hợp nhất và Căn giữa.