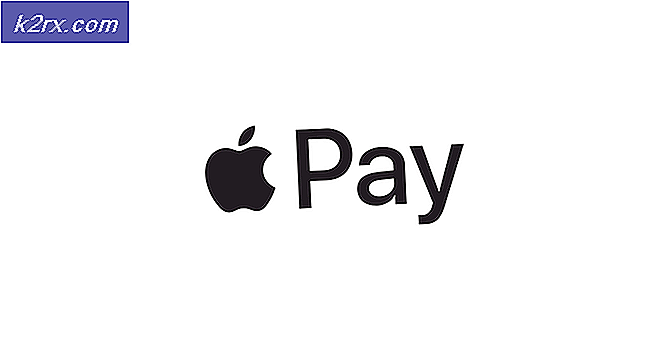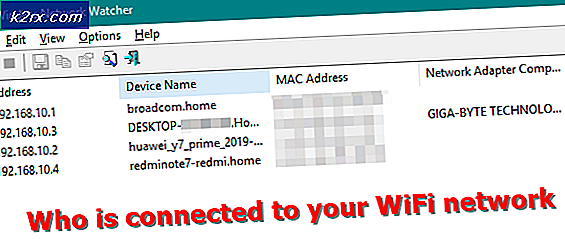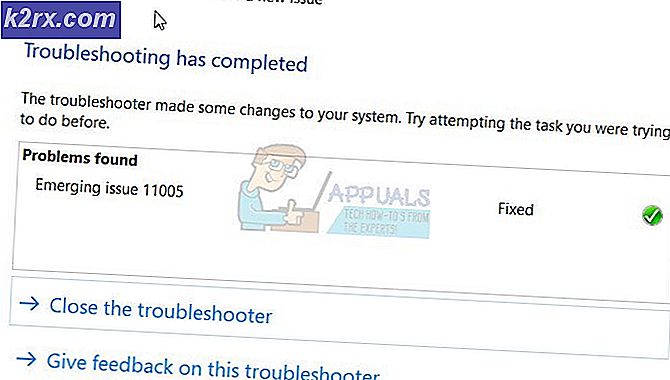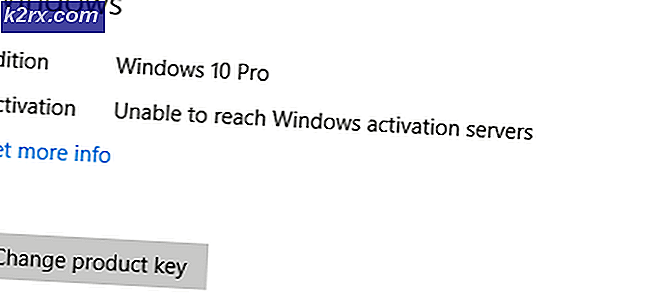Làm thế nào để giảm nhiệt độ CPU của bạn để giảm nhiệt độ
s Càng thực hiện nhiều tác vụ đòi hỏi CPU trên hệ thống của mình, thì CPU càng nóng lên. Điều này đặc biệt đáng chú ý khi chơi game và các tác vụ đòi hỏi thị giác, chẳng hạn như thiết kế và kết xuất 3D. Tuy nhiên, dù sao thì bộ xử lý (CPU) của bạn cũng có thể dễ bị quá nhiệt nếu keo tản nhiệt bị mòn hoặc CPU của bạn được làm mát kém.
Nếu bạn nghĩ rằng bạn đang gặp khó khăn, thì đừng lo lắng vì có một công cụ kỳ diệu có thể giúp bạn giảm nhiệt độ CPU cao thông qua một quá trình được gọi là "làm chậm".
Trong bài viết này, chúng tôi sẽ xem xét cách bạn có thể hạ nhiệt độ CPU của mình để giảm nhiệt độ. Bị kích thích? Sau đó, không cần phải quảng cáo thêm, hãy bắt đầu!
Undervolting là gì?
Trước khi chúng ta bắt đầu, bạn phải tự hỏi, chính xác thì undervolting là gì?
Trong hầu hết các trường hợp, cài đặt gốc cho bộ vi xử lý được thiết kế theo cách nó cung cấp nhiều điện áp hơn cho CPU so với nhu cầu thực tế. Điện áp và dòng điện tăng thêm gây ra nhiệt trong CPU và làm giảm hiệu suất của CPU.
Để khắc phục vấn đề này, undervolting được sử dụng. Đó là một quá trình đơn giản, trong đó người dùng sử dụng các công cụ chuyên dụng như Throttlestop hoặc XTU của Intel để giảm điện áp của CPU trong khi vẫn giữ nguyên hiệu suất tổng thể.
Mặc dù điện áp thấp không nhất thiết làm hỏng CPU của bạn, nhưng nếu bạn lạm dụng nó, bạn có thể làm cho PC của mình hoạt động không ổn định. Mặt khác, quá áp có thể làm hỏng CPU của bạn; tuy nhiên, nếu được sử dụng một cách thông minh, nó có thể cho phép bạn ép xung CPU của mình.
Undervolting làm giảm lượng điện áp / công suất được dẫn đến bộ xử lý của bạn. CPU của bạn càng tốn nhiều năng lượng, nó càng trở nên nóng hơn. Càng ít năng lượng, nó càng trở nên mát hơn.
Điều quan trọng nhất là điện áp thấp không ảnh hưởng đến hiệu suất tổng thể, ngay cả trong các phiên chơi game chuyên sâu.
Làm thế nào để Undervolt CPU của bạn?
Bạn có thể sử dụng các công cụ khác nhau để khai thác CPU của mình. Trong bài viết này, chúng tôi sẽ sử dụng Throttlestop vì nó trực quan và dễ sử dụng.
Bước 1: Tải xuống và cài đặt Bước tiết lưu
Đây là bước cơ bản nhất. Tất cả những gì bạn phải làm là truy cập Google và nhập “Throttlestop”. Nhấn enter, và bạn sẽ thấy một loạt các liên kết. Nhấp vào liên kết đầu tiên và chuyển đến phần tải xuống.
Khi bạn đã ở trong phần tải xuống, hãy nhìn vào góc trên cùng bên trái của màn hình. Nhấp vào nút “Tải xuống” để bắt đầu tải xuống.
Khi bạn đã tải xuống, chỉ cần làm theo các bước và cài đặt Throttlestop.
Bước 2: Mở Throttlestop
Khi mở Throttlestop lần đầu tiên, bạn sẽ thấy một loạt các tùy chọn và con số. Tại thời điểm này, bạn có thể nghĩ rằng mình bị lạc, nhưng đừng lo, chúng tôi sẵn sàng trợ giúp bạn.
Đầu tiên và quan trọng nhất, hãy bỏ qua những con số. Mặc dù chúng khá tiện dụng nhưng hiện tại, chúng tôi không cần chúng. Liên quan nhất là bốn vòng tròn chọn ngay ở góc trên cùng bên trái của phần mềm.
Các vòng kết nối này là bốn cấu hình khác nhau: Hiệu suất, Trò chơi, Internet và Pin. Chúng tôi sẽ chọn cấu hình "Trò chơi" vì chúng tôi hy vọng sẽ tiêu hao CPU của mình để có nhiệt độ tốt hơn trong khi chơi trò chơi.
Khi bạn đã chọn cấu hình của mình, chỉ cần nhấp vào nút “FIVR” để bắt đầu định cấu hình các giá trị điện áp / công suất.
Bước 3: Điều chỉnh các giá trị điện áp / công suất
Chọn nút “FIVR” sẽ mở ra một cửa sổ mới. Trong cửa sổ này, chọn hộp “Mở khóa điện áp điều chỉnh” và bắt đầu giảm thanh trượt của “Điện áp bù”. Phần này là nơi khởi đầu của bạn. Đối với người mới bắt đầu, hãy giữ giá trị ở -100mv để có được kết quả ổn định.
Bước 4: Điều chỉnh bộ nhớ đệm CPU
Khi bạn đã làm xong, hãy nhấp vào “Bộ nhớ đệm CPU” và đặt giá trị của nó thành -100mv. Hãy nhớ rằng giá trị của Điện áp bù đắp của cả “Bộ nhớ đệm CPU” và “Lõi CPU” phải giống nhau để có độ ổn định tốt hơn.
Bước 5: Thế là xong!
Đây là bạn có nó! Tất cả những gì bạn phải làm bây giờ là bắt đầu chơi một trò chơi. Bạn có thể theo dõi nhiệt độ CPU và độ ổn định của hệ thống bằng nhiều phần mềm. Chúng tôi khuyên bạn nên sử dụng MSI Afterburner vì nó cho phép người dùng có các chức năng tuyệt vời.
Bản án cuối cùng
Sử dụng kỹ thuật này, tôi đã có thể giảm nhiệt độ của CPU từ 90 ° C xuống đến 75 ° C.
Nó không tuyệt vời phải không?
Nhưng này, đây là khoảng nhiều nhất bạn có thể sử dụng phần mềm. Nếu nhiệt độ của bạn vẫn cao, rất có thể keo tản nhiệt của bạn đã bị mòn hoặc bộ làm mát CPU của bạn không hoạt động bình thường.
Bây giờ bạn đã biết cách giảm nhiệt độ CPU để giảm nhiệt độ, bạn có thể sử dụng phương pháp này để đảm bảo sự ổn định của CPU mà không làm giảm hiệu suất.
Bạn đang chờ đợi điều gì? Bắt đầu hoạt động kém hiệu quả và đẩy CPU của bạn vượt quá giới hạn của nó!