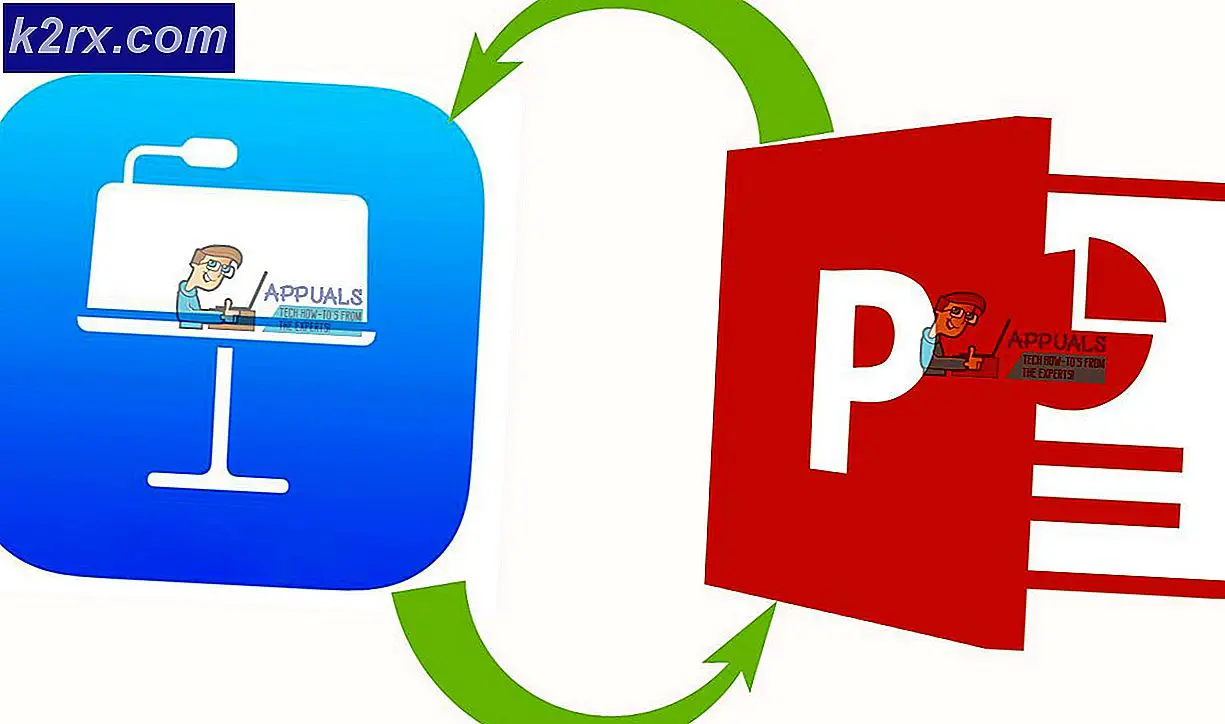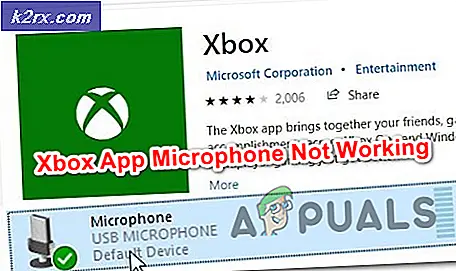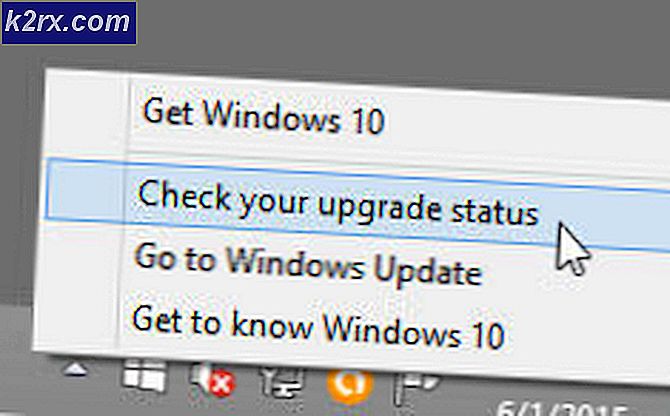Khắc phục: Tai nghe H.ear Sony WH-H910N không được công nhận là thiết bị âm thanh
Tai nghe h.ear Sony WH-H910N của bạn có thể không được nhận dạng là Thiết bị âm thanh nếu các dịch vụ Bluetooth của hệ thống của bạn ở trạng thái lỗi. Hơn nữa, cấu hình ghép nối bị hỏng trên tai nghe hoặc hệ thống cũng có thể gây ra lỗi đang được thảo luận.
Sự cố phát sinh khi người dùng ghép nối tai nghe WH-H910N của mình với hệ thống nhưng hệ thống không hiển thị thiết bị dưới dạng âm thanh mà hiển thị dưới các thiết bị khác.
Trước khi chuyển sang các giải pháp để kết nối / ghép nối thành công WH-H910N, hãy đảm bảo rằng tai nghe và hệ thống không được ghép nối với bất kỳ thiết bị Bluetooth nào khác. Hơn nữa, hãy kiểm tra xem tai nghe có hoạt động tốt với hệ thống hoặc điện thoại khác hay không.
Giải pháp 1: Bật Tai nghe trong Thiết bị Phát lại
Bạn có thể gặp phải lỗi đang thảo luận nếu tai nghe bị tắt trong các thiết bị phát lại. Trong bối cảnh này, việc bật tai nghe trong các thiết bị phát lại có thể giải quyết được sự cố.
- Đảm bảo rằng các thiết bị được ghép nối và sau đó nhấp chuột phải vào biểu tượng âm lượng trong khay hệ thống của bạn.
- Bây giờ, trong menu được hiển thị, hãy chọn Âm thanh và điều hướng đến thiết bị phát lại.
- Sau đó, kiểm tra xem tai nghe có được liệt kê ở đó không. Nếu không, hãy nhấp chuột phải vào vùng trống màu trắng của cửa sổ và chọn Hiển thị các thiết bị bị vô hiệu hóa.
- Bây giờ, hãy kiểm tra xem tai nghe có được hiển thị là thiết bị bị vô hiệu hóa hay không, nếu có, hãy nhấp chuột phải trên đó và chọn Kích hoạt.
- Một lần nữa, nhấp chuột phải trên tai nghe và chọn Đặt làm thiết bị mặc định.
- Bây giờ, hãy kiểm tra xem tai nghe có hoạt động bình thường không.
Giải pháp 2: Khởi động lại các dịch vụ hệ thống liên quan đến Bluetooth
Bạn có thể gặp phải lỗi đang thảo luận nếu các dịch vụ liên quan đến Bluetooth ở trạng thái lỗi hoặc bị kẹt trong hoạt động. Trong bối cảnh này, việc khởi động lại các dịch vụ đã nói có thể giải quyết được vấn đề.
- Hủy ghép nối tai nghe và hệ thống của bạn.
- Sau đó, mở Tìm kiếm Cortana bằng cách nhấn phím Windows + S và tìm kiếm Dịch vụ. Bây giờ, trong kết quả được kéo bởi tìm kiếm, nhấp chuột phải vào Dịch vụ và sau đó chọn Chạy với tư cách Quản trị viên.
- Bây giờ, nhấp chuột phải vào Cổng âm thanh Bluetooth Dịch vụ và chọn Thuộc tính.
- Sau đó, mở menu thả xuống của Loại khởi động và chọn Tự động.
- Bây giờ hãy nhấp vào nút Áp dụng / OK và sau đó sửa các thiết bị để kiểm tra xem tai nghe có hoạt động tốt hay không.
- Nếu không, hãy mở cửa sổ Dịch vụ (bước 2) và nhấp chuột phải vào Dịch vụ cổng âm thanh Bluetoothvà chọn Khởi động lại.
- Sau đó nói lại giống với khởi động lại tất cả các dịch vụ Bluetooth, thường là các dịch vụ sau (một số dịch vụ này có thể không có trên hệ thống của bạn tùy thuộc vào phiên bản Windows 10):
Dịch vụ hỗ trợ Bluetooth Dịch vụ tai nghe Bluetooth BluetoothUserService_8c55026
- Hiện nay, sửa tai nghe và hệ thống để kiểm tra xem sự cố tai nghe đã được giải quyết chưa.
Giải pháp 3: Hủy ghép nối và ghép nối lại Tai nghe và Hệ thống của bạn
Sự cố tai nghe hiện tại có thể là do sự cố tạm thời của các mô-đun giao tiếp của thiết bị. Sự cố có thể được loại bỏ bằng cách hủy ghép nối và ghép nối lại các thiết bị.
- Mở Menu Windows bằng cách nhấp vào nút Windows và sau đó tìm kiếm Cài đặt. Sau đó, trong kết quả được kéo bởi tìm kiếm, hãy chọn Cài đặt.
- Bây giờ, hãy mở Thiết bị và sau đó chọn tai nghe Bluetooth có vấn đề (trong Bluetooth) và nhấp vào Gỡ bỏ thiết bị.
- Bây giờ, xác nhận để gỡ bỏ thiết bị và sau đó khởi động lại hệ thống của bạn.
- Sau khi khởi động lại, hãy nhấp vào Biểu tượng Trung tâm hành động (trong khay hệ thống) và chọn Kết nối.
- Bây giờ, hãy nhấp vào tai nghe của bạn và sau đó làm theo hướng dẫn (nếu có) trên thiết bị và hệ thống của bạn để hoàn tất quá trình ghép nối.
- Sau khi ghép nối thành công các thiết bị, hãy kiểm tra xem tai nghe có hoạt động như một thiết bị âm thanh hay không.
- Nếu không, hãy hủy ghép nối các thiết bị bằng cách làm theo các bước từ 1 đến 3 rồi nhấn nút nguồn của tai nghe trong 7 giây để đặt tai nghe ở chế độ ghép nối (bạn có thể nhận được thông báo tắt / mở nguồn thiết bị nhưng vẫn nhấn nút nguồn trong 7 giây).
- Bây giờ, hãy nhấp vào Trung tâm hanh động (trong khay hệ thống) và chọn Kết nối.
- Bây giờ, hãy lặp lại các bước từ 5 đến 6 để ghép nối các thiết bị nhưng không kết nối khi thiết bị hiển thị LE_WH-H910N (giờ) nhưng hãy đợi cho đến khi thiết bị báo WH-H910N (giờ) bằng biểu tượng tai nghe và sau đó kiểm tra xem sự cố tai nghe đã được giải quyết chưa.
Giải pháp 4: Đặt lại tai nghe về mặc định ban đầu
Bạn có thể gặp phải lỗi được thảo luận nếu bản thân tai nghe ở trạng thái lỗi hoặc phần sụn của nó bị hỏng. Trong trường hợp này, việc đặt lại tai nghe (sẽ đặt lại cài đặt âm lượng, v.v. về cài đặt gốc và tất cả thông tin ghép nối sẽ bị xóa) về cài đặt gốc có thể giải quyết được sự cố.
- Hủy ghép nối thiết bị và hệ thống. Ngoài ra, hãy xóa thiết bị khỏi các thiết bị Bluetooth trong hệ thống của bạn như đã thảo luận trong giải pháp 3.
- Sau đó, đảm bảo rằng cáp USB Type-C không được kết nối với tai nghe.
- Bây giờ, nhấn và giữ đồng thời nút nguồn và nút C (tùy chỉnh) của tai nghe trong ít nhất 7 giây.
- Sau đó, chỉ báo màu xanh lam sẽ nhấp nháy 4 lần và tai nghe của bạn sẽ được khởi tạo.
- Hiện nay, đôi lại các thiết bị và kiểm tra xem tai nghe có hoạt động tốt không.
Giải pháp 5: Cập nhật / cài đặt lại trình điều khiển Bluetooth
Tai nghe của bạn có thể không được nhận dạng là thiết bị âm thanh nếu trình điều khiển của nó đã lỗi thời hoặc bị hỏng. Trong bối cảnh này, cập nhật và cài đặt lại trình điều khiển có thể giải quyết vấn đề.
- Cập nhật Windows và trình điều khiển hệ thống của bạn lên phiên bản mới nhất. Ngoài ra, hãy truy cập trang web của nhà sản xuất để tải xuống trình điều khiển Bluetooth mới nhất cho hệ thống của bạn. Nếu bạn đang sử dụng tiện ích sản xuất (như Intel Driver & Support Assistant hoặc Dell Support Assistant), hãy sử dụng tiện ích này để cập nhật trình điều khiển.
- Bây giờ, hãy kiểm tra xem sự cố tai nghe đã được giải quyết chưa.
- Nếu không, hãy nhấn phím Windows để mở Menu Windows và tìm kiếm Trình quản lý thiết bị. Sau đó, trong kết quả được hiển thị bởi Tìm kiếm Cortana, hãy chọn Trình quản lý thiết bị.
- Bây giờ, mở rộng Bluetooth và nhấp chuột phải vào tai nghe.
- Sau đó, trong menu được hiển thị, hãy nhấp vào Cập nhật driver và sau đó chọn Tự động tìm kiếm Trình điều khiển.
- Hiện nay, chờ đợi để trình điều khiển được cập nhật và sau đó khởi động lại hệ thống của bạn.
- Sau khi khởi động lại, sửa các thiết bị và kiểm tra xem tai nghe có hoạt động tốt không.
- Nếu không, hãy mở Quản lý thiết bị (bước 3) và mở rộng Bluetooth.
- Hiện nay, nhấp chuột phải trên tai nghe và sau đó chọn Gỡ cài đặt thiết bị.
- Sau đó, chọn hộp kiểm của Xóa phần mềm trình điều khiển cho thiết bị này và nhấp vào Gỡ cài đặt.
- Hiện nay, chờ đợi để gỡ cài đặt thiết bị Bluetooth và sau đó khởi động lại hệ thống của bạn.
- Sau khi khởi động lại, cài đặt lại trình điều khiển Bluetooth & sửa các thiết bị như đã thảo luận trong giải pháp 3 và hy vọng sự cố tai nghe đã được giải quyết.