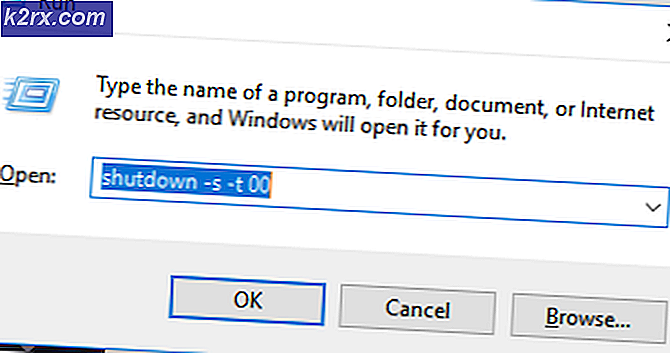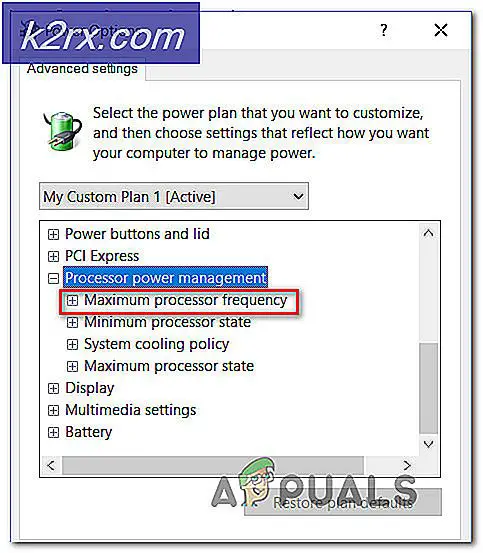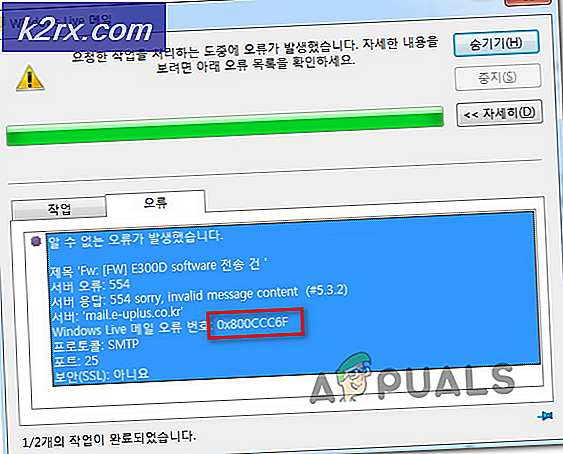Làm cách nào để Thêm Google Drive vào Thanh bên của Windows Explorer?
Hầu hết các tệp trên hệ thống đều có thể truy cập được thông qua trình khám phá tệp của Windows. Windows cung cấp thư viện, quyền truy cập nhanh và một số dịch vụ lưu trữ tệp như OneDrive trên thanh bên của trình khám phá tệp. Tuy nhiên, nếu bạn là người dùng Google Drive, thì nó sẽ không hiển thị trên thanh bên như OneDrive hiển thị. Mọi người muốn có quyền truy cập vào Google Drive từ trình khám phá tệp để di chuyển nhanh qua hệ thống và bộ nhớ của Google. Trong bài viết này, chúng tôi sẽ chỉ cho bạn các phương pháp để bạn có thể thêm Google Drive vào Windows Explorer.
Phương pháp 1: Thêm Google Drive vào Thanh bên của Windows Explorer
Chúng tôi sẽ thực hiện một số thay đổi trong sổ đăng ký Windows để đưa Google Drive vào thanh bên của trình khám phá tệp Windows. Sổ đăng ký Windows lưu trữ các cài đặt cấp thấp cho hệ điều hành, vì vậy hãy đảm bảo sao lưu sổ đăng ký trước khi áp dụng phương pháp này. Trước tiên, bạn cần cài đặt Google Drive trên hệ thống của mình và sau đó áp dụng các thay đổi về sổ đăng ký. Thao tác này sẽ thêm Google Drive vào thanh bên của trình khám phá tệp của Windows.
Quan trọng: Đảm bảo bạn sao lưu sổ đăng ký của mình trước khi thực hiện bất kỳ thay đổi nào.
Bước 1: Cài đặt Google Drive
- Mở trình duyệt của bạn và truy cập Google Drive Tải xuống trang. Tải xuống và Tải về nó trên hệ thống của bạn.
- Sau khi cài đặt xong, Quay lại và đồng bộ hóa sẽ bắt đầu và yêu cầu Đăng nhập. Đăng nhập vào tài khoản của bạn và chọn các tùy chọn như bạn thích.
- Bạn cũng có thể tạm ngừng hoặc là sơ yếu lý lịch đồng bộ từ khay hệ thống.
Bước 2: Thêm Google Drive vào File Explorer
- Mở trình duyệt của bạn và truy cập trang Github để tải xuống tệp đăng ký. Tải xuống và chạy nó trên hệ thống của bạn.
- Thao tác này sẽ thêm Google Drive vào thanh bên của File Explorer.
Phương pháp 2: Thêm Google Drive vào Truy cập nhanh
Trong phương pháp này, bạn chỉ cần ghim lối tắt Google Drive từ màn hình vào Truy cập nhanh trong trình khám phá tệp của Windows. Nếu bạn không muốn cách ưa thích (tương tự như OneDrive) hiển thị Google Drive trong thanh bên thì chỉ cần ghim nó vào Truy cập nhanh. Đảm bảo rằng bạn cài đặt Google Drive trong hệ thống của mình trước khi thử phương pháp này.
- Nhấp chuột phải vào Google Drive phím tắt trên màn hình và chọn Ghim để truy cập nhanh Lựa chọn.
- Bạn cũng có thể xóa nó trở lại bằng cách nhấp chuột phải vào Google Drive và chọn Bỏ ghim khỏi Truy cập nhanh Lựa chọn.
Phương pháp 3: Thêm Google Drive làm Thư viện
Tùy chọn khác để thêm Google Drive vào trình khám phá tệp của Windows là tạo một thư viện mới. Điều này tương tự như tạo một thư mục hoặc sử dụng tính năng ghim. Bạn có thể tạo nhiều thư viện và đổi tên chúng theo sở thích của mình. Đảm bảo rằng bạn cài đặt Google Drive trong hệ thống của mình trước khi thử phương pháp này. Làm theo các bước dưới đây để dùng thử:
- Nhấp chuột phải vào Google Drive phím tắt trên màn hình, hãy chọn Đưa vào thư viện và sau đó chọn Tạo thư viện mới Lựa chọn.
- Điều này sẽ tạo ra Google Drive thư viện trong Windows File Explorer. Bạn có thể sử dụng nó để truy cập các tệp Google Drive của mình.
- Bạn cũng có thể xóa nó bằng cách nhấp chuột phải vào thư viện và chọn Xóa bỏ Lựa chọn.