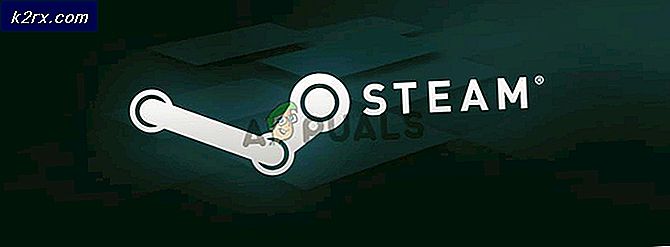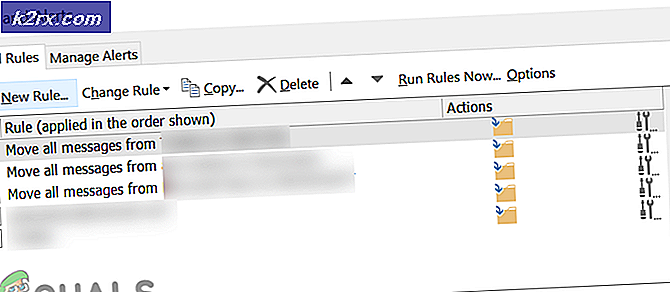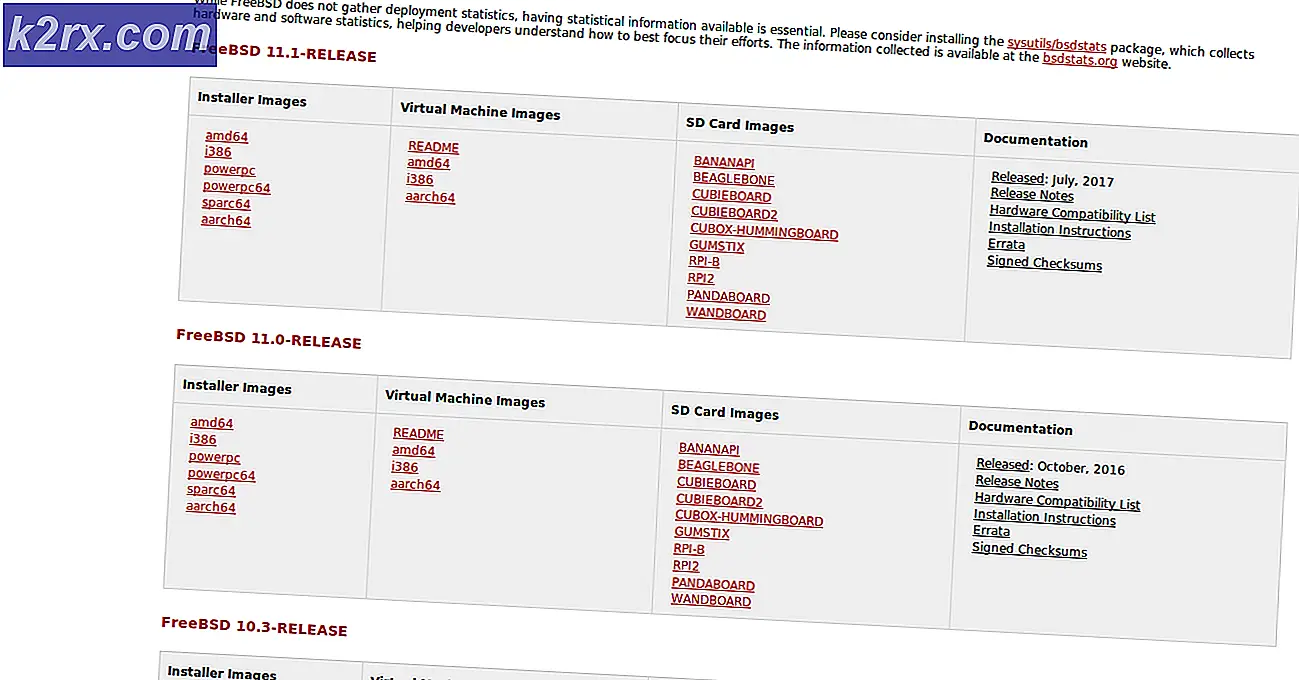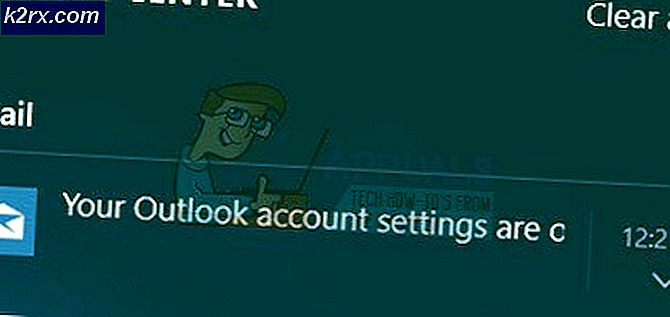Cách khắc phục sự cố xảy ra lỗi 0xC1800103 - 0x90002
Một trong những công cụ tốt nhất trong kho vũ khí của Microsoft, Media Creation Tool là một tiện ích tuyệt vời cho phép bạn nâng cấp máy tính lên Windows 10 hoặc tạo phương tiện cài đặt cho Windows chẳng hạn như USB hoặc DVD mà bạn có thể sử dụng cho một thiết bị khác. Tuy nhiên, công cụ này có một vài lỗi và lỗi, chẳng hạn như lỗi 0xc1800103 - 0x900002, thủ phạm thực sự có thể khác nhau tùy theo thiết bị.
Lỗi này xuất hiện khi bạn nâng cấp lên Windows 10 và ISO gần như được tải xuống hoàn toàn hoặc được tải xuống nhưng xác minh và khi điều đó xảy ra, tất cả thời gian và dữ liệu bạn đã bỏ ra trên thiết lập sẽ bị lãng phí nhiều.
Nếu bạn là một trong những người dùng bị ảnh hưởng, có một vài điều bạn có thể thử có thể hoạt động và không có hại khi thử chúng, vì vậy hãy đọc tiếp và cố gắng giải quyết vấn đề này bằng các phương pháp bên dưới.
Phương pháp 1: Sửa tệp hỏng
Tải xuống và chạy Reimage Plus để quét và khôi phục các tệp bị hỏng và bị thiếu ở đây, sau đó kiểm tra xem lỗi ' 0xC1800103 - 0x90002 ' có bị mất hay không.
Phương pháp 2: Làm sạch thư mục Tải xuống
Bởi vì một trong nhiều lý do mà lỗi này có thể xuất hiện là trộn lẫn trong các tệp được tải xuống để nâng cấp, một trong các giải pháp có thể là chuyển đến thư mục mà chúng được tải xuống và xóa mọi thứ bên trong.
- Giữ phím Windows và nhấn R. Loại % SystemRoot% \ SoftwareDistribution \ Tải xuống trong hộp thoại chạy và nhấp vào OK.
- Xóa mọi thứ, bao gồm các tệp và thư mục con. Chạy lại thiết lập, nó sẽ hoàn thành mà không có bất kỳ vấn đề gì. Lưu ý rằng phương pháp này có thể không hoạt động với mọi người và nếu không, hãy chuyển sang phương thức tiếp theo.
Phương pháp 3: Xóa mọi thứ trong thư mục tạm thời của Microsoft
Đây là một thư mục khác có thể khiến các tệp bị lẫn lộn và xóa mọi thứ bên trong nó là một nơi tốt để kiểm tra xem bạn có muốn sửa lỗi hay không.
- Giữ phím Windows và nhấn R. Loại C: \ $ Windows. ~ BT trong hộp thoại chạy và nhấp OK. Nếu hệ điều hành của bạn không được cài đặt trong phân vùng C: drive \, hãy đảm bảo trao đổi thư với hệ điều hành thích hợp.
- Xóa mọi thứ trong thư mục C: \% Windows. ~ BT và thử chạy lại công cụ tạo phương tiện.
Phương pháp 4: Kiểm tra cài đặt ngôn ngữ của bạn
Cài đặt ngôn ngữ không chính xác hoặc cài đặt thời gian và ngày trong một số trường hợp có thể gây ra một số cơn đau đầu, mặc dù nó có thể không giống như một vấn đề gây ra vấn đề. May mắn thay, kiểm tra và thiết lập nó khá dễ dàng.
- Nhấn phím Windows trên bàn phím của bạn và gõ Control Panel, sau đó mở kết quả.
- Ở góc trên cùng bên phải, chuyển sang chế độ xem Biểu tượng và tìm và mở Ngôn ngữ từ cửa sổ.
- Bây giờ bạn sẽ có thể thấy ngôn ngữ, và nó nên được thiết lập chính xác, cùng với cách bố trí bàn phím. Nếu không, thay đổi nó thành đúng, xem các bước ( ở đây ), sau khi ngôn ngữ đã được thay đổi, hãy thử chạy lại Công cụ tạo phương tiện.
- Nếu ngôn ngữ mà hệ điều hành của bạn được đặt là không có trong danh sách ngôn ngữ, bạn nên thêm ngôn ngữ đó theo cách thủ công. Đối với các phiên bản Windows cũ hơn, bạn nên nhấp vào nút Thêm và thêm ngôn ngữ cũng như bố cục bàn phím từ danh sách ngôn ngữ. Đối với các phiên bản mới hơn, bạn sẽ thấy nút Thêm ngôn ngữ phía trên các ngôn ngữ - sử dụng nó để thêm ngôn ngữ mà hệ điều hành hiện được đặt thành. Bạn có thể đóng cài đặt ngôn ngữ sau khi hoàn tất.
Mặc dù một công cụ cực kỳ hữu ích, Công cụ tạo phương tiện truyền thông không đến mà không có lỗi và sự quấy rối. Đây là một trong số họ, bạn có thể dễ dàng sửa chữa nó bằng cách làm theo các bước trong các phương pháp trên.
Mẹo CHUYÊN NGHIỆP: Nếu vấn đề xảy ra với máy tính của bạn hoặc máy tính xách tay / máy tính xách tay, bạn nên thử sử dụng phần mềm Reimage Plus có thể quét các kho lưu trữ và thay thế các tệp bị hỏng và bị thiếu. Điều này làm việc trong hầu hết các trường hợp, nơi vấn đề được bắt nguồn do một tham nhũng hệ thống. Bạn có thể tải xuống Reimage Plus bằng cách nhấp vào đây