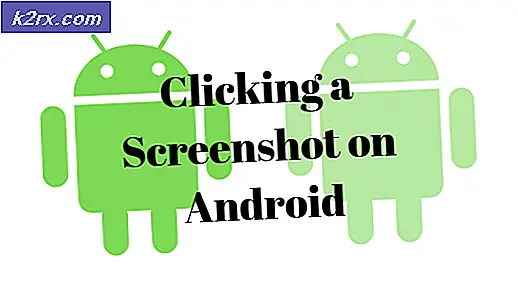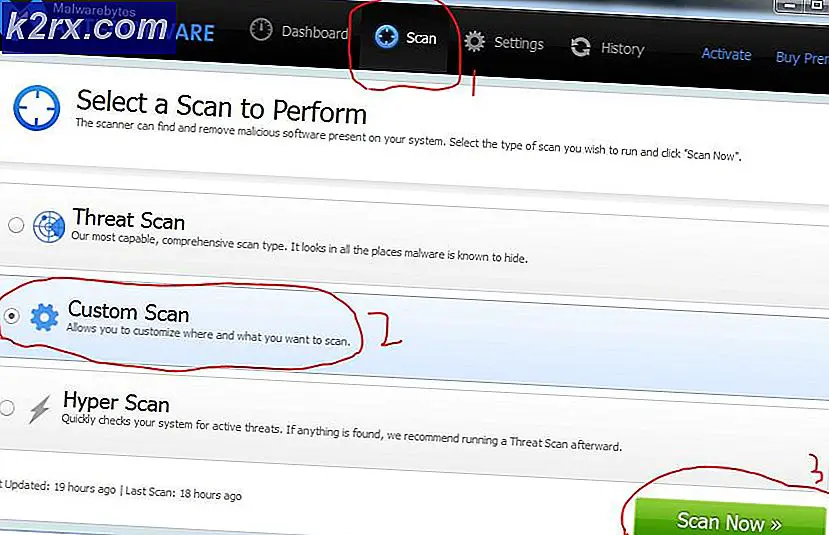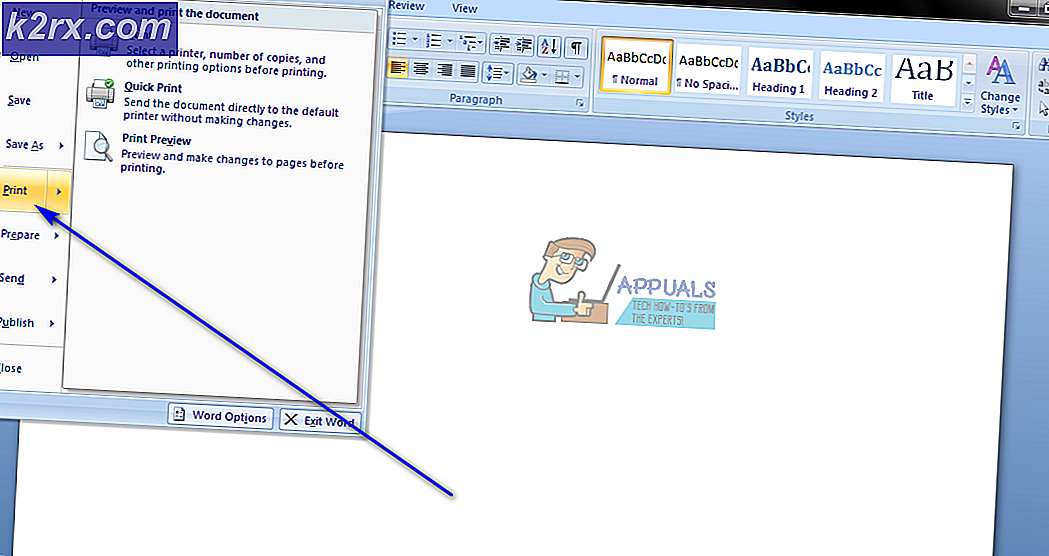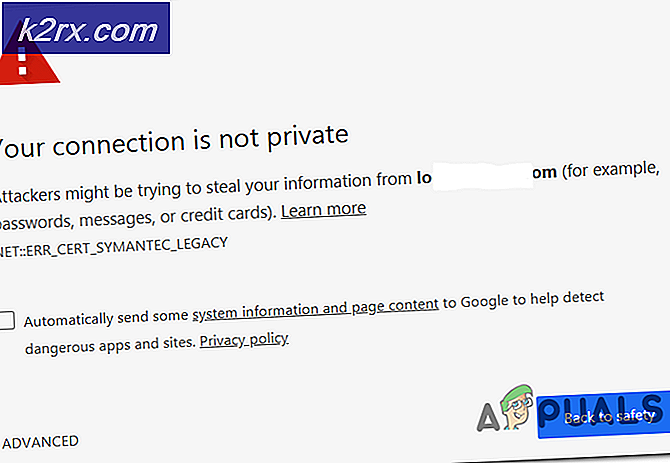Khắc phục: Sử dụng CPU cao bởi audiodg.exe
Nếu bạn mở Task Manager, bạn sẽ thấy quá trình có tên là Windows Audio Device Graph Isolation . Có thể bạn đã tự hỏi mình quá trình đang làm gì trong Windows, có thể không, nhưng đừng lo lắng, chúng tôi sẽ giải thích thêm về quy trình này. Trên thực tế, audiodg.exe là quá trình được biểu diễn dưới dạng Cách ly Đồ thị Thiết bị Âm thanh của Windows. Cách ly đồ thị thiết bị âm thanh cho phép trình điều khiển âm thanh chạy dưới một phiên riêng biệt như hồ sơ người dùng hiện đang đăng nhập. Audiodg.exe nằm trong C: \ Windows \ System32. Một số người dùng đã cố xóa tệp này vì họ cho rằng đó là phần mềm độc hại. Bạn không cần phải làm điều đó, bởi vì nó không phải là phần mềm độc hại, nó là tập tin tích hợp trong Windows.
Một trong những vấn đề với audiodg.exe là tiêu thụ CPU sử dụng nhiều hơn, sau đó nó được dự kiến bởi quá trình này. Dựa trên kinh nghiệm người dùng cuối, audiodg.exe tiêu thụ từ 5% - 50% sử dụng CPU. Điều đó không bình thường và chúng tôi sẽ giải thích cho bạn cách giải quyết vấn đề này.
Trước khi chúng tôi giải thích cho bạn cách giải quyết vấn đề này, bạn cần biết lý do xảy ra sự cố này. Một trong những vấn đề là hiệu ứng âm thanh được bật, không cập nhật trình điều khiển âm thanh và phần mềm và không cập nhật phần mềm và trình điều khiển cho thiết bị chơi game, kể cả tai nghe.
Có vài giải pháp mà bạn có thể cố gắng giải quyết vấn đề của mình.
Phương pháp 1: Vô hiệu hóa hiệu ứng âm thanh
Giải pháp đầu tiên sẽ vô hiệu hóa hiệu ứng âm thanh. Hiệu ứng âm thanh được tích hợp trong Windows và chúng ở đây để làm cho âm thanh của bạn trở nên hoàn hảo. Ngoài ra, nếu bạn đang sử dụng phần mềm của bên thứ ba để cải thiện chất lượng âm thanh, họ có thể làm cho một vấn đề với audiodg.exe.
Dành cho Windows, Windows 7, Windows 8, Windows 8.1 và Windows 10
- Nhấp chuột phải vào loa ở góc dưới bên phải trên thanh tác vụ
- Chọn thiết bị phát lại
- Chọn thiết bị phát lại có dấu kiểm màu xanh lục
- Nhấp chuột phải vào thiết bị phát lại, loa hoặc tai nghe của bạn và nhấp vào Thuộc tính
- Tab Mở nâng cao
- Chọn Tắt tất cả các cải tiến
- Nhấp vào Áp dụng và sau đó nhấp vào OK
- Mở Trình quản lý Tác vụ và kiểm tra quy trình Cách ly Đồ thị Thiết bị Âm thanh của Windows
Phương pháp 2: Vô hiệu hóa điều chỉnh âm lượng
Vấn đề tương tự có thể xảy ra nếu bạn đang sử dụng hệ điều hành mới hơn bao gồm Windows 8, Windows 8.1 và Windows 10. Để giải quyết vấn đề này, bạn cần cấu hình lại cài đặt giao tiếp trong ứng dụng Sound.
- Nhấp chuột phải vào loa ở góc dưới bên phải trên thanh tác vụ
- Chọn thiết bị phát lại
- Chọn truyền thông
- Chọn Không làm gì cả
- Nhấp vào Áp dụng và sau đó nhấp vào OK
- Mở Trình quản lý Tác vụ và kiểm tra quy trình Cách ly Đồ thị Thiết bị Âm thanh của Windows
Phương pháp 3: Cập nhật trình điều khiển cho card âm thanh
Nếu hai phương pháp đầu tiên không giải quyết được vấn đề của bạn, bước tiếp theo sẽ bao gồm việc cập nhật trình điều khiển âm thanh. Chúng tôi sẽ cho bạn thấy làm thế nào để cập nhật trình điều khiển âm thanh trong Windows Vista, Windows 7, Windows 8, Windows 8.1 và Windows 10. Thủ tục thực sự đơn giản. Nếu bạn đang sử dụng Window Vista, bạn cần tải xuống trình điều khiển âm thanh cho Windows 7. Vui lòng không tải xuống trình điều khiển âm thanh cho hệ điều hành khác. Ngoài ra, bạn cần tải xuống trình điều khiển âm thanh dựa trên kiến trúc hệ điều hành của bạn, bao gồm 32 bit và 64 bit.
Mẹo CHUYÊN NGHIỆP: Nếu vấn đề xảy ra với máy tính của bạn hoặc máy tính xách tay / máy tính xách tay, bạn nên thử sử dụng phần mềm Reimage Plus có thể quét các kho lưu trữ và thay thế các tệp bị hỏng và bị thiếu. Điều này làm việc trong hầu hết các trường hợp, nơi vấn đề được bắt nguồn do một tham nhũng hệ thống. Bạn có thể tải xuống Reimage Plus bằng cách nhấp vào đây- Giữ logo Windows và nhấn R
- Nhập devmgmt. msc và nhấn Enter. Trình quản lý thiết bị sẽ mở.
- Mở rộng bộ điều khiển âm thanh, video và trò chơi
- Nhấp chuột phải vào card âm thanh và nhấp vào Gỡ cài đặt
- Nhấp OK để xác nhận gỡ cài đặt thiết bị
- Khởi động lại Windows của bạn
- Tải xuống trình điều khiển âm thanh mới nhất từ trang web của nhà cung cấp. Nếu bạn đang sử dụng thẻ âm thanh tích hợp, bạn cần tải xuống trình điều khiển âm thanh từ nhà cung cấp đã sản xuất bo mạch chủ. Ví dụ, nếu bạn đang sử dụng bo mạch chủ Asus X99-DELUXE, bạn sẽ cần phải truy cập trang web của Asus và tải xuống trình điều khiển âm thanh mới nhất. Nếu bạn đang sử dụng bo mạch chủ HP, thì bạn sẽ cần truy cập trang web của HP để tải xuống trình điều khiển âm thanh mới nhất. Tiếp theo, nếu bạn đang sử dụng thẻ âm thanh bên ngoài, bạn sẽ cần truy cập trang web của nhà cung cấp để tải xuống trình điều khiển âm thanh mới nhất.
- Cài đặt trình điều khiển âm thanh
- Khởi động lại Windows của bạn
- Mở Task Manager và kiểm tra audiodg. quá trình exe
Phương pháp 4 : Cập nhật phần mềm và trình điều khiển thiết bị chơi trò chơi
Rất ít người dùng giải quyết vấn đề với audiodg.exe bằng cách cập nhật phần mềm và trình điều khiển cho thiết bị chơi game. Nếu bạn đang sử dụng các thiết bị bổ sung để chơi trò chơi, như tai nghe, bạn sẽ cần gỡ cài đặt phần mềm và trình điều khiển hiện tại và sau đó bạn sẽ cần phải cài đặt trình điều khiển mới nhất cho thiết bị của mình. Chúng tôi sẽ cho bạn thấy làm thế nào để làm điều đó với tai nghe Logitech G930. Thủ tục là như nhau đối với Windows Vista, Windows 7, Windows 8, Windows 8.1 và Windows 10.
- Giữ logo Windows và nhấn R
- Nhập appwiz.cpl và nhấn Enter
- Chọn phần mềm bạn muốn gỡ cài đặt. Trong ví dụ của chúng tôi, phần mềm Logitech Gaming 8.94
- Nhấp chuột phải vào Logitech Gaming Software 8.94 và nhấn Uninstall / Change
- Nhấn Yes để gỡ cài đặt phần mềm Logitech Gaming 8.94
- Nhấn Finish khi Windows hoàn thành thủ tục gỡ cài đặt phần mềm Logitech Gaming 8.94
- Khởi động lại Windows của bạn
- Tải xuống phần mềm mới nhất từ trang web của Logitech. Để tải xuống phần mềm mới nhất cho tai nghe này, bạn cần mở LINK này
- Cài đặt phần mềm
- Khởi động lại Windows của bạn
- Mở Task Manager và kiểm tra audiodg. quá trình exe
Phương pháp 5: Thay đổi tỷ lệ mẫu âm thanh
Rất ít người dùng đã giải quyết được vấn đề của họ bằng cách thay đổi tốc độ lấy mẫu âm thanh. Tốc độ lấy mẫu là số mẫu sóng mang âm thanh mỗi giây. Nó được đo bằng Hertz hoặc kilo Hertz. Bạn sẽ cần phải thay đổi tỷ lệ mẫu trên các thiết bị phát lại của bạn.
Dành cho Windows Vista, Windows 7, Windows 8, Windows 8.1 và Windows 10
- Nhấp chuột phải vào loa ở góc dưới bên phải trên thanh tác vụ
- Chọn thiết bị phát lại
- Chọn thiết bị phát lại có dấu kiểm màu xanh lục
- Nhấp chuột phải vào thiết bị phát lại, loa hoặc tai nghe của bạn và nhấp vào Thuộc tính
- Mở tab Nâng cao
- Thay đổi tốc độ mẫu âm thanh thành tần số thấp hơn hoặc cao hơn. Chúng tôi khuyên bạn nên kiểm tra tần số nào là tốt nhất cho loa hoặc tai nghe của bạn.
- Nhấp vào Áp dụng và sau đó nhấp vào OK
- Mở Trình quản lý Tác vụ và kiểm tra quy trình Cách ly Đồ thị Thiết bị Âm thanh của Windows .
Mẹo CHUYÊN NGHIỆP: Nếu vấn đề xảy ra với máy tính của bạn hoặc máy tính xách tay / máy tính xách tay, bạn nên thử sử dụng phần mềm Reimage Plus có thể quét các kho lưu trữ và thay thế các tệp bị hỏng và bị thiếu. Điều này làm việc trong hầu hết các trường hợp, nơi vấn đề được bắt nguồn do một tham nhũng hệ thống. Bạn có thể tải xuống Reimage Plus bằng cách nhấp vào đây