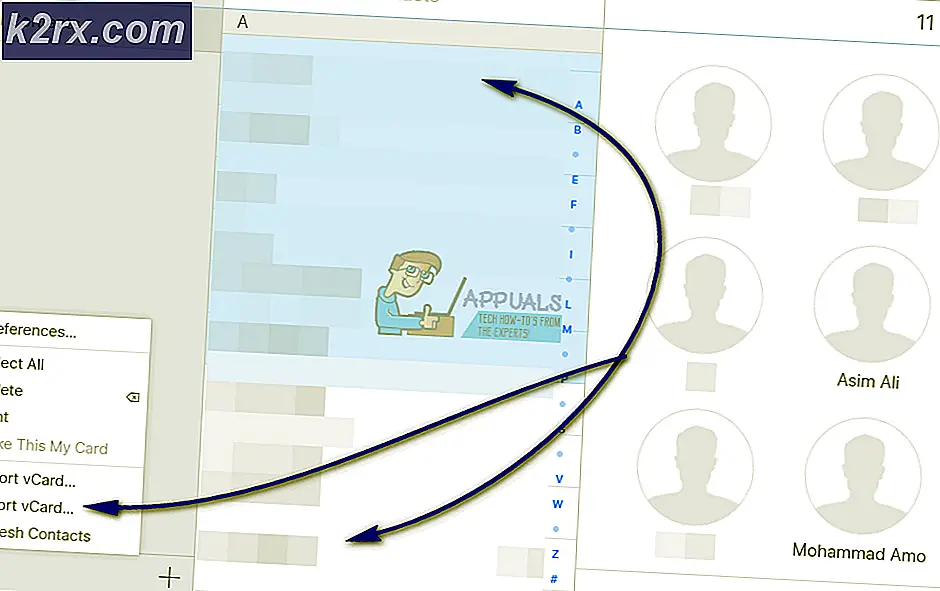Khắc phục: Các biểu tượng không hiển thị chính xác trong Tìm kiếm của Windows 10
Một số người dùng Windows 10 đã phải vật lộn để giải quyết một vấn đề kỳ lạ trong đó tất cả các biểu tượng Microsoft Office không được hiển thị khi tìm kiếm một ứng dụng cụ thể bằng menu Bắt đầu. Hầu hết người dùng bị ảnh hưởng đang báo cáo rằng biểu tượng được hiển thị chính xác khi họ điều hướng thủ công đến ứng dụng bằng menu Bắt đầu, nhưng không hiển thị khi sử dụng chức năng tìm kiếm. Vấn đề dường như chỉ xảy ra với Windows 10.
Trong khi một số người dùng báo cáo rằng sự cố chỉ xảy ra với các chương trình Office, những người dùng khác cho biết rằng sự cố cũng xảy ra với các chương trình của bên thứ ba khác.
Điều gì đang khiến các biểu tượng Office ngừng hiển thị chính xác trên Windows 10?
Chúng tôi đã điều tra vấn đề cụ thể này bằng cách xem xét các báo cáo người dùng khác nhau và các chiến lược sửa chữa thường được sử dụng để khắc phục sự cố cụ thể này. Dựa trên những gì chúng tôi thu thập được, có một số trường hợp khác nhau được biết là có thể kích hoạt thông báo lỗi cụ thể này:
Nếu bạn hiện đang gặp khó khăn trong việc giải quyết vấn đề cụ thể này, bài viết này sẽ giới thiệu cho bạn một số chiến lược khắc phục sự cố khác nhau. Ở bên dưới, bạn sẽ khám phá một bộ sưu tập các phương pháp mà những người dùng khác trong tình huống tương tự đã triển khai thành công để khắc phục sự cố.
Mặc dù không phải mọi phương pháp đều có thể áp dụng cho trường hợp của bạn, nhưng bạn nên thực hiện theo mọi cách khắc phục tiềm năng theo thứ tự và loại trừ những phương pháp không áp dụng được. Hãy bắt đầu nào!
Phương pháp 1: Bật Lưu bản xem trước hình thu nhỏ của thanh tác vụ
Đối với vấn đề cụ thể này, cách khắc phục phổ biến nhất là đảm bảo buộc hệ điều hành của bạn bắt đầu lưu các bản xem trước hình thu nhỏ của thanh tác vụ. Theo hầu hết người dùng bị ảnh hưởng, quy trình này sẽ buộc Windows 10 hiển thị đúng biểu tượng khi bạn tìm kiếm ứng dụng bằng menu bắt đầu.
Hãy nhớ rằng cài đặt mà chúng tôi sắp sửa đổi này bị tắt theo mặc định và bạn sẽ cần thực hiện thay đổi từ menu Thuộc tính hệ thống. Dưới đây là hướng dẫn nhanh về cách thực hiện việc này:
- nhấn Phím Windows + R để mở hộp thoại Chạy. Sau đó, gõ “Sysdm.cpl” và hãy nhấn Đi vào để mở ra Thuộc tính hệ thống thực đơn.
- Bên trong Thuộc tính hệ thống menu, đi đến Nâng cao và nhấp vào Cài đặt nút được liên kết vớiHiệu suất phần.
- Bên trong Tùy chọn hiệu suất menu, đi đến Hiệu ứng hình ảnh , đặt nút chuyển đổi thành Tập quán.
- Sau đó, chọn hộp được liên kết với Lưu bản xem trước hình thu nhỏ của thanh tác vụ va đanh Ứng dụng để lưu các thay đổi.
- Khởi động lại máy tính của bạn và xem sự cố biểu tượng đã được giải quyết chưa.
Nếu bạn vẫn gặp sự cố với cách hiển thị các biểu tượng Office (hoặc các biểu tượng khác) khi bạn tìm kiếm thứ gì đó bằng menu Bắt đầu, hãy cuộn xuống phương pháp tiếp theo bên dưới.
Phương pháp 2: Thay đổi tỷ lệ biểu tượng
Một số người dùng bị ảnh hưởng đã tìm cách khắc phục sự cố này bằng cách thay đổi tỷ lệ biểu tượng thành 125%. Giá trị mặc định là 100%, nhưng đừng lo lắng - Ngay cả khi bạn không thích kích thước mới, sau đó bạn có thể hoàn nguyên về giá trị mặc định (sau khi áp dụng bản sửa lỗi) và nó sẽ vẫn cố định.
Dưới đây là hướng dẫn nhanh về cách thay đổi tỷ lệ biểu tượng để khắc phục các biểu tượng bắt đầu bị hỏng:
- nhấn Phím Windows + R để mở ra một Chạy hộp thoại. Bên trong hộp, nhập “ms-settings: easyofaccess-display” và nhấn Đi vào để mở Trưng bày tab của Cài đặt ứng dụng.
- Bên trong Trưng bày , cuộn xuống Làm cho mọi thứ trở nên lớn hơn tab và thay đổi menu thả xuống bên dưới Thay đổi kích thước của ứng dụng đến 125%.
- Khởi động lại máy tính của bạn.
- Khi lần khởi động tiếp theo hoàn tất, hãy xem các biểu tượng có hiển thị chính xác hay không.
Ghi chú: Bất kể kết quả như thế nào (nếu sửa chữa này thành công hay không), bạn có thể quay lại Trưng bày tab và thay đổi kích thước của các ứng dụng trở lại 100%.
Nếu sự cố vẫn không được giải quyết, hãy chuyển xuống phương pháp tiếp theo bên dưới.
Phương pháp 3: Xây dựng lại bộ nhớ cache biểu tượng bằng Command Prompt
Các biểu tượng mà bạn thấy hiển thị bên trong menu Bắt đầu thực sự được lưu bên trong bộ đệm biểu tượng để có thể nhanh chóng truy xuất chúng khi cần thiết. Tuy nhiên, có những trường hợp tệp biểu tượng bộ nhớ cache này bị hỏng, khiến tất cả (hoặc một số) biểu tượng hiển thị không chính xác.
Một số người dùng bị ảnh hưởng đang phải vật lộn với vấn đề chính xác này đã báo cáo rằng họ đã cố gắng khắc phục sự cố vô thời hạn sau khi họ xây dựng lại bộ nhớ cache biểu tượng.
Ghi chú: Các bước dưới đây chỉ áp dụng cho Windows 10.
Dưới đây là một cách nhanh chóng về cách thực hiện việc này từ Dấu nhắc lệnh nâng cao:
- nhấn Phím Windows + Rđể mở ra một Chạy hộp thoại. Sau đó, gõ "Cmd" và hãy nhấn Ctrl + Shift + Enterđể mở Command Prompt nâng cao. Khi được nhắc bởi UAC (Kiểm soát tài khoản người dùng) cửa sổ, nhấp vào Đúng để cấp đặc quyền quản trị.
- Bên trong Command Prompt nâng cao, nhập các lệnh sau theo thứ tự và nhấn Enter sau mỗi lệnh:
ie4uinit.exe -show taskkill / IM explorer.exe / F DEL / A / Q "% localappdata% \ IconCache.db" DEL / A / F / Q "% localappdata% \ Microsoft \ Windows \ Explorer \ iconcache *" shutdown / r / f / t 00
Ghi chú: Lưu ý rằng lệnh cuối cùng sẽ khởi động lại máy tính của bạn ngay lập tức. Vì vậy, hãy đảm bảo lưu bất kỳ dữ liệu nào không được lưu trữ trước khi chạy các lệnh này.
- Vào lần khởi động tiếp theo, hãy kiểm tra xem các biểu tượng có hiển thị chính xác hay không.