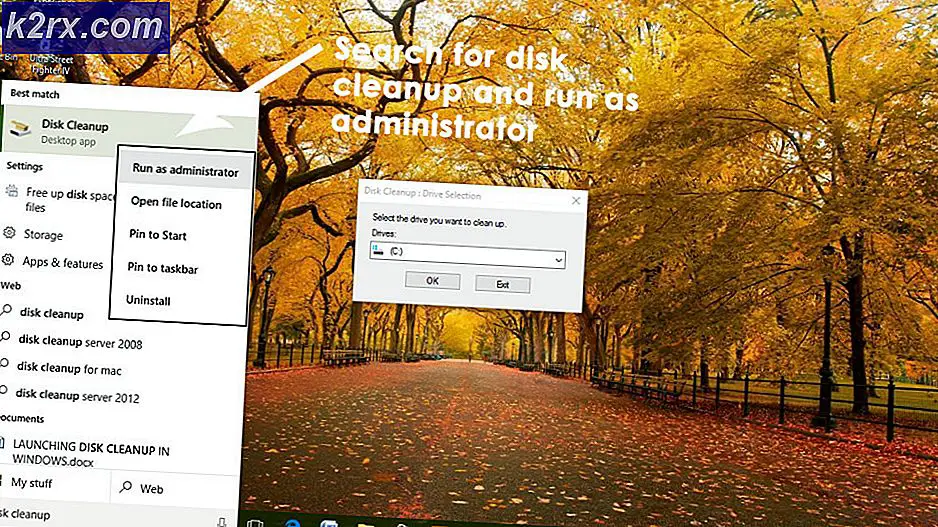Khắc phục: Không thể tải ngăn Tuỳ chọn tài khoản Internet
Lỗi này thường gây rắc rối cho những người dùng mac đã nâng cấp lên Yosemite hoặc Sierra. Sau khi bạn đã hoàn tất quá trình nâng cấp, bạn có thể gặp một số vấn đề với Mail và các tùy chọn của nó. Khi bạn vào Tùy chọn Tài khoản Thư, bạn sẽ thấy lỗi Lỗi Tùy chọn Không thể tải ngăn Tuỳ chọn Tài khoản Internet. Vấn đề này cũng đi kèm với, nhưng không phải luôn luôn, với các vấn đề sở thích hệ thống iCloud là tốt. Nếu bạn đi đến menu Apple> Tùy chọn hệ thống và sau đó chọn iCloud, bạn có thể thấy lỗi như Lỗi tùy chọn Không thể tải cửa sổ tùy chọn Tài khoản iCloud. Mặc dù không phải lúc nào cũng đúng nhưng hầu hết người dùng đã thấy cả hai lỗi này cùng nhau. Bạn cũng có thể truy cập các cài đặt này khi đăng nhập với tư cách là người dùng dành cho khách, điều này có nghĩa là lỗi này sẽ chỉ được hiển thị nếu bạn đã đăng nhập bằng tài khoản của riêng mình. Điều này có thể là một vấn đề lớn bởi vì lỗi này sẽ không cho phép bạn sử dụng Mail của bạn đúng cách mà có thể là một việc lớn đối với rất nhiều người.
Vấn đề chính phát sinh do nâng cấp. Khi bạn nâng cấp lên Yosemite / Sierra, có một số tệp bị hỏng mà sau đó tạo ra những vấn đề này cho người dùng. Đó là lý do tại sao, hầu hết các giải pháp xoay quanh việc xóa hoặc đổi tên các thư mục hoặc tệp cụ thể. Loại tệp hoặc thư mục bạn cần xóa đó phụ thuộc vào loại sự cố bạn đang gặp phải. Vì vậy, hãy thử mỗi và mọi phương pháp đưa ra dưới đây cho đến khi vấn đề được giải quyết. Và, nếu không có gì hoạt động, thì phương án cuối cùng của bạn là cài đặt lại hệ điều hành, chắc chắn sẽ giải quyết được vấn đề mặc dù thực sự tốn thời gian.
Tuy nhiên, trước khi bạn thử các phương pháp được đưa ra dưới đây, hãy thử các mẹo được đưa ra bên dưới trước tiên.
- Nhiều người dùng đã nói rằng việc đóng và mở lại System Preferences sẽ giải quyết được vấn đề. Vì vậy, trước khi đi sâu vào các giải pháp được đưa ra dưới đây, hãy thử thoát khỏi System Preferences và mở lại chúng.
- Đối với một số người dùng, chỉ cần khởi động lại hệ thống cũng giải quyết được vấn đề, vì vậy hãy thử điều đó. Nó sẽ không chi phí cho bạn bất cứ điều gì, nhưng nếu nó giải quyết vấn đề của bạn thì bạn sẽ không phải trải qua một quá trình lớn.
Phương pháp 1: Đăng xuất và Đăng nhập lại
Đối với rất nhiều người dùng, vấn đề được giải quyết nếu bạn đăng xuất khỏi iCloud của bạn và sau đó đăng nhập lại. Điều này có liên quan đến kết nối làm mới với iCloud nhưng lý do chính xác tại sao công trình này không được biết. Tuy nhiên, điều tốt là nó hoạt động cho nhiều người.
Dưới đây là các bước để đăng xuất rồi đăng nhập lại vào iCloud
- Mở menu Apple
- Chọn tùy chọn hệ thống
- Chọn iCloud
- Chọn Đăng xuất
- Khi bạn đã đăng xuất, hãy đăng nhập lại bằng cách làm theo các bước từ 1-3 và sau đó nhập bằng chứng xác thực của bạn.
Khi bạn đã đăng nhập lại, hãy thử kiểm tra lại tùy chọn Thư và xem sự cố có xảy ra hay không.
Phương pháp 2: Xóa thư mục
Vấn đề cũng được giải quyết bằng cách loại bỏ một số thư mục ở các đường dẫn cụ thể. Lý do là vì có thể có một vài tệp không hợp lệ trong các thư mục có thể gây ra sự cố này. Vì vậy, việc xóa chúng giải quyết được vấn đề bởi vì khi bạn khởi động lại máy tính, hệ thống của bạn sẽ tự động thay thế những tệp đó bằng những tệp mới.
Dưới đây là các tệp bạn cần xóa và các bước liên quan đến quy trình này
- Trước tiên, đóng bảng điều khiển tùy chọn. Hãy chắc chắn rằng nó không chỉ là giảm thiểu, nó phải được đóng lại. Chỉ cần đóng các tùy chọn hệ thống. Chỉ để được ở bên an toàn, đóng tất cả các ứng dụng
- Đi đến địa chỉ này / Library / Preferences / Containers .
- Tìm thư mục có tên apple.internetaccounts
- Chọn thư mục apple.internetaccounts, giữ phím Command và nhấn Delete ( Command + Delete )
- Bây giờ, hãy vào địa chỉ này / Library / Preferences .
- Tìm thư mục có tên apple.internetaccounts.plist
- Chọn thư mục apple.internetaccounts.plist, giữ phím Command và nhấn Delete ( Command + Delete )
- Bây giờ khởi động lại
Khi hệ thống của bạn được khởi động lại, vấn đề của bạn sẽ được giải quyết. Đây không phải là một hack nhưng một giải pháp lâu dài, do đó bạn sẽ không phải lo lắng về vấn đề này nữa.
Mẹo CHUYÊN NGHIỆP: Nếu vấn đề xảy ra với máy tính của bạn hoặc máy tính xách tay / máy tính xách tay, bạn nên thử sử dụng phần mềm Reimage Plus có thể quét các kho lưu trữ và thay thế các tệp bị hỏng và bị thiếu. Điều này làm việc trong hầu hết các trường hợp, nơi vấn đề được bắt nguồn do một tham nhũng hệ thống. Bạn có thể tải xuống Reimage Plus bằng cách nhấp vào đâyPhương pháp 3: Xóa tệp NotesV2
Phương pháp này tương tự như phương pháp 2 được đưa ra ở trên nhưng bạn sẽ phải xóa một số tệp cụ thể trong phương thức này. Phương pháp này được nhắm mục tiêu để xóa các tệp NotesV2 có thể gây ra sự cố iCloud. Điều này là do những tệp đó sẽ khóa cơ sở dữ liệu sẽ ngăn các ghi chú mở và, do đó, gây ra những vấn đề này với iCloud. Hầu hết người dùng đã giải quyết vấn đề tùy chọn không thể tải của họ là xóa các tệp này.
Các bước để định vị xóa các tệp này được đưa ra dưới đây
- Trước tiên, đóng bảng điều khiển tùy chọn. Hãy chắc chắn rằng nó không chỉ là giảm thiểu, nó phải được đóng lại. Chỉ cần đóng các tùy chọn hệ thống. Chỉ để được ở bên an toàn, đóng tất cả các ứng dụng
- Đi đến địa chỉ này / Library / Preferences / Containers /com.apple.Notes/Data/Library/Notes/ .
- Định vị tệp có tên là archiveata-shm
- Chọn tệp đã lưu trữ-shm, giữ phím Command và nhấn Delete ( Command + Delete )
- Định vị tệp có tên là archiveata-wal
- Chọn tệp được lưu trữ-wal, giữ phím Command và nhấn Delete ( Command + Delete )
Nếu điều đó không hiệu quả thì hãy làm điều này
- Đi đến địa chỉ này / Library / Preferences / Containers .
- Tìm thư mục có tên là apple.Notes
- Chọn thư mục apple.Notes, giữ phím Command và nhấn Delete ( Command + Delete )
Bây giờ khởi động lại và kiểm tra xem vấn đề có được giải quyết hay không.
Phương pháp 4: Di chuyển thư mục và tài khoản V2
Một giải pháp khác có thể phù hợp với bạn là di chuyển thư mục V2 của bạn có thể tìm thấy trong thư mục thư của bạn và sau đó xóa tài khoản đang gây ra sự cố. Bằng cách này, hệ thống của bạn sẽ tự động tạo thư mục mới với dữ liệu mới. Sau đó, bạn có thể di chuyển thư mục V2 của mình về vị trí ban đầu và chính xác là nó. Điều này giải quyết được vấn đề cho rất nhiều người dùng.
Dưới đây là các bước cho quy trình này
- Đóng Mail chỉ để đảm bảo rằng System Preferences không mở
- Chuyển đến vị trí này / Thư viện / Thư /
- Tìm thư mục có tên V2
- Chọn thư mục có tên V2, giữ nút chuột hoặc bàn di chuột và kéo chuột vào màn hình nền. Bây giờ thả nút ra.
- Bây giờ bạn sẽ có thể mở ngăn Tuỳ chọn tài khoản Internet trong Tùy chọn hệ thống
- Bắt đầu lại Mail và nó sẽ hoạt động tốt ngay bây giờ.
- Bây giờ sẽ có một bản sao mới của thư mục V2 đó và Mail của bạn sẽ hoạt động tốt ngay bây giờ. Bạn có thể tiếp tục sử dụng nó nhưng nếu bạn muốn cài đặt của bạn và email trở lại sau đó chọn thư mục V2 (bạn chỉ cần di chuyển đến máy tính để bàn), giữ chuột hoặc nút trackpad và kéo chuột đến vị trí này / Library / Mail . Bây giờ thả nút ra.
- Đóng thư và mở lại. Các thông báo và cài đặt cũ của bạn sẽ được trả về và bạn cũng không nên gặp bất kỳ sự cố nào với tùy chọn Hệ thống
Nếu nó yêu cầu, thay thế các tập tin trong các điểm đến và bạn sẽ được sử dụng tốt.
Nếu điều này không hiệu quả với bạn thì hãy làm như sau
- Đóng Mail chỉ để đảm bảo rằng System Preferences không mở
- Chuyển đến vị trí này / Thư viện / Thư
- Tìm thư mục có tên V2
- Chọn thư mục có tên V2, giữ nút chuột hoặc bàn di chuột và kéo chuột vào màn hình nền. Bây giờ thả nút ra.
- Đi tới Thư bằng cách nhấp vào biểu tượng Thư từ Thanh công cụ ở cuối màn hình của bạn
- Chọn Tùy chọn rồi chọn Tài khoản
- Nhấp vào tài khoản mà bạn đang gặp sự cố với
- Nhấp vào biểu tượng dấu trừ (-) ở dưới cùng bên trái. Điều này sẽ xóa tất cả dữ liệu của các tài khoản đó.
- Nhấp vào Xóa
- Lặp lại các bước 7 và 8 cho tất cả các tài khoản có vấn đề
- Khi bạn đã hoàn tất, hãy đóng cửa sổ và khởi động lại Thư .
Vấn đề của bạn cần được giải quyết ngay bây giờ. Bạn có thể thiết lập Mail bằng tài khoản giống như bạn đã làm trước đây.
Phương pháp 5: Cài đặt sạch
Thật không may, giải pháp cuối cùng của bạn là cài đặt sạch Yosemite / Sierra. Đây có thể là một thủ tục tốn thời gian nhưng nó sẽ giải quyết được vấn đề. Đừng quên sao lưu dữ liệu của bạn với Time Machine trước khi thực hiện cài đặt sạch.
Ngoài ra, có một vài điều bạn cần lưu ý khi thực hiện cài đặt hệ điều hành sạch sẽ.
Không làm bất cứ điều gì sau khi hệ điều hành của bạn được cài đặt. Không sử dụng FindMyMac hoặc iCloudKeyChain. Ngoài ra, KHÔNG sử dụng Time Machine để khôi phục dữ liệu của bạn sau khi bạn đã hoàn tất cài đặt sạch. Người dùng đã báo cáo gặp phải sự cố khi họ sử dụng chúng. Khởi động Yosemite / Sierra sau khi cài đặt và sau đó sử dụng Trợ lý di chuyển để nhập các tệp và cài đặt cũ của bạn.
Khi bạn đã hoàn tất việc nhập dữ liệu của mình, bạn sẽ ổn và các vấn đề sẽ biến mất.
Mẹo CHUYÊN NGHIỆP: Nếu vấn đề xảy ra với máy tính của bạn hoặc máy tính xách tay / máy tính xách tay, bạn nên thử sử dụng phần mềm Reimage Plus có thể quét các kho lưu trữ và thay thế các tệp bị hỏng và bị thiếu. Điều này làm việc trong hầu hết các trường hợp, nơi vấn đề được bắt nguồn do một tham nhũng hệ thống. Bạn có thể tải xuống Reimage Plus bằng cách nhấp vào đây