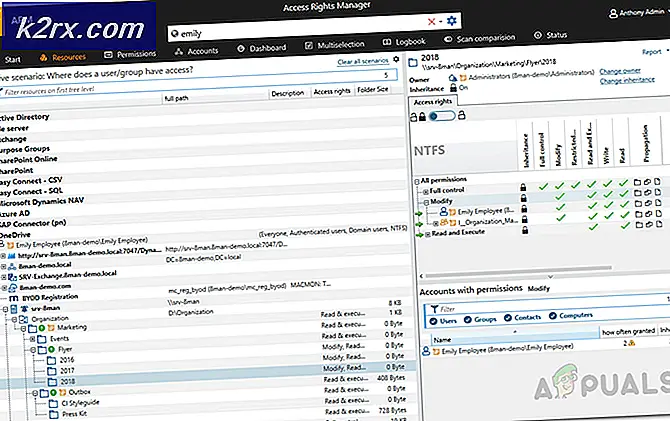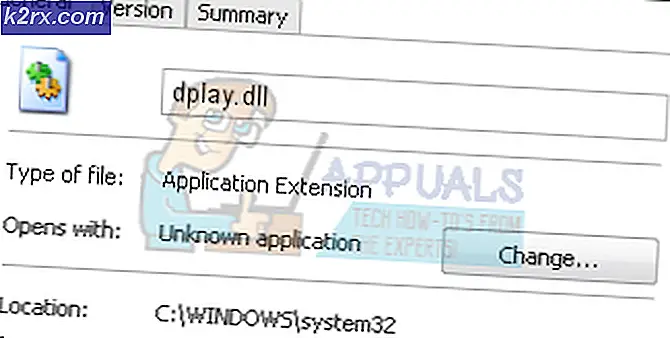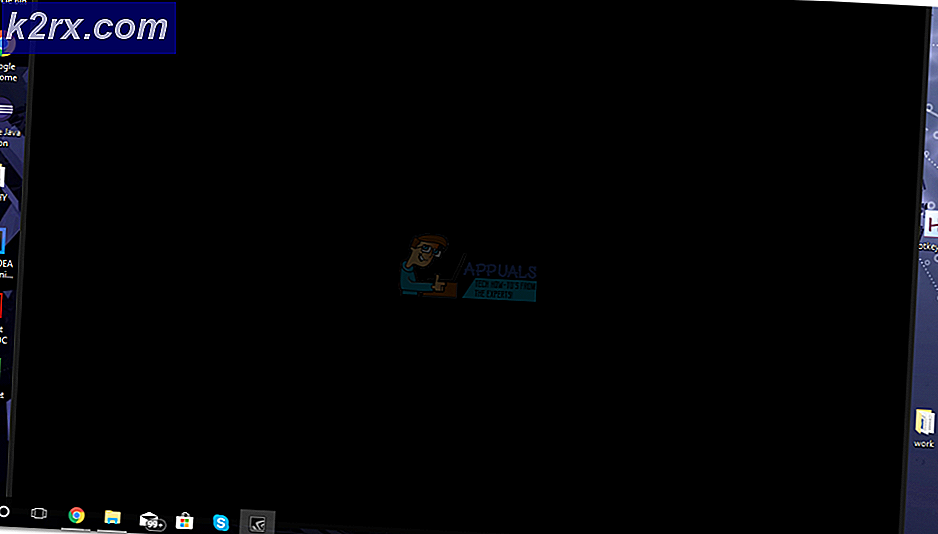Khắc phục: Lỗi cài đặt Windows 0x80070017
Mã lỗi 0x80070017 thường đề cập đến phương tiện cài đặt xấu. Thông thường, nó sẽ xảy ra trong một trong hai trường hợp: khi cố gắng cài đặt / cài đặt lại Windows hoặc khi cài đặt bản cập nhật Windows. Mã lỗi này có thể gặp phải với bất kỳ phiên bản Windows nào bất kể thông số kỹ thuật hệ thống của bạn.
Nếu bạn gặp lỗi này trong khi cài đặt / cài đặt lại Windows, bạn sẽ thấy nó như sau:
Windows không thể sao chép các tập tin cần thiết để cài đặt. Các tệp có thể bị hỏng hoặc bị thiếu. Đảm bảo tất cả các tệp cần thiết để cài đặt đều khả dụng và khởi động lại quá trình cài đặt. Mã lỗi 0x80070017.
Bạn cũng có thể gặp lỗi 0x80070017 sau khi Windows Update không thành công.
Về cơ bản, lỗi 0x80070017 báo hiệu rằng các tệp đang được sao chép từ đĩa (hoặc đám mây) không chuyển đổi vào ổ cứng của bạn với cùng cấu trúc. Điều này có thể có nghĩa là các tệp gốc đang được sửa đổi, thay đổi hoặc bị hỏng trong khi được sao chép đến đích của chúng. Nhưng hầu hết thời gian, bạn sẽ đối phó với các tập tin bị hỏng hoặc các lĩnh vực xấu.
Bởi vì có hai kịch bản khác nhau trong đó lỗi 0x80070017 có thể gặp phải, chúng tôi đã tạo hai hướng dẫn khắc phục sự cố riêng biệt. Hãy làm theo các phương pháp phù hợp với tình huống của bạn. Sử dụng Phương pháp 1 và Phương pháp 2 nếu bạn thấy lỗi khi cài đặt / cài đặt lại Windows. Nếu bạn thấy lỗi sau khi cập nhật Windows không thành công, hãy làm theo Phương pháp 3 và Phương pháp 4 .
Lỗi 0x80070017 xuất hiện khi cài đặt / cài đặt lại Windows
Lỗi 0x80070017 là một trong những mã lỗi phổ biến nhất gặp phải khi người dùng cố gắng cài đặt bản sao Windows mới. Mặc dù điều này có thể là một vấn đề ổ đĩa, hầu hết thời gian nó sẽ là một đĩa xấu. Vì mã lỗi báo hiệu lỗi trong khi cài đặt hoặc trình cài đặt phương tiện bị hỏng, bạn nên bắt đầu nhiệm vụ khắc phục sự cố bằng cách đảm bảo rằng Windows ISO là tối ưu.
Phương pháp 1: Ghi lại tệp ISO một cách tối ưu bằng kiểm tra tính toàn vẹn
DVD có khuynh hướng phát triển các lĩnh vực xấu trong những năm qua, do đó, có nhiều khả năng bạn đang xử lý DVD cài đặt Windows xấu. Nếu bạn có phương tiện, hãy bắt đầu nhiệm vụ xử lý sự cố bằng cách ghi ISO sang đĩa mới. Sau đó, làm sạch cài đặt lại từ nó.
Lưu ý: Đảm bảo bạn ghi đĩa DVD bằng một đầu ghi đáng tin cậy như ImgBurn với tốc độ ghi tối ưu (4x, tối đa 8x). Nếu có thể, hãy hướng dẫn phần mềm ghi đĩa của bạn để xác minh tính toàn vẹn của DVD ở cuối chu trình viết. Trong ImgBurn, việc này được thực hiện bằng cách chọn hộp bên cạnh Xác minh.
Nếu bạn nhận được cùng một lỗi 0x80070017 tại cùng một vị trí chính xác từ đĩa mới, bạn có thể đang xử lý tệp ISO bị hỏng. Trong trường hợp đó, tải lại tập tin ISO và ghi nó vào một đĩa mới.
Lưu ý: Nếu bạn có giấy phép Windows, bạn có thể truy cập trang web của Microsoft và chèn khóa sản phẩm của bạn để nhận tệp ISO (cho Windows 7) hoặc sử dụng Công cụ tạo phương tiện (dành cho Windows 8, 10) để tải xuống ISO. Bạn có thể sử dụng các liên kết này để tìm nạp ISO cài đặt Windows chính thức và sau đó ghi nó vào một đĩa mới.
Phương pháp 2: Cài đặt Windows từ thẻ flash
Nếu Phương pháp 1 không hoạt động, bạn nên chuyển sự chú ý của mình sang ổ đĩa DVD. Mặc dù điều này ít phổ biến hơn, ổ đĩa quang có thể bị hỏng và kích hoạt lỗi 0x80070017 trong khi không đọc được nội dung của đĩa cài đặt Windows của bạn. Tuy nhiên, chúng ta có thể tránh sử dụng ổ đĩa quang bị lỗi bằng cách chuyển ISO cài đặt Windows sang một ổ đĩa flash và làm cho nó có khả năng khởi động.
Tùy thuộc vào phiên bản Windows của bạn, các bước tiếp theo sẽ khác nhau. Microsoft đã phát triển một phần mềm chuyên dụng có khả năng làm cho khả năng khởi động USB của bạn cho mục đích cài đặt, nhưng nó chỉ hoạt động với Windows 8.1 và Windows 10. Nếu bạn có phiên bản Windows cũ hơn, hãy làm theo hướng dẫn thứ hai.
1. Windows 8.1 và Windows 10
Nếu bạn sở hữu bản sao Windows 8.1 hoặc Windows 10 được cấp phép, bạn có thể sử dụng công cụ Tạo phương tiện Windows để tạo USB khởi động. Bằng cách này, bạn có thể tránh sử dụng ổ đĩa DVD của bạn khi thực hiện cài đặt lại hệ điều hành của bạn. Việc cài đặt cực kỳ dễ dàng, chỉ cần đảm bảo bạn có kết nối internet đang hoạt động, đủ dung lượng lưu trữ trên máy tính của bạn và ổ USB ngoài trống 8 GB trở lên. Dưới đây là hướng dẫn nhanh để sử dụng Công cụ tạo phương tiện:
- Tải xuống Công cụ tạo phương tiện từ trang web của Microsoft.
- Khởi động Công cụ tạo phương tiện và nhấn Chấp nhận để đồng ý với các điều khoản cấp phép. Sau đó chọn Tạo phương tiện cài đặt cho máy tính khác và nhấn Tiếp theo.
- Trong cửa sổ tiếp theo, bạn sẽ cần chọn ngôn ngữ, phiên bản Windows và kiến trúc . Bạn cũng có thể tự động hóa quy trình bằng cách chọn hộp bên cạnh Sử dụng các tùy chọn được khuyến nghị cho PC này. Nhưng hãy nhớ rằng điều này sẽ tự động thiết lập ấn bản cho Windows 10. Nếu bạn có Windows 8, hãy đặt nó theo cách thủ công.
- Chọn ổ USB flash một lần nhấn Next .
- Bây giờ hãy đưa đĩa flash USB của bạn vào, chọn nó bên trong công cụ tạo Media và nhấn Next để tiếp tục. Bạn có thể cần phải nhấn làm mới vài lần cho đến khi nó hiển thị.
Lưu ý: Hãy nhớ rằng các nội dung trước đó của ổ USB flash của bạn sẽ bị mất. Nếu bạn có bất cứ điều gì quan trọng trên ổ đĩa, hãy di chuyển nó trước khi sử dụng công cụ tạo phương tiện bằng ổ flash. - Phần mềm sẽ tự động định dạng ổ đĩa flash của bạn, tải xuống hình ảnh Windows và làm cho nó có khả năng khởi động.
- Vào cuối của quá trình, ổ đĩa flash của bạn sẽ trở thành khả năng khởi động. Khởi động lại thiết bị của bạn và cài đặt lại Windows từ thiết bị đó.
Lưu ý: Nếu nó không khởi động, hãy nhập các thiết lập BIOS / UEFI của bạn và đặt USB đầu tiên trong danh sách ưu tiên khởi động.
2. Windows XP, Windows Vista, Windows 7
Thật không may, Microsoft đã không chính thức cung cấp các phương tiện làm cho Windows 7 trở lên có thể khởi động từ một ổ đĩa flash. Bởi vì điều này, chúng tôi buộc phải sử dụng một giải pháp của bên thứ 3 để giữ cho mọi thứ đơn giản.
Mẹo CHUYÊN NGHIỆP: Nếu vấn đề xảy ra với máy tính của bạn hoặc máy tính xách tay / máy tính xách tay, bạn nên thử sử dụng phần mềm Reimage Plus có thể quét các kho lưu trữ và thay thế các tệp bị hỏng và bị thiếu. Điều này làm việc trong hầu hết các trường hợp, nơi vấn đề được bắt nguồn do một tham nhũng hệ thống. Bạn có thể tải xuống Reimage Plus bằng cách nhấp vào đâyNếu bạn có khóa cấp phép Windows hợp lệ nhưng không có tệp ISO, bạn có thể truy cập liên kết này và nhập khóa sản phẩm Windows của bạn. Sau đó, bạn sẽ có thể tải tệp ISO chính thức xuống máy tính của mình.
Một khi bạn đã bảo đảm tập tin ISO, đã đến lúc sao chép nó vào ổ đĩa flash và làm cho nó có khả năng khởi động. Cho đến nay, giải pháp dễ nhất và đáng tin cậy nhất mà tôi có thể tìm thấy là sử dụng Bộ cài đặt USB Universal . Dưới đây là hướng dẫn nhanh để sử dụng:
- Tải xuống trình cài đặt Universal USB từ liên kết này.
- Mở trình cài đặt Universal USB và truy cập trình đơn thả xuống trong Bước 1 . Sau đó, chọn trình cài đặt phù hợp với phiên bản Windows của bạn.
- Chuyển xuống Bước 2 và nhấn nút Duyệt qua . Sau đó, chọn tệp Windows ISO của bạn và nhấn Mở để tải tệp đó vào Trình cài đặt USB Phổ thông.
- Ở Bước 3, sử dụng trình đơn thả xuống để chọn ổ đĩa flash của bạn. Đảm bảo rằng nó có đủ dung lượng để chứa hình ảnh ISO. Cuối cùng, hãy chọn hộp bên cạnh Định dạng We32 Fat32.
- Sau khi mọi thứ được sắp xếp, hãy nhấp vào nút Tạo và đợi cho đến khi ổ đĩa flash của bạn có thể khởi động được.
- Khởi động từ ổ USB của bạn và cài đặt Windows theo cách đó. Quá trình cài đặt sẽ thành công nếu không có lỗi 0x80070017.
Lỗi 80070017 xuất hiện khi Cài đặt bản cập nhật Windows
Nếu bạn thấy lỗi 80070017 sau khi cập nhật Windows không thành công, máy tính của bạn đang gặp sự cố khi tìm nạp tệp cập nhật hoặc khi nó cố gắng cài đặt chúng trên hệ thống của bạn. Trong các tình huống như thế này, lỗi thường là trên các máy chủ của Microsoft chịu trách nhiệm triển khai các bản cập nhật, nhưng đó không phải là một thực tế nhất định.
Bạn có hai cách chuyển tiếp: bạn hoặc chạy trình khắc phục sự cố cập nhật Windows và hy vọng rằng bản sửa lỗi sẽ tự động khắc phục sự cố hoặc áp dụng bản cập nhật Windows theo cách thủ công qua Danh mục Windows Update.
Phương pháp 3: Chạy trình khắc phục sự cố Windows Update
Trình khắc phục sự cố Windows Update không đặc biệt hiệu quả, nhưng một số người dùng đã báo cáo rằng nó đã quản lý để loại bỏ lỗi 80070017. Trước khi bạn sử dụng công cụ này, hãy đảm bảo kết nối internet của bạn hoạt động bình thường. Sau đó, hãy làm theo các bước dưới đây:
- Nhấn thanh bắt đầu của Windows ở góc dưới cùng bên trái, tìm kiếm khắc phục sự cố và truy cập công cụ Khắc phục sự cố .
- Chọn Windows Update, sau đó nhấp vào Chạy trình khắc phục sự cố .
- Nếu trình khắc phục sự cố tìm ra vấn đề cơ bản, bạn sẽ được nhắc khởi động lại.
- Sau khi khởi động lại, trở về menu Windows Update và cố gắng áp dụng lại bản cập nhật.
Phương pháp 4: Cập nhật thủ công qua Danh mục Windows Update
Nếu Trình khắc phục sự cố cập nhật không giải quyết được sự cố, bạn có thể tải xuống tệp cập nhật Windows theo cách thủ công và cài đặt chúng trên hệ thống của bạn. Bạn sẽ cần phải truy cập vào Windows Update Catalog và tìm kiếm bản cập nhật cụ thể đó theo số kb. Dưới đây là hướng dẫn từng bước về cách thực hiện việc này:
- Trước tiên, hãy vào bản cập nhật Windows và xác định bản cập nhật không cài đặt và sao chép số KB. Bạn sẽ cần sau này để truy vấn Danh mục cập nhật của Microsoft.
- Tiếp theo, hãy truy cập trang web Windows Update Catalog và dán số KB vào thanh tìm kiếm.
- Bây giờ hãy nhấp vào nút Tải xuống được liên kết với kiến trúc hệ thống của bạn. Không tải xuống phiên bản x64 nếu bạn có kiến trúc 32 bit vì nó sẽ không cài đặt đúng.
Lưu ý: Nếu bạn tắt Internet Explorer trên hệ thống của mình, quá trình tải xuống sẽ không bắt đầu. Ngoài ra, bạn có thể mở liên kết trong Edge. - Khi tệp .msu được tải xuống hệ thống của bạn, hãy mở tệp đó và làm theo lời nhắc trên màn hình để cài đặt.
- Khởi động lại hệ thống của bạn và trở về bản cập nhật Windows để xem bản cập nhật có được áp dụng không.
Mẹo CHUYÊN NGHIỆP: Nếu vấn đề xảy ra với máy tính của bạn hoặc máy tính xách tay / máy tính xách tay, bạn nên thử sử dụng phần mềm Reimage Plus có thể quét các kho lưu trữ và thay thế các tệp bị hỏng và bị thiếu. Điều này làm việc trong hầu hết các trường hợp, nơi vấn đề được bắt nguồn do một tham nhũng hệ thống. Bạn có thể tải xuống Reimage Plus bằng cách nhấp vào đây