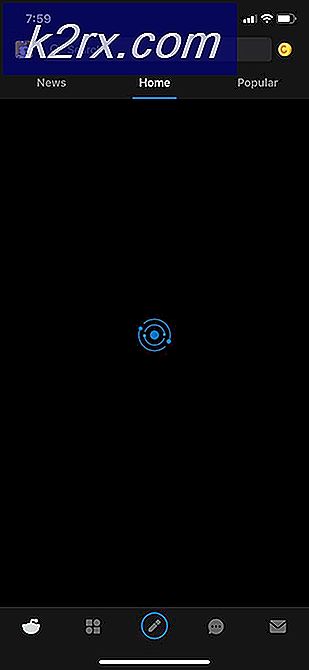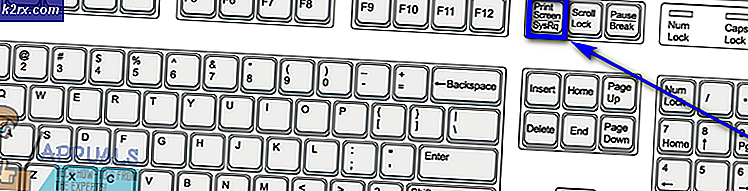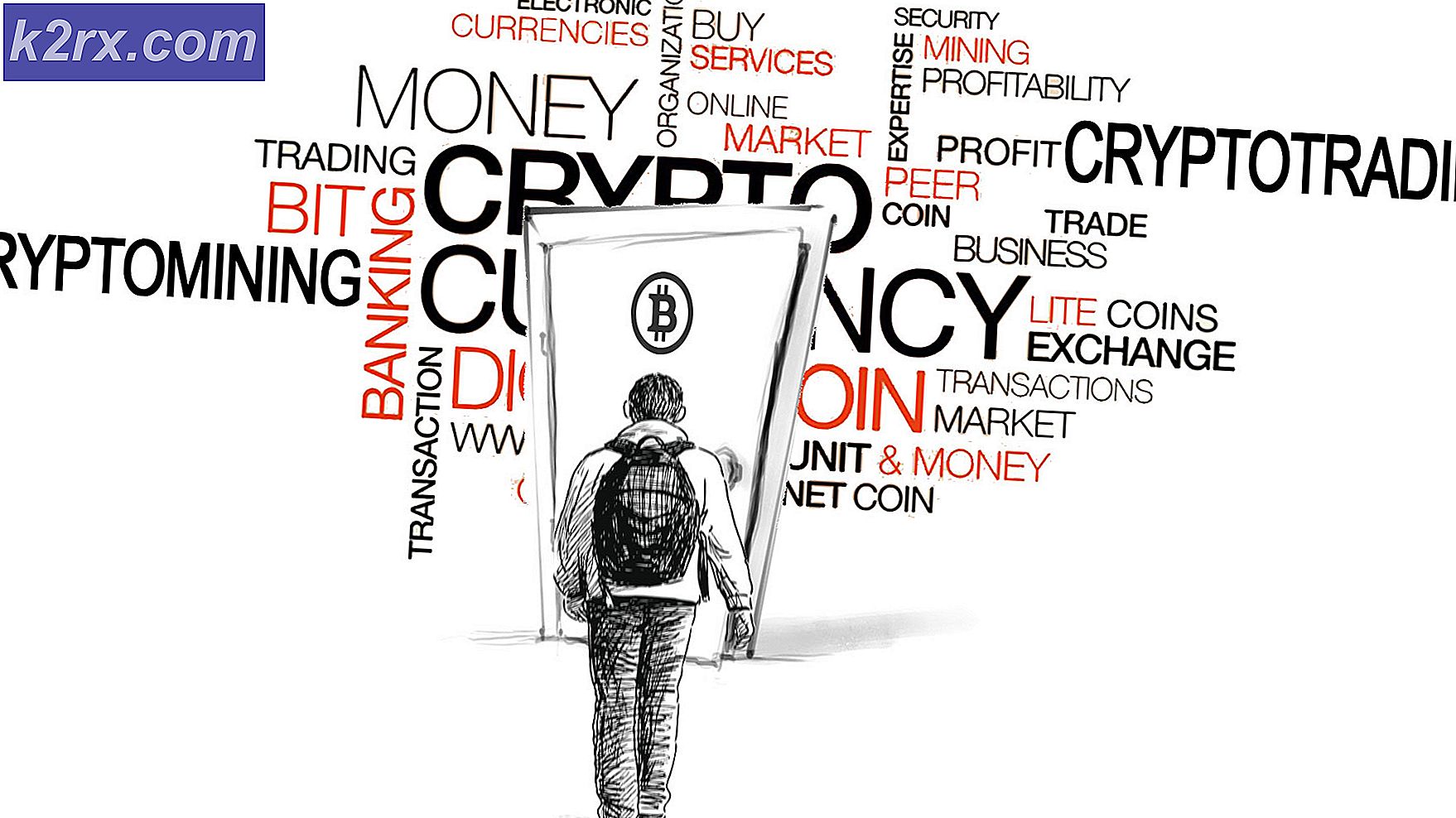Làm thế nào để đôi dòng không gian trong Microsoft Word
Microsoft Word cho phép bạn kiểm soát cơ bản mọi khía cạnh của bất kỳ tài liệu nào bạn tạo trên đó. Điều này bao gồm bao nhiêu khoảng trống Word nằm giữa mỗi dòng trong tài liệu. Phần lớn không gian bạn có giữa các dòng trong tài liệu Word, việc mọi người đọc tài liệu trở nên dễ dàng hơn để theo dõi dòng chữ, và mọi người dễ dàng ghi chú trên tài liệu sau khi nó được in ra. Trong định dạng văn bản, một không gian đôi giữa các dòng có nghĩa là hai dòng có một dòng trống toàn bộ (hoặc ít nhất là không gian tương đương với một dòng đầy đủ của văn bản) giữa chúng.
Hầu như tất cả các bộ xử lý văn bản có (bao gồm cả Microsoft Word) để lại ít hơn gấp đôi không gian giữa các dòng theo mặc định. Tuy nhiên, người dùng muốn không gian đôi giữa các dòng chắc chắn có thể cấu hình Microsoft Word để tăng gấp đôi dòng không gian, và điều này không chỉ dễ dàng nhưng cũng có thể trên tất cả các phiên bản hiện đang được hỗ trợ của Microsoft Word. Khi nói đến các dòng khoảng cách gấp đôi trong tài liệu Word, bạn có thể tăng gấp đôi không gian toàn bộ tài liệu hoặc chọn một dòng cụ thể trong tài liệu.
Gấp đôi khoảng cách toàn bộ tài liệu Word
Nếu bạn muốn tăng gấp đôi không gian toàn bộ tài liệu Word, dưới đây là những gì bạn cần làm:
Trên Microsoft Word 2007 và 2010
- Mở tài liệu Word bạn muốn có khoảng cách đôi giữa các dòng trong.
- Điều hướng đến tab Trang chủ trong thanh công cụ của Microsoft Word.
- Trong phần Styles, nhấp chuột phải vào Normal và nhấp vào Modify trong menu ngữ cảnh kết quả.
- Trong phần Định dạng, tìm nút Dấu cách đôi và nhấp vào nút đó để bật khoảng cách giữa các dòng.
- Nhấp vào OK . Ngay khi bạn thực hiện, định dạng của toàn bộ tài liệu sẽ được thay đổi để có khoảng cách đôi giữa các dòng.
Trên Microsoft Word 2013 và 2016
Mẹo CHUYÊN NGHIỆP: Nếu vấn đề xảy ra với máy tính của bạn hoặc máy tính xách tay / máy tính xách tay, bạn nên thử sử dụng phần mềm Reimage Plus có thể quét các kho lưu trữ và thay thế các tệp bị hỏng và bị thiếu. Điều này làm việc trong hầu hết các trường hợp, nơi vấn đề được bắt nguồn do một tham nhũng hệ thống. Bạn có thể tải xuống Reimage Plus bằng cách nhấp vào đây- Mở tài liệu Word bạn muốn có khoảng cách đôi giữa các dòng trong.
- Điều hướng đến tab Thiết kế .
- Nhấp vào Khoảng cách đoạn .
- Trong menu ngữ cảnh xuất hiện, nhấp vào Đôi . Khi bạn thực hiện xong, toàn bộ tài liệu sẽ có khoảng cách đôi giữa mỗi dòng.
Làm như vậy sẽ ghi đè cài đặt khoảng cách dòng của bất kỳ tập hợp kiểu nào bạn hiện đang sử dụng. Nếu sau này, bạn muốn quay trở lại sử dụng cài đặt khoảng cách dòng của tập hợp kiểu bạn đang sử dụng, chỉ cần điều hướng đến tab Thiết kế, bấm vào Khoảng cách đoạn và, bên dưới Bộ Kiểu, bấm vào Mặc định hoặc bất kỳ tùy chọn nào khác bạn thấy dưới đó (nếu nó không phải là mặc định, nó có thể sẽ là tên của bộ phong cách bạn đang sử dụng).
Tăng gấp đôi khoảng cách một lựa chọn cụ thể của các dòng trong một tài liệu Word
Nếu bạn chỉ muốn có khoảng cách đôi giữa các dòng trong một phần cụ thể của tài liệu Word, chỉ cần:
- Đánh dấu phần của tài liệu từ mà bạn muốn có khoảng cách đôi giữa các dòng để chọn nó.
- Điều hướng đến tab Trang chủ trong thanh công cụ của Microsoft Word.
- Trong phần đoạn văn, nhấp vào nút Khoảng cách dòng (nếu bạn đang sử dụng Microsoft Word 2007) hoặc nút Giãn cách dòng và đoạn văn (nếu bạn đang sử dụng Microsoft Word 2010, Microsoft Word 2013 hoặc Microsoft Word 2016).
- Nhấp vào 2.0 trong menu xuất hiện trên màn hình của bạn. Ngay khi bạn làm như vậy, tất cả các dòng được bao gồm trong lựa chọn bạn đã thực hiện sẽ có khoảng cách đôi giữa chúng.
Mẹo CHUYÊN NGHIỆP: Nếu vấn đề xảy ra với máy tính của bạn hoặc máy tính xách tay / máy tính xách tay, bạn nên thử sử dụng phần mềm Reimage Plus có thể quét các kho lưu trữ và thay thế các tệp bị hỏng và bị thiếu. Điều này làm việc trong hầu hết các trường hợp, nơi vấn đề được bắt nguồn do một tham nhũng hệ thống. Bạn có thể tải xuống Reimage Plus bằng cách nhấp vào đây