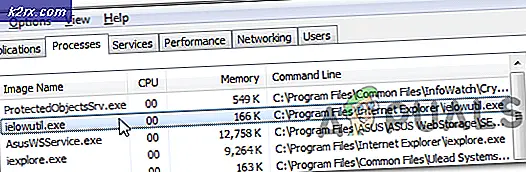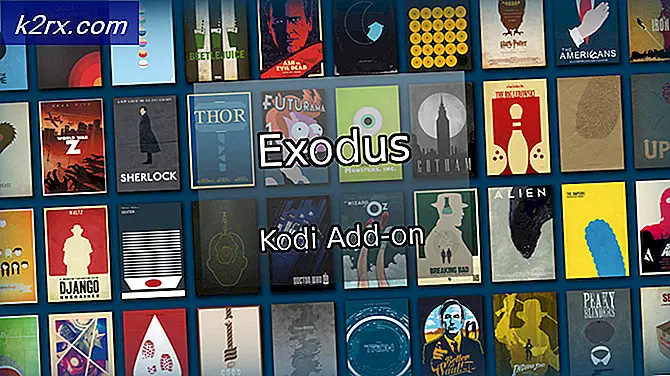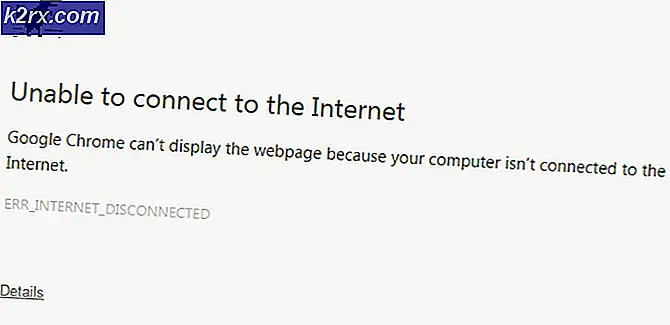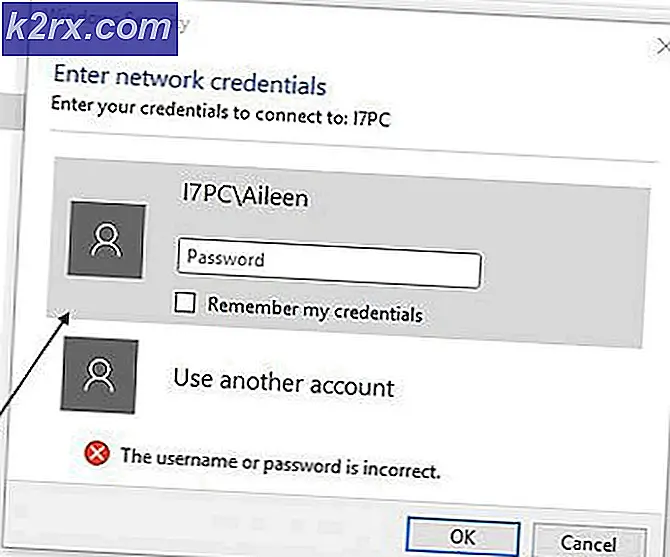Mã lỗi Microsoft Office 365 0-1012
Cài đặt Microsoft Office, trong hầu hết các trường hợp, thực sự là một nhiệm vụ dễ dàng thực hiện. Tất cả những gì bạn phải làm là tải xuống trình cài đặt và chỉ cần thông qua lời nhắc. Điều đó và bạn có sẵn một bản cài đặt mới của MS Office trên hệ thống của mình. Tuy nhiên, có một số trường hợp khi trình cài đặt không diễn ra như dự định và thay vào đó đưa ra thông báo lỗi khiến trình cài đặt không thể cài đặt. Điều này có thể rất khó chịu nhưng nếu bạn chỉ biết đúng cách để khắc phục, nó sẽ không thực sự tẻ nhạt. Một trong những thông báo lỗi hoặc mã lỗi mà người dùng gặp phải khi cài đặt MS Office là Mã lỗi 0-1012.
Hóa ra, thông báo lỗi cho biết rằng sự cố có thể do hai lý do. Trước hết, nếu bạn không kết nối với Internet và bạn đang sử dụng trình cài đặt trực tuyến của MS Office, bạn có thể gặp phải lỗi. Thứ hai, nếu bạn không có đủ dung lượng trên đĩa cứng để bộ phần mềm Microsoft Office, lỗi đã nói có thể được kích hoạt. Mặc dù những điều này là đúng và nguyên nhân có thể được quy trách nhiệm, nhưng việc khắc phục hai sự cố này không thực sự loại bỏ được thông báo lỗi trong một số trường hợp.
Điều này là do trong một số trường hợp, sự cố không thực sự do các nguyên nhân được chỉ định trong thông báo lỗi. Thay vào đó, có những tình huống khi thông báo lỗi bật lên do các lý do khác mà chúng tôi sẽ đề cập ở phần dưới để bạn nắm bắt vấn đề tốt hơn. Hãy để chúng tôi bắt đầu.
Bây giờ chúng ta đã xem qua các nguyên nhân tiềm ẩn của lỗi đã nêu, hãy cùng chúng tôi xem qua các phương pháp mà bạn có thể làm theo để khắc phục Mã lỗi 0-1012. Trước khi bạn tiếp tục với các phương pháp được đưa ra bên dưới, hãy đảm bảo rằng bạn có đủ dung lượng trên đĩa cứng để thực sự cài đặt Office như được đề xuất trong thông báo lỗi. Do đó, hãy đảm bảo rằng bạn có ít nhất khoảng 30 hợp đồng dung lượng trống. Trong trường hợp bạn thực hiện mà vẫn nhận được thông báo lỗi, bạn có thể thử sử dụng trình cài đặt ngoại tuyến để xem có hiệu quả không. Nếu điều đó cũng không thành công, hãy làm theo các phương pháp dưới đây.
Phương pháp 1: Thay đổi tài khoản người dùng
Một trong những cách mà bạn thực sự có thể giải quyết lỗi là chuyển đổi tài khoản người dùng. Nếu bạn có nhiều tài khoản người dùng trên hệ thống của mình, lỗi này thường có thể xảy ra. Vì vậy, để giải quyết nó, bạn sẽ phải thay đổi tài khoản người dùng của mình. Hóa ra, trong một số trường hợp, sự cố xảy ra khi tài khoản người dùng mà bạn đang sử dụng để cài đặt Office không có đặc quyền quản trị. Điều này có thể xảy ra khi bạn được kết nối từ xa với hệ thống thông qua tài khoản người dùng có quyền truy cập từ xa vào PC.
Vì vậy, tất cả những gì bạn phải làm là đảm bảo rằng bạn đang sử dụng tài khoản quản trị viên trong khi cài đặt Office. Bây giờ, có nhiều cách khác nhau để bạn có thể kiểm tra xem tài khoản bạn đang sử dụng có phải là tài khoản quản trị viên hay không. Hãy làm theo hướng dẫn bên dưới để tự kiểm tra.
- Trước hết, hãy mở Menu Bắt đầu bằng cách nhấn các cửa sổ Chìa khóa.
- Bây giờ, có hai cách để bạn có thể mở tài khoản của mình.
- Bạn có thể di chuột đến cấu hình nhỏ được liệt kê ở phía bên trái của Menu Bắt đầu. Bấm chuột phải vào biểu tượng rồi chọn Thay đổi cài đặt tài khoản từ menu xuất hiện.
- Ngoài ra, bạn có thể chỉ cần tìm kiếm Tài khoản người dùng trong Menu Bắt đầu và sau đó chọn kết quả trong Trận đấu hay nhất.
- Nếu bạn làm điều đó thông qua biểu tượng tài khoản người dùng ở bên trái, bạn sẽ được đưa đến tab Thông tin của bạn. Tại đây, nếu tài khoản của bạn là tài khoản quản trị viên, bạn sẽ có thể thấy Người quản lý được viết dưới tên tài khoản của bạn.
- Trong trường hợp bạn đã tìm kiếm tài khoản người dùng, bạn sẽ phải chuyển sang Thông tin của bạn để kiểm tra tài khoản của bạn.
- Để tìm quản trị viên từ các tài khoản người dùng, hãy chuyển đến Gia đình và những người dùng khác chuyển hướng.
- Tại đây, chỉ cần nhấp vào một trong các tài khoản người dùng và bạn sẽ được hiển thị thông tin chi tiết.
- Khi bạn tìm thấy tài khoản quản trị viên, hãy khởi động lại hệ thống của bạn và đăng nhập vào tài khoản đó.
- Cuối cùng, hãy thử cài đặt lại MS Office để xem sự cố vẫn tiếp diễn. Bạn có thể thử tải xuống lại trình cài đặt nếu lỗi vẫn xảy ra.
Phương pháp 2: Loại bỏ các tệp Office còn sót lại
Nếu bạn đang cố gắng cài đặt lại MS Office và nhận được thông báo lỗi, rất có thể do các tệp trước đó còn sót lại Văn phòng cài đặt. Khi bạn gỡ cài đặt MS Office, không phải tất cả các tệp đều bị xóa. Thay vào đó, một số tệp cấu hình còn sót lại cùng với các khóa đăng ký đôi khi có thể làm gián đoạn trình cài đặt khi bạn đang cố gắng thực hiện một cài đặt mới. Do đó, những gì bạn phải làm là xóa tất cả các tệp trước đó và sau đó thử cài đặt Office. Làm theo hướng dẫn bên dưới để làm như vậy:
- Trước hết, hãy tải xuống công cụ gỡ cài đặt từ đây.
- Khi bạn đã tải xuống công cụ, hãy chạy có thể thực thi và chọn phiên bản bạn muốn gỡ cài đặt.
- Sau đó, hãy làm theo các màn hình còn lại của trình gỡ cài đặt.
- Khi bạn đã làm điều đó, bạn sẽ phải xóa khóa đăng ký. Mở Powershell bằng cách tìm kiếm nó trong Start Menu và sau đó sao chép, dán lệnh sau:
reg xóa HKLM \ SOFTWARE \ Microsoft \ ClickToRun \ OverRide / v LogLevel / f reg xóa HKLM \ SOFTWARE \ Microsoft \ ClickToRun \ OverRide
- Dán lệnh đầu tiên và xem liệu điều đó có hiệu quả không. Trong trường hợp bạn được hiển thị thông báo lỗi, hãy dán lệnh thứ hai để thay thế.
- Sau đó, hãy thử sử dụng trình cài đặt để xem liệu cách đó có khắc phục được sự cố hay không.
- Bạn có thể phải sử dụng trình gỡ cài đặt nhiều lần trong trường hợp lỗi vẫn tiếp diễn.