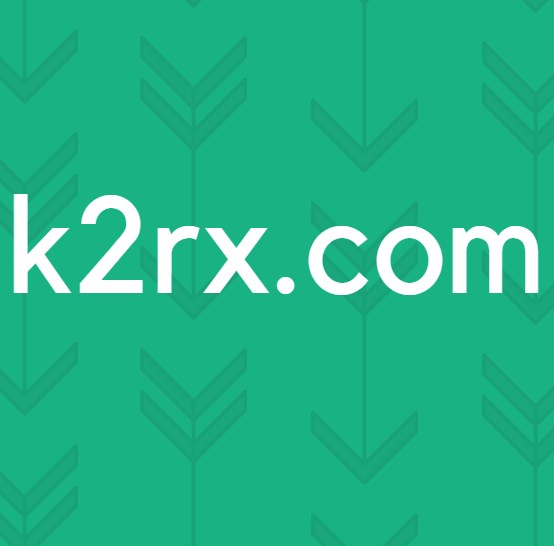Khắc phục: Hệ thống gián đoạn sử dụng CPU cao
Hệ thống gián đoạn là một phần chính thức của Windows và, trong khi nó xuất hiện như là một quá trình trong Task Manager, nó không thực sự là một quá trình theo nghĩa truyền thống. Thay vào đó, nó là một giữ chỗ tổng hợp được sử dụng để hiển thị các tài nguyên hệ thống được sử dụng bởi tất cả các phần cứng ngắt xảy ra trên máy tính của bạn.
Phần cứng ngắt là một phần cốt lõi của bất kỳ máy tính nào và chúng được sử dụng để quản lý hiệu quả và chạy nhiều hoạt động cùng một lúc. Có hàng trăm quy trình thực hiện đồng thời trên máy tính của bạn. Ngắt được sử dụng như một cơ chế để thực hiện một lệnh quan trọng ngay lập tức bằng cách đình chỉ hoạt động của một số quy trình khác hoặc chúng được sử dụng bởi các quy trình để cảnh báo CPU rằng chúng đã sẵn sàng để thực thi.
Mặc dù sử dụng quan trọng trong hệ điều hành và trên máy tính của bạn, quá trình System Interrupts không được vượt quá 2-3% trong bất kỳ điều kiện bình thường nào. Nếu quá trình nhảy đến khoảng 20% và ở lại đó, điều đó có nghĩa là bạn có vấn đề. Những vấn đề này có thể được truy nguyên trở lại trình điều khiển cấu hình xấu, một số thiết bị bên ngoài, và khởi động nhanh vv Chúng tôi đã liệt kê ra một số giải pháp khác nhau để giải quyết trường hợp này. Bắt đầu với cái đầu tiên và làm việc theo cách của bạn xuống khi độ phức tạp cũng tăng lên.
Giải pháp 1: Tắt USB Root Hubs
USB Root Hub không phải là thiết bị vật lý mà bạn cắm vào thiết bị ngoại vi USB. Nó thay vào đó là một trình điều khiển phần mềm cho phép bạn kết nối nhiều thiết bị ngoại vi USB với máy tính của bạn. Hầu hết các máy tính đều có nhiều hub USB để bạn có thể chia sẻ bus dữ liệu trên nhiều thiết bị.
Để vô hiệu hóa các trung tâm gốc USB không được bàn phím và chuột của bạn sử dụng, trước tiên chúng tôi phải xác định các hub USB gốc nào mà chúng đang sử dụng. Trước tiên, chúng tôi sẽ xác định điều này và sau đó vô hiệu hóa tất cả các trung tâm gốc thêm với hy vọng điều này sẽ sửa chữa việc sử dụng CPU cao.
- Nhấn Windows + R, gõ devmgmt. msc và nhấn Enter.
- Khi ở trong thiết bị, hãy mở rộng danh mục Universal Serial Bus Controllers và định vị tất cả các hub gốc được liệt kê ở đó.
- Nhấp chuột phải vào trung tâm gốc và chọn Thuộc tính. Khi ở trong các thuộc tính, mở tab Power và kiểm tra xem thiết bị của bạn có được gắn ở đó hay không. Chuột và bàn phím của bạn sẽ hiển thị nếu chúng đang sử dụng trung tâm gốc này. Nếu có, bạn có thể vô hiệu hóa tất cả các trung tâm gốc khác với điều này như một ngoại lệ.
- Sau khi xác định trung tâm gốc được chuột và bàn phím sử dụng, hãy tắt tất cả các trung tâm gốc khác bằng cách nhấp chuột phải vào nó và chọn Tắt .
- Khởi động lại máy tính của bạn và kiểm tra xem sự cố đã giải quyết chưa. Nếu điều này không tạo ra bất kỳ sự khác biệt nào, vui lòng hoàn nguyên tất cả các thay đổi.
Giải pháp 2: Tắt tính năng nâng cao âm thanh
Một số trình điều khiển âm thanh sử dụng các tính năng nâng cao nhằm cải thiện chất lượng âm thanh của bạn. Nếu các thuộc tính này không tương thích với máy tính của bạn, điều này có thể dẫn đến một số vấn đề lớn như việc sử dụng CPU mà chúng tôi đang gặp phải. Chúng tôi có thể thử vô hiệu hóa các cải tiến âm thanh và kiểm tra xem việc sử dụng CPU có tốt hơn không. Không phải tất cả các trình điều khiển âm thanh đều thực hiện chức năng này. Họ có thể có tab Nâng cao được đổi tên thành blaster âm thanh. Trong trường hợp đó, chúng tôi có thể thử vô hiệu hóa tất cả các hiệu ứng cho âm thanh.
Một số trình điều khiển âm thanh cũng gặp sự cố với tùy chọn Chế độ độc quyền cho phép các ứng dụng khác kiểm soát hoàn toàn thẻ âm thanh của bạn. Đây không phải là một vấn đề nhưng nó là giá trị một thử để xem nếu điều này cố định vấn đề của chúng tôi.
- Nhấn nút Windows + R để khởi chạy hộp thoại Chạy Trong hộp thoại, gõ Control Panel để khởi chạy ứng dụng.
- Khi ở trong bảng điều khiển, hãy nhập âm thanh trên thanh tìm kiếm có ở phía trên cùng bên phải của màn hình. Mở tùy chọn âm thanh trở lại trong kết quả tìm kiếm.
- Khi các tùy chọn âm thanh được mở ra, hãy nhấp vào thiết bị âm thanh được kết nối với máy tính của bạn. Nhấp chuột phải và chọn Thuộc tính .
- Bây giờ, hãy truy cập tab Nâng cao và bỏ chọn tất cả các tính năng nâng cao được bật (bạn cũng có thể chọn hộp có nội dung Tắt tất cả các tính năng nâng cao).
- Bây giờ chọn tab Advanced và bỏ chọn chế độ độc quyền trong đó các ứng dụng được phép ghi đè lên các thiết lập. Lưu các thay đổi của bạn và thoát.
Lưu ý: Nếu điều này không mang lại bất kỳ thay đổi nào, bạn luôn có thể bật lại tất cả các tùy chọn này.
Giải pháp 3: Tắt cài đặt Wake on Magic Packet
Có một tính năng trên Windows nơi bộ điều hợp mạng của bạn có đặc quyền đánh thức PC của bạn khi truyền dữ liệu. Máy tính đề cập đến gói dữ liệu như Wake on Magic Packet. Tính năng này cũng được biết là gây ra các vấn đề sử dụng CPU cao vì có vẻ như rất nhiều gián đoạn được tạo ra và hệ thống tương ứng với từng hệ thống. Chúng tôi có thể thử tắt tùy chọn này từ Cài đặt của bạn. Nếu điều này không tạo ra bất kỳ kết quả mong đợi nào, bạn luôn có thể tắt kết quả sau này.
- Nhấn Windows + R để khởi chạy ứng dụng Chạy trên máy tính của bạn. Nhập devmgmt. msc trong hộp thoại và nhấn Enter. Thao tác này sẽ khởi chạy trình quản lý thiết bị của máy tính của bạn.
- Trong trình quản lý thiết bị, tất cả các thiết bị được kết nối với máy tính của bạn sẽ được liệt kê theo các danh mục. Nhấp vào Bộ điều hợp mạng cho trình đơn thả xuống chứa các thiết bị khác.
- Chọn thiết bị Ethernet và WiFi của bạn, nhấp chuột phải vào nó và chọn Thuộc tính từ danh sách tùy chọn.
- Bây giờ điều hướng đến tab Nâng cao . Ở đây có rất nhiều tùy chọn sẽ có sẵn. Điều hướng đến cuối danh sách và bạn sẽ tìm thấy một tùy chọn cho biết Wake on Magic Packet . Giá trị của nó sẽ được kích hoạt. Chọn Đã tắt, lưu thay đổi và thoát.
Khởi động lại máy tính của bạn nếu cần và kiểm tra xem sự cố đã được khắc phục chưa.
Mẹo CHUYÊN NGHIỆP: Nếu vấn đề xảy ra với máy tính của bạn hoặc máy tính xách tay / máy tính xách tay, bạn nên thử sử dụng phần mềm Reimage Plus có thể quét các kho lưu trữ và thay thế các tệp bị hỏng và bị thiếu. Điều này làm việc trong hầu hết các trường hợp, nơi vấn đề được bắt nguồn do một tham nhũng hệ thống. Bạn có thể tải xuống Reimage Plus bằng cách nhấp vào đâyGiải pháp 4: Cài đặt Công nghệ lưu trữ nhanh của Intel
Công nghệ lưu trữ nhanh của Intel là một ứng dụng dựa trên Windows cung cấp hiệu năng và độ tin cậy được cải thiện cho các hệ thống được trang bị ổ đĩa SATA cho các nền tảng máy tính để bàn, di động và máy chủ. Khi sử dụng một hoặc nhiều ổ đĩa SATA, bạn có thể tận dụng hiệu suất nâng cao và mức tiêu thụ điện năng thấp hơn. Khi sử dụng nhiều đĩa, bạn có thể tăng cường bảo vệ chống mất dữ liệu trong trường hợp hỏng đĩa.
Có một vài trường hợp người dùng quan sát thấy rằng việc cài đặt mô-đun Công nghệ Lưu trữ Nhanh của Intel đã giải quyết được vấn đề của họ cho họ. Cài đặt không phải là một rắc rối nhưng bạn nên lưu ý rằng nó thay thế trình điều khiển bộ điều khiển SATA trên máy tính của bạn. Nếu bạn biết rõ về cơ chế, hãy tiếp tục và cài đặt mô-đun từ trang web chính thức của Intel. Nếu sản phẩm được cài đặt thành công, bạn sẽ thấy một biểu tượng trong thanh tác vụ của bạn trông giống như thế này.
Giải pháp 5: Tắt khởi động nhanh
Khởi động nhanh của Windows 10 (còn gọi là khởi động nhanh) hoạt động tương tự như chế độ ngủ lai của các phiên bản trước của cửa sổ. Nó kết hợp các yếu tố của một tắt máy lạnh và tính năng ngủ đông. Khi bạn tắt máy tính, Windows sẽ tắt tất cả người dùng và đóng tất cả các ứng dụng tương tự như khởi động nguội. Tại thời điểm này, trạng thái của Window tương tự như khi nó được khởi động mới (vì tất cả người dùng đã đăng xuất và các ứng dụng được đóng lại). Tuy nhiên, phiên hệ thống đang chạy và hạt nhân đã được tải lên.
Sau đó, Windows sẽ gửi một thông báo đến các trình điều khiển thiết bị để chuẩn bị ngủ đông và lưu trạng thái hệ thống hiện tại về chế độ ngủ đông và tắt máy tính. Khi bạn khởi động lại máy tính, Windows không phải tải lại hạt nhân, trạng thái hệ thống hoặc trình điều khiển. Nó chỉ làm mới RAM của bạn với hình ảnh được tải trong tệp ngủ đông và điều hướng bạn đến màn hình khởi động.
Chúng tôi có thể thử tắt tính năng này vì nó không tắt hoàn toàn máy tính của bạn theo cách truyền thống mà chúng tôi mong đợi. Có rất nhiều người phát hiện ra rằng việc vô hiệu hóa tính năng này đã giải quyết được CPU cao ngay lập tức.
- Nhấn Windows + R để khởi động ứng dụng Chạy. Trong bảng điều khiển loại hộp thoại và nhấn Enter. Thao tác này sẽ khởi chạy bảng điều khiển của máy tính của bạn.
- Khi ở trong bảng điều khiển, nhấp vào Power Options .
- Khi đã ở trong Tùy chọn Nguồn, hãy nhấp vào Chọn các nút nguồn hiện diện ở phía bên trái của màn hình.
- Bây giờ bạn sẽ thấy một tùy chọn yêu cầu các đặc quyền quản trị có tên là Change Settings hiện không có sẵn . Nhấp vào nó.
- Bây giờ, hãy đi đến cuối màn hình và bỏ chọn hộp Bật khởi động nhanh . Lưu thay đổi và thoát.
- Bạn có thể cần phải khởi động lại máy tính của bạn. Kiểm tra xem sự cố đã được khắc phục chưa.
Giải pháp 6: Xử lý sự cố Thiết bị và Trình điều khiển
Nếu bạn đã trải qua tất cả các giải pháp được liệt kê ở trên mà không có kết quả, chúng tôi không có lựa chọn nào khác ngoài việc bắt đầu chẩn đoán thiết bị / trình điều khiển nào gây ra sự cố. Hệ thống bị gián đoạn chủ yếu là do trình điều khiển hoặc thiết bị xấu chỉ có một vài ngoại lệ phần mềm (mà chúng tôi vừa đề cập ở trên). Chúng tôi sẽ bắt đầu bằng cách ngắt kết nối tất cả các thiết bị bên ngoài của bạn và sau đó chuyển sang thiết bị bên trong của bạn. Chúng tôi cũng sẽ cập nhật trình điều khiển thiết bị trong từng trường hợp.
- Bắt đầu ngắt kết nối tất cả các thiết bị bên ngoài bao gồm chuột, bàn phím, thiết bị Bluetooth bên ngoài, thẻ WiFi bên ngoài, v.v. Ngắt kết nối từng thiết bị một và quan sát việc sử dụng CPU trong vài phút. Nếu nó vẫn giữ nguyên, bạn có thể tiếp tục ngắt kết nối các thiết bị khác nhưng nếu nó giảm đáng kể (khoảng 2-3%), điều đó có nghĩa là bạn đã tìm ra thủ phạm.
- Nếu bạn không thể phát hiện bất kỳ thiết bị ngoại vi bị lỗi nào, chúng tôi có thể bắt đầu chuyển sang thiết bị nội bộ và xem liệu sự cố có nằm ở đó hay không. Tất nhiên, bước này là phức tạp hơn trước khi bạn không thể chỉ cần rút phích cắm các thiết bị. Bạn phải ngắt kết nối từng cái một bằng trình quản lý thiết bị.
- Nhấn Windows + R, gõ devmgmt.msc và nhấn Enter. Khi ở trong trình quản lý thiết bị, hãy nhắm mục tiêu các thiết bị như bộ điều hợp mạng, thẻ âm thanh và các thẻ bổ sung khác, v.v. Sau khi tắt từng thiết bị, hãy kiểm tra mức sử dụng CPU của các ngắt hệ thống. Nếu nó không thay đổi và vẫn ổn định ở mức 20-30%, điều đó có nghĩa là thiết bị bạn đã tắt không phải là thủ phạm và bạn phải chuyển sang bước tiếp theo.
Tránh vô hiệu hóa các thiết bị hệ thống quan trọng như ổ đĩa, bộ điều hợp hiển thị, mọi thứ trong máy tính, bộ xử lý hoặc danh mục thiết bị hệ thống.
- Bây giờ chúng tôi sẽ cập nhật trình điều khiển thiết bị của tất cả các thiết bị hiện có trên máy tính của bạn. Đây cũng là một phần khó khăn và tốn thời gian. Cập nhật trình điều khiển tự động không đáng tin cậy do đó chúng tôi phải cập nhật chúng theo cách thủ công. Có hai cách để chắc chắn rằng một thiết bị cụ thể không gây ra vấn đề gì; đầu tiên, chúng tôi sẽ cập nhật trình điều khiển cho phiên bản mới nhất có sẵn và nếu bạn không thấy bất kỳ sự khác biệt nào, hãy quay lại phiên bản trước đó. Nếu bạn vẫn không thấy bất kỳ thay đổi nào, bạn có thể chuyển sang cập nhật trình điều khiển thiết bị khác.
Bạn phải tải xuống các trình điều khiển cần thiết từ trang web của nhà sản xuất .
- Nhấp chuột phải vào thiết bị và nhấp vào Cập nhật trình điều khiển thiết bị . Bây giờ hãy chọn tùy chọn thứ hai Duyệt máy tính của tôi để tìm phần mềm trình điều khiển .
Mẹo CHUYÊN NGHIỆP: Nếu vấn đề xảy ra với máy tính của bạn hoặc máy tính xách tay / máy tính xách tay, bạn nên thử sử dụng phần mềm Reimage Plus có thể quét các kho lưu trữ và thay thế các tệp bị hỏng và bị thiếu. Điều này làm việc trong hầu hết các trường hợp, nơi vấn đề được bắt nguồn do một tham nhũng hệ thống. Bạn có thể tải xuống Reimage Plus bằng cách nhấp vào đây