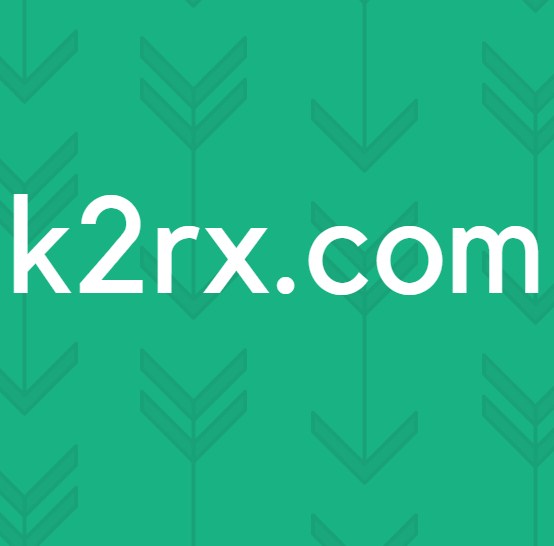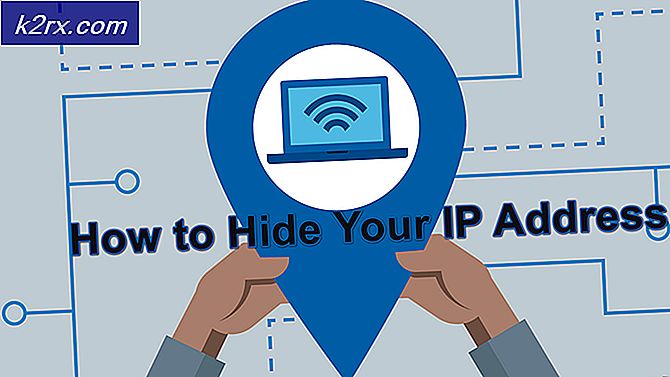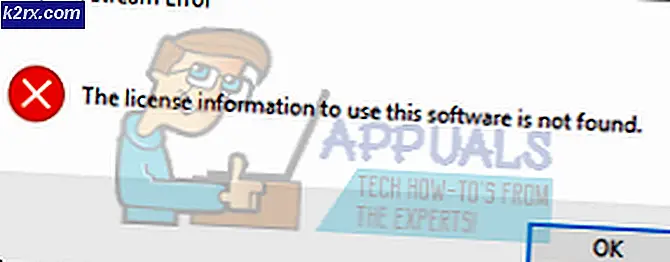Khắc phục: WSLRegisterDistribution không thành công với lỗi: 0x8007019e
Bạn có thể gặp phải WSLRegisterDistribution Lỗi không thành công do hệ thống con bị vô hiệu hóa cho Linux. Hơn nữa, cài đặt bị hỏng của ứng dụng phân phối Linux cũng có thể gây ra lỗi.
Người dùng bị ảnh hưởng gặp lỗi khi anh ta cố gắng khởi chạy thiết bị đầu cuối Linux với thông báo sau:
Trước khi tiếp tục quá trình khắc phục sự cố, hãy thử khởi chạy bảng điều khiển Linux bằng thanh Tìm kiếm của Windows (nằm trên Thanh tác vụ của hệ thống của bạn), chứ không phải bằng cách sử dụng.
Giải pháp 1: Bật / Tắt Hệ thống con cho Linux
Windows có một tính năng “Hệ thống con cho Linux”Cần thiết cho hoạt động của bản phân phối Linux của bạn. Nếu tùy chọn đã nói không được bật, thì bạn có thể gặp phải lỗi. Trong trường hợp này, kích hoạt tùy chọn của hệ thống con cho Linux có thể giải quyết vấn đề.
- Trên Thanh tác vụ, nhấp vào Tìm kiếm trên Windows thanh và loại Bảng điều khiển. Sau đó, trong kết quả hiển thị, nhấp vào Bảng điều khiển.
- Bây giờ bấm vào Gỡ bỏ cài đặt một chương trình.
- Sau đó, trong ngăn bên trái của cửa sổ, nhấp vào Bật hoặc tắt Tính năng Windows.
- Bây giờ, hãy cuộn xuống cuối và bật Tùy chọn hệ thống con Windows cho Linux.
- Sau đó khởi động lại hệ thống của bạn và sau đó kiểm tra xem hệ thống có rõ lỗi hay không.
- Nếu tùy chọn đã có được kích hoạt ở bước 4, sau đó vô hiệu hóa nó và khởi động lại hệ thống của bạn.
- Sau khi khởi động lại, kích hoạt tùy chọn Hệ thống con và sau đó khởi động lại hệ thống của bạn.
- Sau khi khởi động lại, hãy kiểm tra xem bản phân phối Linux có hoạt động tốt hay không.
Giải pháp 2: Khởi động lại Dịch vụ LxssManager
Dịch vụ vòng đời phiên bản Linux, tức là LxssManager hoạt động trong nền để kiểm soát mọi thứ. Bạn có thể gặp phải lỗi nếu dịch vụ nói trên bị kẹt trong hoạt động hoặc ở trạng thái lỗi. Trong trường hợp này, khởi động lại dịch vụ có thể xóa trục trặc và do đó giải quyết được sự cố.
- nhấn Windows + R để hiển thị hộp lệnh Run.
- Bây giờ gõ Services.msc và sau đó nhấp vào đồng ý.
- Bây giờ hãy tìm và khởi động lại LxssManager dịch vụ.
- Sau đó, khởi chạy lại thiết bị đầu cuối để kiểm tra xem nó có rõ lỗi hay không.
Giải pháp 3: Khởi chạy Hệ thống con từ Microsoft Store
Bản phân phối Linux có một lỗi, trong đó, đôi khi thiết bị đầu cuối bắt đầu hiển thị lỗi ngay khi khởi chạy từ phím tắt / dấu nhắc lệnh. Sự cố này có thể được giải quyết bằng cách khởi chạy ứng dụng trực tiếp từ giao diện Microsoft Store.
- Trên Thanh tác vụ của hệ thống của bạn, hãy nhấp vào Tìm kiếm trên Windows hộp và loại Cửa hàng Microsoft. Sau đó, trong danh sách kết quả được hiển thị, hãy nhấp vào Cửa hàng Microsoft.
- Sau đó, ở góc trên cùng bên phải của cửa sổ, nhấp vào Dấu ba chấm ngang và sau đó nhấp vào Thư viện của tôi.
- Bây giờ trong ngăn bên trái của cửa sổ, nhấp vào Cài đặt.
- Sau đó, trong ngăn bên phải của cửa sổ, hãy nhấp vào Ứng dụng phân phối Linux.
- Bây giờ hãy nhấp vào Phóng và sau đó kiểm tra xem sự cố đã được giải quyết chưa.
Giải pháp 4: Cập nhật thiết bị đầu cuối Linux bằng cách sử dụng dấu nhắc lệnh
Bạn có thể gặp phải lỗi đang thảo luận nếu bạn đang sử dụng phiên bản phân phối cũ hơn. Trong bối cảnh này, cập nhật ứng dụng có thể giải quyết vấn đề. Bạn có thể sử dụng Command Prompt để đạt được điều tương tự mà không cần cài đặt lại ứng dụng.
- Trên Thanh tác vụ của hệ thống của bạn, hãy nhấp vào Tìm kiếm trên Windows hộp và loại Dấu nhắc lệnh. Sau đó, trong kết quả hiển thị, nhấp chuột phải vào Dấu nhắc lệnh và sau đó trong menu phụ, nhấp vào Chạy như quản trị viên.
- Hiện nay kiểu các lệnh sau trong Command Prompt và nhấn đi vào phím sau mỗi lệnh:
C: \> bash $ sudo apt-get update $ sudo apt-get dist-upgrade $
C: \> thoát - Bây giờ, hãy khởi chạy thiết bị đầu cuối để kiểm tra xem nó có rõ lỗi hay không.
Giải pháp 5: Sửa chữa ứng dụng đầu cuối Linux
Nếu không có gì giúp được bạn cho đến nay, thì sự cố có thể do cài đặt ứng dụng phân phối Linux bị hỏng. Để khắc phục tình trạng hư hỏng như vậy, bạn có thể sử dụng tính năng Sửa chữa của Cài đặt Windows để giải quyết vấn đề.
- Nhấp chuột phải trên các cửa sổ và nhấp vào Cài đặt.
- Sau đó nhấn vào Ứng dụng.
- Bây giờ, hãy tìm và nhấp vào Ứng dụng phân phối Linux, ví dụ: nếu bạn đang sử dụng Ubuntu, hãy nhấp vào Ubuntu. Sau đó bấm vào Tùy chọn nâng cao.
- Bây giờ, cuộn xuống cuối và nhấp vào Sửa cái nút.
- Sau khi sửa chữa bản phân phối, hãy kiểm tra xem nó có rõ lỗi không.
- Nếu không, hãy mở Tùy chọn nâng cao (bước 1 đến bước 2).
- Sau đó, cuộn xuống cuối và nhấp vào Cài lại (dữ liệu / cài đặt của bạn sẽ bị mất).
- Bây giờ, khởi chạy bản phân phối để kiểm tra xem nó có rõ lỗi hay không.
Giải pháp 6: Cài đặt lại Ứng dụng Bảng điều khiển Linux
Nếu việc sửa chữa bảng điều khiển Linux không giải quyết được sự cố, thì mô-đun bị hỏng của ứng dụng không thể sửa chữa được và bạn phải gỡ cài đặt theo cách thủ công rồi cài đặt lại ứng dụng để giải quyết vấn đề.
- Nhấp chuột phải trên các cửa sổ và nhấp vào Cài đặt.
- Bây giờ, hãy tìm và nhấp vào Ứng dụng phân phối Linux, ví dụ: nếu bạn đang sử dụng Ubuntu, hãy nhấp vào Ubuntu. Sau đó bấm vào Gỡ cài đặt.
- Sau khi gỡ cài đặt, vô hiệu hóa các Hệ thống con cho Tùy chọn Linux (như đã thảo luận trong giải pháp 1) và khởi động lại hệ thống của bạn.
- Sau khi khởi động lại, kích hoạt Hệ thống con cho Linux (như đã thảo luận trong giải pháp 1).
- Hiện nay Tải về của bạn Ứng dụng bảng điều khiển Linux và hy vọng, vấn đề của bạn đã được giải quyết.
Nếu không có gì hiệu quả với bạn, thì bạn có thể phải Đặt lại PC Windows của mình hoặc thực hiện cài đặt Windows sạch.