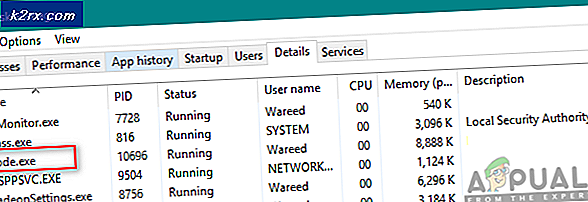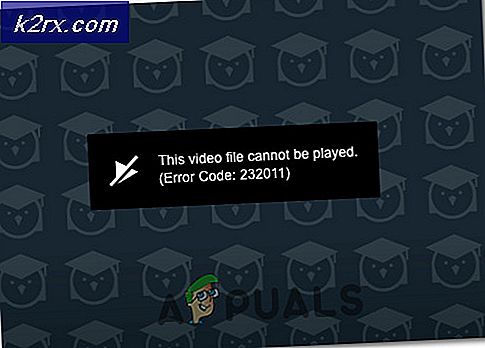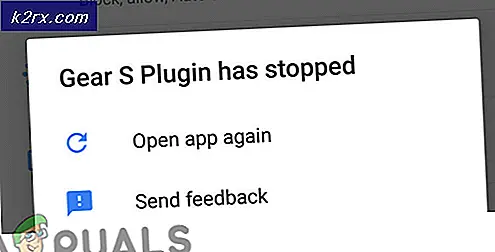Cách đồng bộ hóa Chromebook của bạn Tải xuống thư mục với Google Drive
Nếu bạn sở hữu Chromebook, bạn có thể có tất cả tài liệu và phương tiện trên đám mây. Với Chrome OS, Google muốn chúng tôi quen với việc sống ngoài đám mây. Thư mục Tải xuống trong ứng dụng Tệp là cách duy nhất để truy cập bộ nhớ cục bộ trên Chrome OS. Đây cũng là vị trí mặc định cho tải xuống Chrome (duh). Hôm nay, chúng tôi sẽ cố gắng đồng bộ hóa thư mục Tài nguyên đã tải xuống vào Google Drive để tất cả các tệp đã tải xuống của bạn được sao lưu trên Google Drive. Nhưng hãy đợi, tại sao chúng tôi muốn di chuyển thư mục được bản địa hóa duy nhất trên Chromebook của bạn sang đám mây? Đây là lý do tại sao :-
Chromebook nổi tiếng với không gian lưu trữ cực kỳ thấp. Khi bộ nhớ cục bộ 16/32 GB bắt đầu đạt tới giới hạn, Chrome OS sẽ ngừng hoạt động bình thường. Để biết danh sách chi tiết về các sự cố với dung lượng ổ đĩa ít hơn, hãy nhấp vào đây.
Rất dễ dàng để mọi người vô tình định dạng (hoặc tắt nguồn trong hệ điều hành Chrome OS) Chromebook, xóa tất cả dữ liệu cục bộ của bạn. Đối với những người có chế độ nhà phát triển, định dạng theo nghĩa đen chỉ cần nhấn một nút trên màn hình khởi động.
Không thể tìm kiếm các tệp trong thư mục Tải xuống cục bộ thông qua hộp tìm kiếm Google sẵn có. Nếu bạn chưa thử tìm kiếm tệp từ hộp tìm kiếm, bạn nên làm như vậy. Để biết thêm các tính năng của hộp tìm kiếm, hãy xem tại đây.
Bây giờ bạn lo lắng về thư mục Downloads cục bộ đó, bạn sẽ rất vui khi biết rằng thủ tục thiết lập thư mục Downloads được đồng bộ hóa với Drive khá đơn giản: -
Tạo thư mục Drive Downloads mới
Mở ứng dụng Tệp trên Chromebook của bạn và điều hướng đến Ổ của tôi . Khi bạn ở đó, hãy tạo một thư mục mới có tên là Drive Downloads. Nhấn CTRL + E để tạo thư mục mới.
Ghim thư mục mới vào thanh bên
Khi thư mục của bạn được tạo, nhấp chuột phải vào thư mục đó. Từ trình đơn ngữ cảnh, nhấp vào Tạo lối tắt.
Mẹo CHUYÊN NGHIỆP: Nếu vấn đề xảy ra với máy tính của bạn hoặc máy tính xách tay / máy tính xách tay, bạn nên thử sử dụng phần mềm Reimage Plus có thể quét các kho lưu trữ và thay thế các tệp bị hỏng và bị thiếu. Điều này làm việc trong hầu hết các trường hợp, nơi vấn đề được bắt nguồn do một tham nhũng hệ thống. Bạn có thể tải xuống Reimage Plus bằng cách nhấp vào đâyThư mục Tải xuống Drive mới của bạn giờ đây sẽ xuất hiện ngay bên dưới thư mục Tài nguyên đã tải xuống ở thanh bên của ứng dụng Tệp.
Thay đổi vị trí tải xuống mặc định của Chrome
Ở bên phải của giá ở dưới cùng, có một menu tùy chọn nơi bạn có thể truy cập vào các tùy chọn Wi-Fi và bluetooth, trong số những thứ khác. Đến đó và làm theo các bước sau -
Trong menu tùy chọn, nhấp vào Cài đặt .
Cuộn xuống cuối cửa sổ và nhấp vào Hiển thị cài đặt nâng cao
Trong cài đặt nâng cao, bạn sẽ tìm thấy danh mục Tải xuống. Từ đó, thay đổi vị trí tải xuống thư mục Drive Downloads mới mà bạn đã tạo.
Ngoài ra, bạn cũng có thể chọn hỏi nơi lưu từng tệp trước khi tải xuống . Tùy chọn này cho phép bạn tự do lựa chọn nơi để tải xuống từng tệp riêng lẻ. Ưu điểm với tùy chọn này là bạn có thể chọn tải xuống các tài liệu quan trọng trên thư mục Drive và các tệp phương tiện lớn trên thư mục Tải xuống cục bộ.
Đó là nó. Giờ đây, bạn có thư mục Tài nguyên đã tải xuống được đồng bộ hóa với Google Drive. Chúc mừng bạn sẽ không bị mất lượt tải xuống và phải tìm kiếm chúng trên internet một lần nữa.
Mẹo CHUYÊN NGHIỆP: Nếu vấn đề xảy ra với máy tính của bạn hoặc máy tính xách tay / máy tính xách tay, bạn nên thử sử dụng phần mềm Reimage Plus có thể quét các kho lưu trữ và thay thế các tệp bị hỏng và bị thiếu. Điều này làm việc trong hầu hết các trường hợp, nơi vấn đề được bắt nguồn do một tham nhũng hệ thống. Bạn có thể tải xuống Reimage Plus bằng cách nhấp vào đây