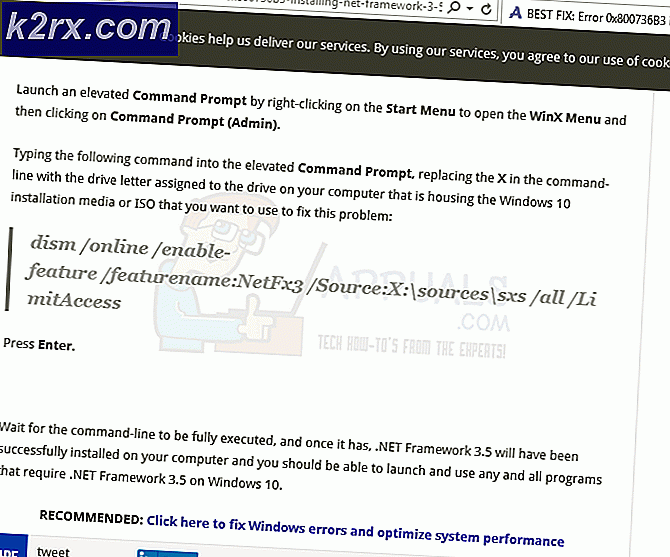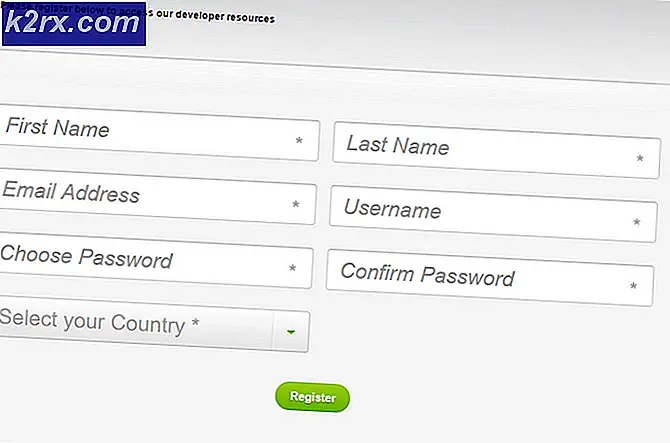Khắc phục: SYSTEM_SERVICE_EXCEPTION (dxgkrnl.sys)
dxgkrnl.sys là tệp hạt nhân đồ họa DirectX của Microsoft. Nó hoạt động với trình điều khiển của card đồ họa của bạn, và như vậy, không nên sửa đổi theo bất kỳ cách nào.
Nhận một BSOD với thông báo này, SYSTEM_SERVICE_EXCEPTION (dxgkrnl.sys) cho biết rằng card đồ họa và các trình điều khiển của nó đã bị trục trặc theo một cách nào đó. Tuy nhiên, nó là một vấn đề phần mềm, và một vấn đề dễ giải quyết. Những người dùng dễ bị tấn công bao gồm, nhưng không giới hạn, những người sử dụng nhiều GPU trong SLI, cũng như những người sử dụng Nvidia Surround để làm việc trên nhiều màn hình. Nó thường xuất hiện với người dùng Windows 10, nhưng người dùng các phiên bản Windows cũ hơn không bị loại trừ.
Có một vài điều bạn có thể làm để giải quyết vấn đề này, và tất cả chúng đều khá dễ làm theo. Bạn có thể muốn đọc tất cả chúng, vì chúng liên quan đến các nhóm người dùng khác nhau, vì vậy bạn nên xem nhóm nào phù hợp trước và áp dụng phương pháp thích hợp.
Phương pháp 1: Tắt SLI
Mặc dù đây là cách giải quyết nhiều hơn một phương pháp, nếu bạn đang sử dụng phiên bản 353.62 của Nvidia và bạn sử dụng nhiều card đồ họa thì đây là giải pháp duy nhất cho đến nay. Việc vô hiệu hóa SLI sẽ khiến bạn bị ảnh hưởng khi làm việc với các ứng dụng đồ họa chuyên sâu, hoặc chơi game, nhưng nó là giải pháp duy nhất cho phiên bản trình điều khiển của Nvidia này.
Để vô hiệu hóa SLI, bạn sẽ cần phải mở Nvidia Control Panel, bằng cách nhấp chuột phải vào màn hình của bạn và chọn nó từ trình đơn thả xuống. Ở bên trái, bạn sẽ thấy một ngăn điều hướng. Mở rộng tùy chọn Cài đặt 3D và chọn Đặt cấu hình SLI và PhysX. Trong menu này, trong cấu hình SLI, bạn nên chọn Disable SLI. Đóng Nvidia Control Panel bằng cách nhấn Apply, sau đó OK .
Phương pháp này dành cho những người dùng vì lý do nào đó không thể hoặc sẽ không cập nhật lên trình điều khiển mới hơn cho GPU của họ. Điều này đặc biệt được biết là gây ra một BSOD, đặc biệt là với Windows 10. Bạn có thể sử dụng phương pháp để ngăn chặn BSODs cho đến khi bạn có thể tìm thấy một sửa chữa lâu dài hơn, chẳng hạn như một trình điều khiển mới hơn.
Phương pháp 2: Vô hiệu hóa Nvidia Surround
Surround là công nghệ của Nvidia cho những người muốn chạy nhiều màn hình cùng một lúc, và nó cung cấp các tùy chọn chơi game phong phú có thể thực sự nâng cao trải nghiệm của bạn. Tuy nhiên, nó được biết là gây ra vấn đề với Windows 10, và vô hiệu hóa nó có thể ngăn chặn những BSOD sợ hãi xuất hiện.
Mẹo CHUYÊN NGHIỆP: Nếu vấn đề xảy ra với máy tính của bạn hoặc máy tính xách tay / máy tính xách tay, bạn nên thử sử dụng phần mềm Reimage Plus có thể quét các kho lưu trữ và thay thế các tệp bị hỏng và bị thiếu. Điều này làm việc trong hầu hết các trường hợp, nơi vấn đề được bắt nguồn do một tham nhũng hệ thống. Bạn có thể tải xuống Reimage Plus bằng cách nhấp vào đâyĐể vô hiệu hóa nó, kích chuột phải vào desktop của bạn và mở Nvidia Control Panel. Một lần nữa, trong ngăn điều hướng bên trái của bạn, mở rộng Cài đặt 3D và nhấp vào Configure Surround, PhysX. Trong cấu hình Surround, bạn nên bỏ chọn Span hiển thị với Surround . Bây giờ bạn có thể đóng Bảng điều khiển Nvidia bằng cách nhấp vào Áp dụng, sau đó nhấp OK .
Phương pháp 3: Gỡ cài đặt trình điều khiển Nvidia và để Windows tự cài đặt
Vì đây là sau khi tất cả các vấn đề trình điều khiển, một trong những giải pháp có thể là để gỡ bỏ cài đặt các trình điều khiển bạn đã cài đặt, và để cho Windows cài đặt riêng của mình. Windows sẽ tìm các trình điều khiển tương thích không gây ra bất kỳ sự cố nào với máy tính của bạn và bạn sẽ có thể sử dụng nó mà không cần lo lắng sau đó. Các bước để thực hiện điều này khá dễ dàng.
Mở menu Bắt đầu và tìm Trình quản lý Thiết bị. Mở kết quả và bạn sẽ thấy danh sách các thiết bị được kết nối với máy tính của bạn. Mở rộng Hiển thị Trình điều khiển và bên trong, bạn sẽ tìm thấy trình điều khiển cạc đồ họa của bạn. Nhấp chuột phải vào nó và chọn Gỡ cài đặt. Hãy để trình gỡ cài đặt thực hiện việc này, làm theo các bước và khởi động lại hệ thống của bạn. Khi bạn khởi động lại, bạn có thể sử dụng Windows Update để tải xuống các trình điều khiển mới nhất. Nhập Windows Update trong menu Bắt đầu và mở kết quả. Nhấp vào Kiểm tra cập nhật và Windows sẽ thấy rằng không có trình điều khiển nào hiện đang được cài đặt cho cạc đồ hoạ của bạn, điều này sẽ làm cho trình duyệt tìm kiếm các trình điều khiển phù hợp trên Internet. Hãy để nó tải về và cài đặt chúng, và khởi động lại hệ thống của bạn một lần nữa.
Với Windows có trình điều khiển được cài đặt cho cạc đồ hoạ của bạn, hệ thống của bạn sẽ hoạt động và hoạt động như trước khi xảy ra lỗi. Đây là một phương pháp hoạt động đối với một số vấn đề về trình điều khiển GPU và nó cũng đã được chứng minh là hoạt động cho vấn đề này.
Lỗi dxgkrnl.sys được biết là tồn tại cho cả Nvidia và Microsoft. Tuy nhiên, nếu bạn muốn tránh chờ họ đưa ra giải pháp cho nó, bạn có thể làm theo các bước nói trên và tự sửa thiết bị của mình, để bạn có thể tiếp tục sử dụng nó mà không sợ Màn hình xanh chết.
Phương pháp 4: Phân tích tệp DMP
Nếu các phương thức trên không giải quyết được vấn đề cho bạn, hãy nhấp vào ( ở đây ) để xem hướng dẫn WinDBG để bạn có thể tự mình phân tích Bản thân Tập tin BSOD.
Mẹo CHUYÊN NGHIỆP: Nếu vấn đề xảy ra với máy tính của bạn hoặc máy tính xách tay / máy tính xách tay, bạn nên thử sử dụng phần mềm Reimage Plus có thể quét các kho lưu trữ và thay thế các tệp bị hỏng và bị thiếu. Điều này làm việc trong hầu hết các trường hợp, nơi vấn đề được bắt nguồn do một tham nhũng hệ thống. Bạn có thể tải xuống Reimage Plus bằng cách nhấp vào đây