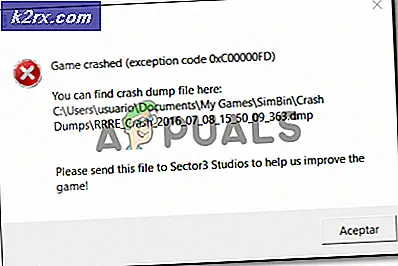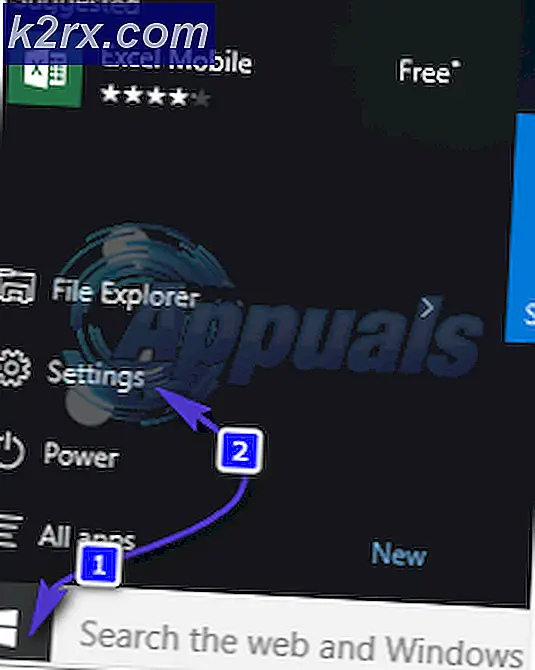Khắc phục: Lỗi khi tải trình phát 'không tìm thấy nguồn phát'
Nếu bạn cố gắng phát tệp video hoặc âm thanh trực tiếp từ trang web trong khi duyệt internet trên trình duyệt internet và trình duyệt của bạn là vì một số lý do, không thể phát tệp thành công, bạn sẽ thấy thông báo lỗi đọc:
Lỗi khi tải trình phát: Không tìm thấy nguồn có thể phát nào
Hành vi này đặc biệt quan sát thấy khi video hoặc tệp âm thanh người dùng bị ảnh hưởng cố gắng phát trước khi chúng chạy vào thông báo lỗi đã sử dụng Trình phát Flash của Adobe ở một số dung lượng. Không thể phát trực tuyến một số hoặc tất cả các tệp âm thanh và video thông qua trình duyệt internet của bạn có thể khá là dưa chua. Rất may, mặc dù, tất cả là không bị mất - có rất nhiều bạn có thể làm một mình để thử và thoát khỏi thông báo lỗi này và nhận được các tập tin âm thanh hoặc video để chơi thành công. Sau đây là một số giải pháp hiệu quả tuyệt đối nhất mà bạn có thể sử dụng để thử và khắc phục vấn đề này:
Giải pháp 1: Cài đặt lại Adobe Flash Player
Nếu có sự cố với phiên bản Adobe Flash Player mà bạn đã cài đặt trên máy tính của mình, bạn có thể giải quyết sự cố bằng cách gỡ cài đặt và sau đó cài đặt lại Adobe Flash Player. Để gỡ cài đặt và sau đó cài đặt lại Adobe Flash Player trên máy tính của bạn, bạn cần phải:
- Nhấp vào đây để tải xuống trình gỡ cài đặt cho Adobe Flash Player.
- Tải xuống và chạy trình gỡ cài đặt Adobe Flash Player và thực hiện các hướng dẫn trên màn hình để gỡ cài đặt Adobe Flash Player.
- Khi Adobe Flash Player đã được gỡ cài đặt thành công, hãy nhấp vào đây, nhấp vào Cài đặt ngay bây giờ và thực hiện quá trình cài đặt cho Adobe Flash Player.
- Khi Adobe Flash Player đã được cài đặt thành công, hãy khởi động lại máy tính của bạn.
- Đợi máy tính khởi động và kiểm tra xem sự cố đã được giải quyết hay chưa.
Giải pháp 2: Cập nhật trình duyệt internet của bạn
Sử dụng phiên bản trình duyệt Internet đã lỗi thời của bạn cũng có thể dẫn đến việc bạn thấy trình phát tải Lỗi: Không tìm thấy thông báo lỗi nào có thể phát trong khi cố gắng phát trực tuyến âm thanh hoặc video qua trình duyệt internet của bạn. Nếu đúng như vậy, việc cập nhật trình duyệt của bạn lên phiên bản mới nhất có sẵn là đủ để hoàn thành công việc. Việc kiểm tra các bản cập nhật cho trình duyệt internet của bạn khá dễ dàng - ví dụ: nếu bạn đang sử dụng Google Chrome, tất cả những gì bạn cần làm là:
- Mở Google Chrome .
- Nhấp vào nút Menu được biểu thị bằng ba chấm được căn chỉnh theo chiều dọc.
- Di chuột qua Trợ giúp .
- Nhấp vào Giới thiệu về Google Chrome .
- Chrome sẽ kiểm tra các bản cập nhật và nhắc bạn tải xuống và cài đặt bất kỳ bản cập nhật nào.
- Nếu Chrome không tìm thấy bất kỳ cập nhật nào, chỉ cần làm theo hướng dẫn trên màn hình để tải xuống và cài đặt chúng. Nếu trình duyệt internet của bạn thấy rằng không có bản cập nhật nào, chỉ cần thử một giải pháp khác cho vấn đề này.
Giải pháp 3: Xóa bộ nhớ cache của trình duyệt internet
Nhiều người dùng bị ảnh hưởng bởi vấn đề này đã có thể làm giảm trình duyệt internet của họ bằng cách đơn giản là xóa bộ nhớ cache của trình duyệt internet của họ. Xóa bộ nhớ cache của trình duyệt internet là một quá trình khá đơn giản - đây là những gì nó trông giống như đối với người dùng Google Chrome:
Mẹo CHUYÊN NGHIỆP: Nếu vấn đề xảy ra với máy tính của bạn hoặc máy tính xách tay / máy tính xách tay, bạn nên thử sử dụng phần mềm Reimage Plus có thể quét các kho lưu trữ và thay thế các tệp bị hỏng và bị thiếu. Điều này làm việc trong hầu hết các trường hợp, nơi vấn đề được bắt nguồn do một tham nhũng hệ thống. Bạn có thể tải xuống Reimage Plus bằng cách nhấp vào đây- Mở Google Chrome .
- Nhấp vào nút Menu được biểu thị bằng ba chấm được căn chỉnh theo chiều dọc.
- Di chuột qua các công cụ khác .
- Nhấp vào Xóa dữ liệu duyệt web .
- Đặt phạm vi Thời gian thành Tất cả thời gian .
- Đảm bảo rằng tất cả ba tùy chọn có sẵn đều được chọn và bật .
- Nhấp vào Xóa dữ liệu .
- Khởi động lại Google Chrome và kiểm tra xem sự cố đã được khắc phục chưa.
Giải pháp 4: Tắt ActiveX Filtering cho tất cả các trang web (Chỉ dành cho người dùng Internet Explorer)
Internet Explorer có tính năng này được gọi là ActiveX Filtering được bật theo mặc định - tính năng này được thiết kế để ngăn các trang web cài đặt và sử dụng các ứng dụng cụ thể và đôi khi bao gồm Adobe Flash Player. Nếu ActiveX Filtering là nguyên nhân khiến bạn thấy thông báo lỗi này trong khi cố gắng phát trực tuyến âm thanh hoặc video trên Internet Explorer, bạn có thể tắt tính năng này nếu bạn chỉ cần:
- Khởi chạy Internet Explorer .
- Nhấp vào nút Công cụ (biểu thị bằng sự sợ hãi ).
- Di chuột qua An toàn .
- Xác định vị trí tùy chọn ActiveX Filtering trong menu ngữ cảnh. Nếu có một kiểm tra bên cạnh tùy chọn ActiveX Filtering, nó được kích hoạt và hoạt động.
- Nếu có một kiểm tra bên cạnh tùy chọn ActiveX Filtering, chỉ cần nhấp vào tùy chọn và kiểm tra sẽ biến mất, có hiệu quả vô hiệu hóa ActiveX Filtering .
- Khởi động lại Internet Explorer và kiểm tra xem sự cố đã được giải quyết chưa.
Giải pháp 5: Đảm bảo rằng các trang web được phép chạy Flash (Chỉ dành cho người dùng Google Chrome)
- Khởi chạy Google Chrome .
- Nhập thông tin sau vào thanh địa chỉ của Chrome và nhấn Enter :
chrome: // settings / content / flash
- Tìm tùy chọn Cho phép trang web chạy Flash .
- Tùy chọn Cho phép trang web chạy Flash sẽ có nút chuyển bên cạnh tùy chọn - bạn cần đảm bảo rằng nó được bật lên . Nếu tùy chọn này là vì một số lý do, hãy tắt, chỉ cần nhấp vào nút bật / tắt để bật tùy chọn.
- Khởi động lại Chrome và kiểm tra xem liệu bạn có thể phát trực tuyến các tệp âm thanh và video khỏi các trang web mà không gặp phải thông báo lỗi pesky hay không.
Giải pháp 6: Thiết lập ngoại lệ Flash (Chỉ dành cho người dùng Google Chrome)
- Khởi chạy Google Chrome .
- Nhập thông tin sau vào thanh địa chỉ của Chrome và nhấn Enter:
chrome: // settings / content / flash
- Nhấp vào Thêm bên cạnh Cho phép .
- Nhập địa chỉ web của trang web mà bạn gặp sự cố khi truyền trực tuyến tệp âm thanh hoặc video vào trường Trang web .
- Nhấp vào Thêm .
- Khởi động lại Chrome.
- Kiểm tra xem liệu bạn có thể phát trực tuyến tệp âm thanh và video từ trang web bạn vừa thêm ngoại lệ Flash cho hay không.
Lưu ý: Nếu bạn nhìn thấy trình phát tải Lỗi: Không tìm thấy thông báo lỗi khi phát các tệp âm thanh hoặc video trên nhiều trang web, bạn sẽ phải lặp lại các bước được liệt kê và mô tả ở trên cho từng trang web nếu điều này giải pháp phù hợp với bạn.
Giải pháp 7: Chuyển sang trình duyệt internet khác
Hầu như tất cả người dùng bị ảnh hưởng bởi vấn đề này chỉ bị ảnh hưởng bởi nó trên một trình duyệt internet cụ thể. Trong trường hợp đó, nếu không có gì khác phù hợp với bạn, bạn có thể loại bỏ trình tải Lỗi: Không tìm thấy thông báo lỗi nào có thể phát và khôi phục khả năng truyền tệp âm thanh và video từ các trang web bằng cách chuyển sang trình duyệt internet khác. Ví dụ: nếu bạn đang gặp sự cố này trên Internet Explorer, chỉ cần chuyển sang Google Chrome (trình duyệt tốt hơn nhiều), hoặc chuyển sang Mozilla Firefox nếu bạn gặp sự cố này trên Google Chrome.
Mẹo CHUYÊN NGHIỆP: Nếu vấn đề xảy ra với máy tính của bạn hoặc máy tính xách tay / máy tính xách tay, bạn nên thử sử dụng phần mềm Reimage Plus có thể quét các kho lưu trữ và thay thế các tệp bị hỏng và bị thiếu. Điều này làm việc trong hầu hết các trường hợp, nơi vấn đề được bắt nguồn do một tham nhũng hệ thống. Bạn có thể tải xuống Reimage Plus bằng cách nhấp vào đây