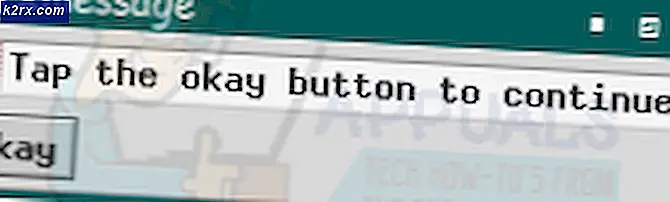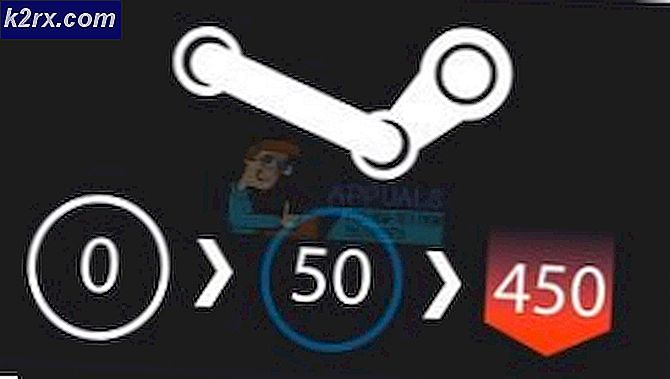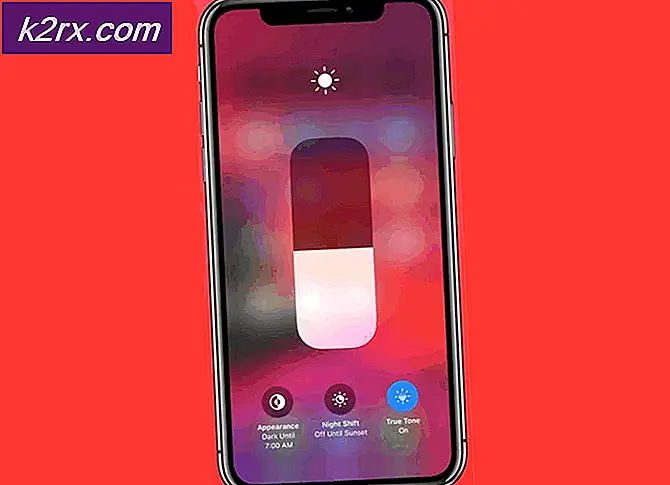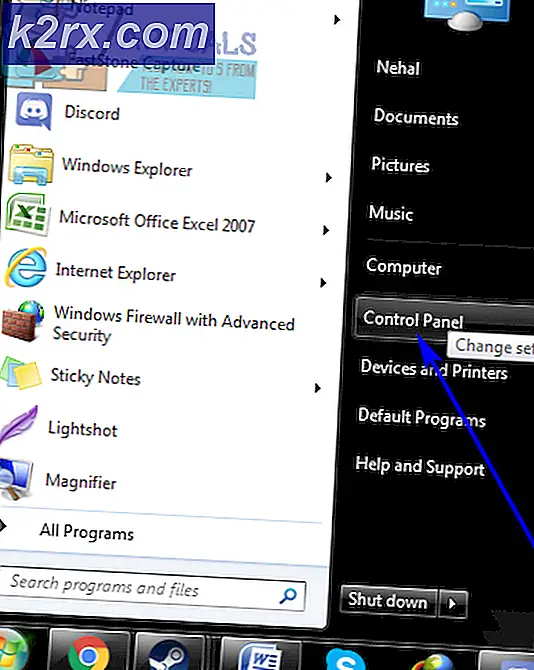Làm thế nào để tăng cường độ tín hiệu cho tín hiệu Wifi yếu trên Linux
Tính toàn vẹn tín hiệu Wi-Fi là một vấn đề lớn đối với nhiều người dùng Linux, nhưng không may là rất nhiều vấn đề về vấn đề này. Một số người thực sự né tránh việc sử dụng bất kỳ bản phân phối Linux nào vì họ tin rằng họ sẽ mất khả năng làm việc với Internet không dây nếu họ làm như vậy. Đây không phải là trường hợp nào cả. Có bốn cách chính khác nhau để cải thiện việc tiếp nhận tín hiệu không dây trên Linux và tất cả chúng đều liên quan đến các bản sửa lỗi trình điều khiển phần mềm. Tuy nhiên, nếu bạn gặp sự cố, bạn có thể muốn tìm nơi khác trước. Người dùng thẻ WiFi nội bộ, giống như những thẻ có trong hầu hết các máy tính xách tay và netbook, phải đảm bảo rằng chúng được gắn chặt. Hãy dành một chút thời gian để định vị bảng điều khiển che giấu thẻ ở phía dưới cùng của thiết bị nếu cần và chỉ mở nó sau khi tắt máy. Hãy chắc chắn rằng nó được gắn đúng cách. Tương tự như vậy, nếu bạn đang sử dụng một số loại USB WiFi dongle, thì bạn sẽ muốn đảm bảo kết nối tốt trước khi tiếp tục với bất kỳ phương pháp phần mềm Linux nào để cải thiện việc tiếp nhận tín hiệu không dây.
Phương pháp 1: Sử dụng trình điều khiển WiFi độc quyền
Người dùng Ubuntu sẽ muốn mở ứng dụng Software & Updates bằng cách nhấp vào Dash và chọn nó từ Applications hoặc bằng cách tìm kiếm nó bằng cách gõ vào thanh Dash. Người dùng Xubuntu, Kubuntu và Lubuntu có thể nhấp vào menu Ứng dụng hoặc giữ phím Alt + F1 và điều hướng đến Tùy chọn để tìm ứng dụng. Nhấp vào tab Trình điều khiển bổ sung và đợi một lát. Một thông báo cho bạn biết rằng nó hiện đang tìm kiếm các trình điều khiển bổ sung sẽ chào đón bạn. Nếu bạn gặp sự cố khi nhận bất kỳ kết nối WiFi nào, bạn sẽ cần phải đính kèm dây Ethernet để chương trình đủ kết nối với Internet để tìm kiếm trình điều khiển. Nếu bất kỳ tên trình điều khiển nào xuất hiện trong hộp, thì bạn có tùy chọn nhấp vào chúng và chọn nút Áp dụng Thay đổi để cài đặt trình điều khiển. Đảm bảo rằng tên của trình điều khiển được đề cập khớp với tên của bộ điều hợp không dây bạn đang sử dụng. Hầu hết người dùng xử lý các vấn đề này có thể sẽ có phần cứng Realtek, Broadcom, Marvell, Lucent hoặc Intel. Người dùng thiết bị Qualcomm Atheros không nên tiến hành cài đặt trong hầu hết các trường hợp.
Bạn có thể thấy thông báo về việc không tìm thấy bất kỳ trình điều khiển bổ sung nào, điều này có thể cho biết bạn đã cài đặt trình điều khiển. Nó cũng có thể có nghĩa là hạt nhân của bạn đã không phát hiện phần cứng của bạn, hoặc bạn đang sử dụng phần cứng Qualcomm Atheros được hỗ trợ đầy đủ bởi một giải pháp nguồn mở.
Chờ một chút nếu bạn đã chọn một trình điều khiển để nó có thể cài đặt. Bạn sẽ nhận được thông báo rằng quá trình cài đặt đã hoàn tất. Nhấp vào nút đóng để thoát khỏi cửa sổ. Nếu dấu nhắc gksu xuất hiện bất cứ lúc nào trong quá trình này, bạn có thể chỉ cần sử dụng mật khẩu quản trị viên thông thường và phím enter để tiếp tục. Xin lưu ý rằng người dùng của các bản phân phối Linux đã được phê duyệt của Quỹ Phần mềm Tự do sẽ không có tùy chọn này. Những người sử dụng Trisquel hoặc Fedora sẽ phải ngay lập tức chuyển sang phương pháp 4 để tiếp tục.
Phương pháp 2: Loại bỏ trình điều khiển Wi-Fi độc quyền
Người dùng Linux Mint, các bản phân phối * buntu khác nhau và một số bản phân phối gốc Debian đôi khi có thể đã cài đặt một số trình điều khiển phần cứng độc quyền khi cấu hình hệ thống của họ lần đầu tiên. Ngoài ra, bạn có thể thấy rằng các bước trong Phương pháp 1 thực sự đã gây ra một số vấn đề không mong muốn. Trong cả hai trường hợp, quá trình tương tự chạy ngược lại sẽ làm rõ vấn đề. Mở menu Dash, Applications hoặc Whisker và chọn ứng dụng Software & Updates lần thứ hai. Chọn tab Trình điều khiển bổ sung lần thứ hai. Nhấp vào trình điều khiển thay thế bạn đã cài đặt hoặc sử dụng các phím con trỏ để tô sáng nó và sau đó chọn nút Hoàn nguyên để quay lại trình điều khiển trước đó của bạn. Một lần nữa điều này sẽ mất một vài phút, và hạt nhân sẽ cần phải phát hiện phần cứng không dây của bạn một lần nữa. Bạn có thể được thông báo rằng hệ thống cần phải khởi động lại trước khi làm mới trình điều khiển. Nếu trường hợp này xảy ra, thì bạn sẽ cần phải lưu tất cả công việc trong bất kỳ chương trình đang mở nào trước khi tiếp tục. Bạn sẽ sử dụng trình điều khiển nguồn mở trước đó ngay sau khi hệ thống trở lại. Trong khi chạy ứng dụng Phần mềm & Cập nhật, bạn có khả năng sẽ chạy vào dấu nhắc gksu, vì bạn hiện không hoạt động dưới dạng gốc. Người dùng bản phân phối * buntu cũng có thể có người dùng gốc được băm. Nếu đúng như vậy, bạn chỉ cần nhập mật khẩu quản trị viên của mình và nhấn phím enter để tiếp tục.
Phương pháp 3: Chọn trình điều khiển độc quyền trong quá trình cài đặt
Nhiều bản phân phối Linux cho phép người dùng tìm kiếm các trình điều khiển bổ sung khi cài đặt hệ điều hành. Giả sử bạn đã viết một tập tin ISO vào thẻ nhớ USB hoặc thẻ SD và được khởi động từ nó, bạn có thể đi xa đến mức để chọn ngôn ngữ của bạn. Phần mềm cài đặt đồ họa được sử dụng bởi các bản phân phối * buntu, Linux Mint và Bodhi Linux cung cấp một hộp kiểm mà đọc Cài đặt phần mềm của bên thứ ba này, mà bạn nên kiểm tra bằng cách nhấp vào nó. Điều này cũng sẽ cài đặt các codec MPEG Layer-3 cũng như Flash player. Các cá nhân sử dụng hình ảnh ISO cài đặt thay thế cho Lubuntu sẽ nhận được cùng một dấu nhắc trong một cửa sổ được tạo bởi ncurses. Đánh dấu hộp kiểm bằng cách ấn phím xuống cho đến khi con trỏ nhấp nháy trên đó và sau đó ấn thanh dấu cách để chọn nó. Điều này cuối cùng sẽ có tác dụng tương tự trên phần mềm cài đặt và nên cài đặt các trình điều khiển không dây độc quyền. Trong cả hai trường hợp, hãy tiến hành cài đặt như bình thường. Bạn có thể có trình cài đặt yêu cầu bạn kết nối với kết nối không dây trong suốt quá trình, mặc dù điều này có vẻ không chắc nếu bạn đã sử dụng dây Ethernet để kết nối. Nếu trường hợp này xảy ra, hãy sử dụng các phím con trỏ để đánh dấu kết nối của bạn và sau đó ấn phím enter để chọn nó. Nhập mã được tìm thấy trên modem Wi-Fi của bạn để tiếp tục. Người dùng của trình cài đặt đồ họa nói trên có thể nhấp vào kết nối để sử dụng nó. Đương nhiên, nếu bạn đã thay đổi mã của mình thì bạn sẽ cần phải sử dụng mã mới mà bạn đã đặt. Một lần nữa, Quỹ Phần mềm Tự do sẽ không cung cấp con dấu phê chuẩn cho các giải pháp phần mềm dựa trên các loại trình điều khiển này. Do đó, nếu bạn đang sử dụng Fedora, Trisquel hoặc bất kỳ phân phối nào khác chỉ dựa trên phần mềm miễn phí như bản phát hành Arch Linux Parabola GNU / Linux Libre, bạn sẽ không thể sử dụng kỹ thuật này. Bạn có thể thấy rằng trình cài đặt openSUSE cũng không có.
Mẹo CHUYÊN NGHIỆP: Nếu vấn đề xảy ra với máy tính của bạn hoặc máy tính xách tay / máy tính xách tay, bạn nên thử sử dụng phần mềm Reimage Plus có thể quét các kho lưu trữ và thay thế các tệp bị hỏng và bị thiếu. Điều này làm việc trong hầu hết các trường hợp, nơi vấn đề được bắt nguồn do một tham nhũng hệ thống. Bạn có thể tải xuống Reimage Plus bằng cách nhấp vào đâyPhương pháp 4: Cải thiện tiếp nhận tín hiệu không dây bằng dòng lệnh
Bạn có thể thấy rằng Windows 10, OS X hoặc hệ điều hành khác, bạn có thể khởi động máy để hoạt động tốt với thẻ WiFi của mình, nhưng bạn có một số loại điều kiện nhận tín hiệu yếu trong Linux. Các phương pháp khác cũng có thể không hoạt động. Bạn có thể thử sử dụng một vài lệnh từ dòng lệnh để khắc phục sự cố nếu trường hợp đó xảy ra. Điều này sẽ nhiều khả năng chỉ hoạt động nếu bạn đang sử dụng trình điều khiển không dây nguồn mở. Bạn sẽ cần biết tên thiết bị không dây của mình để tiếp tục. Mở terminal lệnh chuẩn bằng cách giữ phím Ctrl, Alt và T cùng một lúc. Bạn cũng có thể muốn lựa chọn menu Dash, Applications hoặc Whisker và mở Terminal bằng cách nhấp vào nó hoặc chọn nó bằng các phím con trỏ và đẩy thanh dấu cách. Nhập lspci để tìm danh sách các thiết bị PCI được gắn vào hệ thống của bạn. Nếu bạn biết tên của nhà cung cấp phần cứng, thì bạn có thể gõ lscpi | tên grep -i trong khi thay thế nhãn tên bằng tên của nhà cung cấp được đề cập, như Realtek hoặc Intel. Trong hầu hết các trường hợp, bạn sẽ không có đủ thiết bị để lo lắng về việc tìm kiếm thông qua danh sách. Bạn thường có thể chỉ cần nhìn vào đầu ra và tìm thấy nó một cách nhanh chóng. Điều này sẽ chỉ hoạt động nếu bạn đang sử dụng bộ điều hợp không dây tích hợp. Người dùng thiết bị USB nên chạy lsusb hoặc lsusb | grep -i không dây để tìm tên của bộ điều hợp. Hầu hết người dùng sẽ có ít thiết bị USB hơn được gắn vào hệ thống của họ, vì vậy danh sách phải ngắn gọn. Nếu bạn đang tìm thấy rằng bộ điều hợp của bạn không phải là ở tất cả được liệt kê trong số đầu ra trong lsusb, sau đó bạn nên quay trở lại và thử lspci anyways.
Lưu ý rằng bạn không cần phải hoạt động như là người chủ để chạy một trong các lệnh này. Khi bạn đã tìm thấy số bộ điều hợp không dây cụ thể của mình, bạn có thể thử gõ sudo modprobe -rv NAME tại dòng lệnh và nhấn enter theo sau là sudo modprobe -v NAME ant_sel = 1 và đẩy lần thứ hai. Ví dụ, nếu bạn đang sử dụng trình điều khiển Realtek 8188eu, bạn có thể thử sudo modprobe -rv rt18188eu theo sau bởi sudo modprobe -v rt18188eu ant_sel = 1 trong khi ấn phím enter sau mỗi phím này. Người dùng trình điều khiển không dây Realtek 8723be sẽ muốn sử dụng rt18723be thay cho rt18188eu trong các lệnh đó. Lưu ý rằng các trình điều khiển GPL cho thiết bị Ralink sẽ hoạt động theo cùng một cách, nhưng bạn có thể có một số vấn đề nếu bạn không sử dụng phần cứng Realtek. May mắn thay, tất cả các trình điều khiển Realtek nên hoạt động nhiều hơn hoặc ít hơn như nhau.
Đừng lo lắng về việc làm rối loạn hệ thống khi thử điều này. Nếu bạn thấy mình đã mất Internet hoàn toàn thì bạn luôn có thể giữ phím Alt + F4 trên màn hình nền và chọn khởi động lại, khởi động lại từ menu Ứng dụng hoặc gõ lại vào dấu nhắc CLI và nhấn enter để khởi động lại hệ thống của bạn và tải lại các trình điều khiển tiêu chuẩn. Đảm bảo lưu bất kỳ tiến bộ nào trong bất kỳ phần mềm nào khác trước khi tiếp tục. Lưu ý rằng quá trình này không làm thay đổi vĩnh viễn. Có một số hướng dẫn ra có tuyên bố rằng bạn nên thêm các lệnh vào một kịch bản khởi động, nhưng điều này là không đúng và họ sẽ chỉ được phủ nhận theo cách đó. Từ dòng lệnh, chạy
để làm cho nó vĩnh viễn, thay thế tên với những gì đã làm việc trước đây. Chỉ sử dụng tùy chọn này nếu nó đã hoạt động trước đó. Ví dụ, bằng cách sử dụng một trong những trình điều khiển realtek, bạn có thể muốn sử dụng lệnh:
Khi bạn đã làm như vậy, hãy thử khởi động lại thủ công một lần nữa để đảm bảo rằng các tùy chọn bị kẹt. Nếu bạn gặp bất kỳ lỗi nào về tee không được cài đặt, thì bạn có thể thử dòng này:
Chủ sở hữu hệ thống Fedora một người đang gặp khó khăn với mật khẩu quản trị viên của họ sau khi chạy sudo có thể thiết lập hệ thống của họ để cho phép mật khẩu tài khoản người dùng của họ hoạt động với sudo giống như trên một số bản phân phối khác. Nhập su - để trở thành người dùng root và nhập mật khẩu tài khoản riêng của người dùng gốc. Từ dấu nhắc # bạn nhận được, gõ usermod myName -a -G bánh xe trong khi thay thế myName bằng tên người dùng thực tế của bạn. Sau đó, bạn có thể chạy
lệnh từ trước như bình thường.
Mẹo CHUYÊN NGHIỆP: Nếu vấn đề xảy ra với máy tính của bạn hoặc máy tính xách tay / máy tính xách tay, bạn nên thử sử dụng phần mềm Reimage Plus có thể quét các kho lưu trữ và thay thế các tệp bị hỏng và bị thiếu. Điều này làm việc trong hầu hết các trường hợp, nơi vấn đề được bắt nguồn do một tham nhũng hệ thống. Bạn có thể tải xuống Reimage Plus bằng cách nhấp vào đây