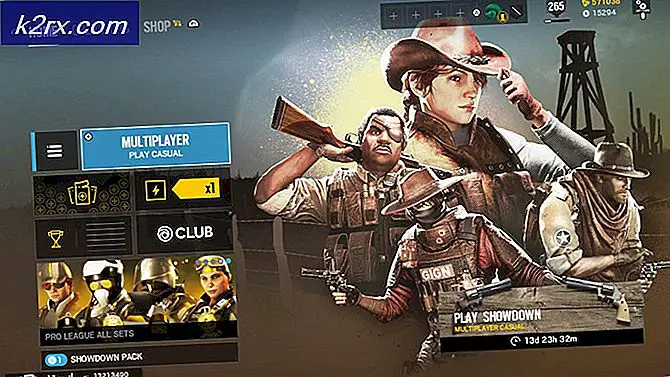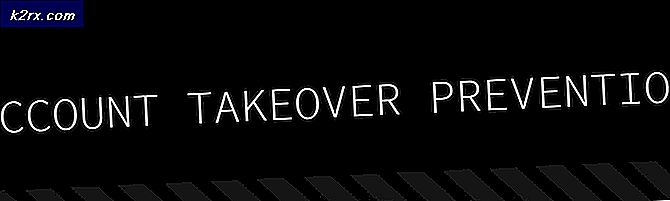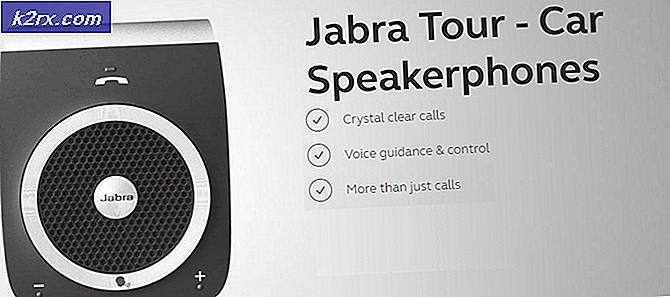Khắc phục: Kích hoạt kết nối mạng không thành công trong Linux
Của bạn Phân phối Linux có thể không thể kích hoạt kết nối mạng do cấu hình sai mạng của bạn. Ngoài ra, cài đặt ngày / giờ không chính xác trong hệ thống của bạn cũng có thể gây ra lỗi đang được thảo luận.
Người dùng bị ảnh hưởng gặp phải lỗi khi đăng nhập vào hệ thống hoặc cố gắng sử dụng internet. Một số người dùng phải đối mặt với nó ngay sau khi cài đặt hệ điều hành, trong khi những người dùng khác gặp phải nó sau một thời gian. Vấn đề này không chỉ giới hạn ở một bản phân phối Linux cụ thể, gần như tất cả các bản phân phối đều bị ảnh hưởng bởi nó. Hơn nữa, sự cố có thể xảy ra trên ethernet cũng như trên kết nối Wi-Fi.
Trước khi tiếp tục với các giải pháp, hãy đảm bảo bộ định tuyến và modem được kết nối. Nếu sự cố xảy ra với modem USB, hãy thử kết nối với cổng khác của hệ thống. Hơn thế nữa, khởi động lại hệ thống và thiết bị mạng của bạn. Nếu cả ethernet và Wi-Fi đều không hoạt động, thì hãy thử sử dụng USB dongle để kết nối với internet hoặc cố gắng sử dụng điểm phát sóng của điện thoại của bạn. Ngoài ra, bật / tắt chế độ máy bay của hệ thống của bạn và kiểm tra xem sự cố đã được giải quyết chưa.
Giải pháp 1: Tắt / Bật kết nối mạng
Sự cố có thể do trục trặc phần mềm tạm thời và có thể được khắc phục bằng cách khởi động lại kết nối mạng. Để minh họa, chúng ta sẽ thảo luận về quy trình dành cho Ubuntu.
- Mở Cài đặt của hệ thống của bạn và trong ngăn bên trái của cửa sổ, hãy nhấp vào Mạng lưới.
- Hiện nay vô hiệu hóa kết nối có vấn đề bằng cách chuyển sang vị trí tắt.
- Sau đó khởi động lại hệ thống của bạn. Khi khởi động lại, kích hoạt kết nối mạng và kiểm tra xem sự cố đã được giải quyết chưa.
- Nếu không, hãy nhấn Alt + F2 các phím đồng thời để mở hộp lệnh chạy và gõ:
nm-connection-editor
- Hiện nay mở rộng loại mạng bạn đang gặp sự cố, ví dụ: ethernet và xóa bỏ tất cả các mục dưới nó.
- Sau đó đóng tất cả trình chỉnh sửa mạng và nhấp vào biểu tượng mạng trong khay hệ thống.
- Hiện nay vô hiệu hóa mạng và sau đó có thể tái lập nó.
- Hiện nay khởi động lại hệ thống của bạn và sau đó kiểm tra xem sự cố đã được giải quyết chưa.
Giải pháp 2: Tắt Fast Boot (Hệ thống khởi động kép)
Tùy chọn khởi động nhanh của Windows được biết là gây ra sự cố cho hệ thống khởi động kép với Linux. Điều tương tự có thể là lý do cho vấn đề hiện tại. Trong bối cảnh này, việc tắt khởi động nhanh trong Windows có thể giải quyết được vấn đề.
- bên trong các cửa sổ môi trường của hệ thống của bạn, hãy nhấp vào Tìm kiếm trên Windows hộp và loại Bảng điều khiển. Trong kết quả tìm kiếm được hiển thị, hãy nhấp vào Bảng điều khiển.
- Bây giờ bấm vào Phần cứng và Âm thanh.
- Sau đó bấm vào Tùy chọn năng lượng.
- Bây giờ trong ngăn bên trái của cửa sổ, nhấp vào Chọn những gì các nút nguồn làm.
- Bỏ chọn tùy chọn của Bật Khởi động nhanh. Nếu tùy chọn chuyển sang màu xám, hãy nhấp vào Thay đổi cài đặt hiện không khả dụng và sau đó bỏ chọn tùy chọn đã nói.
- Hiện nay tiết kiệm thay đổi và khởi động vào Linux môi trường để kiểm tra xem sự cố đã được giải quyết chưa. Bạn có thể phải gỡ cài đặt / cài đặt lại toàn bộ bản phân phối Linux của mình.
Giải pháp 3: Tắt Kết nối Tự động cho Mạng
Có thể khá khó chịu cho người dùng khi nhận được lời nhắc lỗi cho loại kết nối mà anh ta không sử dụng, ví dụ: một ethernet USB. Bạn có thể loại bỏ lời nhắc cho mạng cụ thể đó bằng cách tắt tùy chọn Kết nối tự động.
- Mở Cài đặt của bản phân phối Linux của bạn và nhấp vào Mạng lưới.
- Sau đó nhấp vào Hộp số bên cạnh mạng có vấn đề.
- Hiện nay bỏ chọn tùy chọn của Kết nối tự động và áp dụng các thay đổi của bạn.
- Sau đó, kiểm tra xem sự cố kết nối đã được giải quyết chưa.
Giải pháp 4: Thay đổi DNS thành DNSMASQ cho Mạng
Bạn có thể gặp phải lỗi đang thảo luận nếu hệ thống của bạn gặp sự cố với DNS. Trong trường hợp này, chuyển sang DNSMASQ miễn phí (yêu cầu tài nguyên hệ thống thấp) có thể giải quyết được vấn đề.
- Thực hiện lệnh sau trong thiết bị đầu cuối Linux:
sudo gedit /etc/NetworkManager/NetworkManager.conf
- Bây giờ thay đổi dns với dnsmasq và đóng tệp sau khi lưu các thay đổi.
- Bây giờ khởi động lại hệ thống của bạn và sau đó kiểm tra xem sự cố đã được giải quyết chưa.
Giải pháp 5: Cài đặt ngày / giờ chính xác của hệ thống của bạn
Cài đặt ngày / giờ của hệ thống đóng các vai trò khác nhau trong hoạt động của hệ thống. Bạn có thể gặp phải lỗi đang thảo luận nếu cài đặt ngày / giờ trong hệ thống của bạn không chính xác. Trong bối cảnh này, việc sửa cài đặt ngày / giờ trong hệ thống của bạn có thể giải quyết được vấn đề.
- Ở gần cuối bên trái của màn hình, hãy nhấp vào Hiển thị ứng dụng và sau đó nhấp vào Cài đặt.
- Bây giờ, trong ngăn bên trái của cửa sổ, hãy nhấp vào Ngày giờ.
- Sau đó vô hiệu hóa Ngày và giờ tự động.
- Hiện nay chính xác ngày và giờ hệ thống của bạn và sau đó kiểm tra xem sự cố đã được giải quyết chưa.
Giải pháp 6: Xóa thiết bị Bluetooth trong Cài đặt hệ thống của bạn
Nếu bạn đã định cấu hình nhiều thiết bị Bluetooth không khả dụng (khi xảy ra lỗi), thì lỗi sẽ được kích hoạt vì người quản lý mạng sẽ không thể kết nối bất kỳ thiết bị nào trong số đó. Trong bối cảnh này, việc xóa các thiết bị Bluetooth có thể giải quyết được vấn đề.
- Tẩy bất kỳ thiết bị Bluetooth nào được kết nối với hệ thống của bạn.
- Mở Cài đặt của hệ thống của bạn và trong ngăn bên trái của cửa sổ, hãy nhấp vào Bluetooth.
- Hiện nay vô hiệu hóa Bluetooth.
- Hiện nay phóng thiết bị đầu cuối Linux và nhập:
bluetoothctl
- Bây giờ danh sách tất cả các thiết bị Bluetooth sẽ được hiển thị. Sau đó gõ lệnh sau:
bluetoothctl loại bỏ AA: BB: CC: DD: EE: FF
- Thay thế AA: BB: CC: DD: EE: FF với Chuỗi ID của thiết bị. Bạn có thể tìm thấy chuỗi ID bằng cách chọn biểu tượng mạng >> Tên thiết bị >> Biểu tượng bánh răng.
- Nói lại quy trình cho tất cả các thiết bị Bluetooth và sau đó kiểm tra xem sự cố đã được giải quyết chưa.
- Nếu không, hãy kiểm tra đường dẫn của tệp .crt. Nếu có khoảng trắng trong tên của thư mục (trong đó tệp .crt được lưu trữ), hãy xóa khoảng trắng và sau đó kiểm tra xem sự cố đã được giải quyết chưa.
Giải pháp 7: Danh sách đen các thiết bị liên lạc khác
Bạn có thể gặp phải lỗi đang thảo luận nếu có thiết bị giống ethernet / Wi-Fi thứ hai hiện diện trên hệ thống như thiết bị 4G tích hợp sẵn và hệ thống của bạn đang cố gắng sử dụng thiết bị đó để kết nối với internet. Trong trường hợp này, việc đưa các thiết bị liên lạc khác vào danh sách đen có thể giải quyết được vấn đề.
- Mở Thiết bị đầu cuối Linux và gõ:
mạng sudo lshw -C
- Sau đó, một danh sách các thiết bị mạng sẽ hiển thị. Bây giờ hãy kiểm tra thiết bị mà bạn đang không sử dụng. Ví dụ, cdc_ether (mà bạn không sử dụng) được hiển thị trong các thiết bị mạng.
- Hiện nay, kiểu lệnh sau trong terminal (sẽ tạo một tệp danh sách đen mới):
sudo -H gedit /etc/modprobe.d/blacklist-cdc_ether.conf
- Hiện nay thêm vào sau hai dòng trong tệp:
danh sách đen cdc_ether usbnet danh sách đen
- Hiện nay tiết kiệm tập tin và khởi động lại hệ thống của bạn.
- Sau khi khởi động lại, hãy kiểm tra xem sự cố đã được giải quyết chưa. Hãy nhớ rằng bất cứ khi nào bạn phải sử dụng thiết bị 4G nội bộ, bạn nên bật nó lên.
Giải pháp 8: Xóa trình điều khiển mạng khỏi danh sách đen
Bạn có thể gặp phải lỗi đang thảo luận nếu thiết bị mạng nằm trong danh sách đen trong hệ thống. Trong bối cảnh này, xóa các tệp khỏi danh sách đen có thể giải quyết được vấn đề.
- Gõ lệnh sau trong thiết bị đầu cuối Linux và nhấn phím enter:
sudo gedit /etc/modprobe.b/blacklist.conf
- Bây giờ, trong tệp đã mở, hãy kiểm tra xem các trình điều khiển / mô-đun liên quan đến mạng có nằm trong danh sách đen hay không. Ví dụ: nếu bạn đang sử dụng một card mạng Broadcom, thì tẩy các mục liên quan đến bcma và bcmsmac.
- Hiện nay khởi động lại hệ thống của bạn và sau đó kiểm tra xem sự cố đã được giải quyết chưa.
Giải pháp 9: Cài đặt lại Trình quản lý mạng
Người quản lý mạng chịu trách nhiệm về tất cả các hoạt động liên quan đến mạng trong bản phân phối Linux. Bạn có thể gặp phải lỗi này nếu quá trình cài đặt trình quản lý mạng của bạn bị hỏng. Trong bối cảnh này, cài đặt lại trình quản lý mạng có thể giải quyết được sự cố.
- Khởi chạy Linux Shell của hệ thống của bạn và kiểu lệnh sau:
sudo systemctl khởi động lại network-manager.service
- Bây giờ hãy kiểm tra xem sự cố đã được giải quyết chưa.
- Nếu không thì chạy lệnh sau:
sudo /etc/init.d/network-manager buộc tải lại
- Nếu được yêu cầu, hãy nhập mật khẩu người dùng của bạn và sau đó kiểm tra xem sự cố đã được giải quyết chưa.
- Nếu không thì chạy lệnh sau:
sudo apt-get install -d - cài đặt lại mạng-quản lý mạng-quản lý-gnome
- Bây giờ hãy kiểm tra xem sự cố đã được giải quyết chưa.
Giải pháp 10: Tắt quản lý nguồn của thẻ mạng / trình điều khiển
Việc triển khai quản lý nguồn được biết là nguyên nhân gây ra sự cố cho các kết nối mạng. Điều tương tự có thể là lý do cho lỗi hiện tại. Trong bối cảnh này, vô hiệu hóa quản lý nguồn điện có thể giải quyết được vấn đề. Để minh họa, chúng ta sẽ thảo luận về quy trình cho Ubuntu và trình điều khiển RTL8192CU.
- Mở Thiết bị đầu cuối Linux và hành hình từng lệnh sau:
sudo apt-get install linux-headers-generic build-essential dkms sudo apt-get install git git clone https://github.com/pvaret/rtl8192cu-fixes.git sudo dkms add ./rtl8192cu-fixes sudo dkms install 8192cu / 1.11 sudo depmod -a sudo cp ./rtl8192cu-fixes/blacklist-native-rtl8192.conf /etc/modprobe.d/
- Hiện nay khởi động lại hệ thống của bạn và sau đó kiểm tra xem sự cố đã được giải quyết chưa.
Giải pháp 11: Vô hiệu hóa mã hóa phần cứng của thiết bị mạng
Bạn có thể gặp phải lỗi đang thảo luận nếu thiết bị mạng của bạn gặp sự cố trong mã hóa. Trong bối cảnh này, việc tắt mã hóa phần cứng có thể giải quyết được vấn đề. Để làm sáng tỏ, chúng ta sẽ thảo luận về quy trình dành cho Ubuntu và thiết bị RT2800PCI.
- Thực thi lệnh sau trong thiết bị đầu cuối Linux:
echo "tùy chọn rt2800pci nohwcrypt = y"
- Sau đó thực hiện lần lượt các lệnh sau:
sudo tee /etc/modprobe.d/rt2800pci.conf sudo modprobe -rfv rt2800pci sudo modprobe -v rt2800pci sudo sed -i 's / 3/2 /' /etc/NetworkManager/conf.d/*
- Bây giờ khởi động lại hệ thống của bạn và sau đó kiểm tra xem sự cố đã được giải quyết chưa.
Giải pháp 12: Cập nhật nhân của phân phối Linux của bạn lên bản dựng mới nhất
Nhân Linux là lõi trung tâm của HĐH và là trung gian giữa các ứng dụng phần mềm và phần cứng máy tính. Nó là nền tảng của tất cả các loại bản phân phối Linux khác nhau. Kernel thường xuyên được cập nhật để đáp ứng những tiến bộ công nghệ mới và vá các lỗi đã biết. Bạn có thể gặp phải lỗi đang được thảo luận nếu hạt nhân của bản phân phối Linux của bạn là lỗi cũ. Trong bối cảnh này, cập nhật nhân Linux có thể giải quyết được vấn đề. Chúng tôi sẽ thảo luận về quy trình cho Ubuntu.
- Mở Linux shell và gõ:
sudo apt-get nâng cấp linux-image-generic
- Bây giờ khởi động lại hệ thống của bạn và sau đó kiểm tra xem sự cố kết nối đã được giải quyết chưa.
Giải pháp 13: Nâng cấp biến thể Linux của bạn lên bản dựng mới nhất
Để thêm các tính năng mới và vá các lỗi đã biết, mọi biến thể của Linux đều được cập nhật. Bạn có thể gặp phải lỗi đang thảo luận nếu bạn đang sử dụng phiên bản lỗi thời của bản phân phối Linux. Trong bối cảnh này, cập nhật bản phân phối có thể giải quyết được vấn đề. Để làm sáng tỏ, chúng ta sẽ thảo luận về quy trình dành cho Ubuntu.
- Mở Thiết bị đầu cuối Linux và gõ:
sudo apt-get nâng cấp
- Nhập mật khẩu của tài khoản người dùng và danh sách các bản cập nhật có sẵn sẽ được hiển thị.
- Nhấn nút chìa khóa yđể xác nhận cập nhật và sau đó nhấn phím Enter.
- Hiện nay chờ đợi để hoàn thành quá trình cập nhật và sau đó kiểm tra xem sự cố đã được giải quyết chưa.
Nếu không có gì giúp bạn cho đến nay, thì bạn có thể phải cài đặt lại bản phân phối Linux của bạn. Nhưng trước khi cài đặt lại, bạn nên thử iwconfig chỉ huy. Ngoài ra, hãy cố gắng cập nhật BIOS của hệ thống của bạn. Hơn nữa, hãy thử Quản lý mạng WICD. Hơn nữa, hãy cố gắng sử dụng IPV6 (Liên kết-Cục bộ) hoặc là vô hiệu hóa TCP.