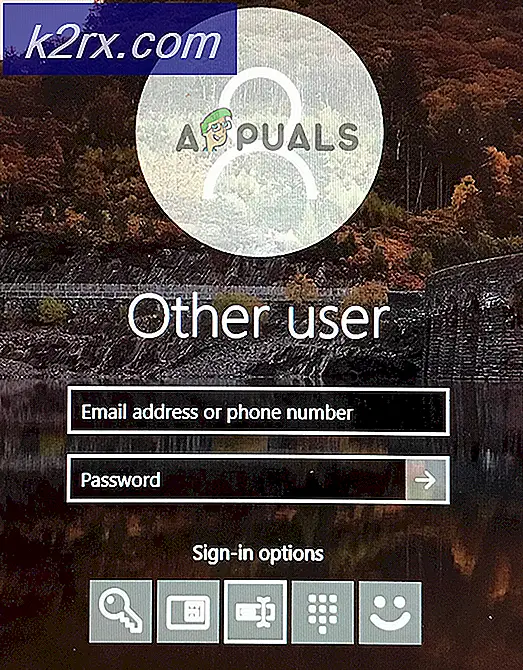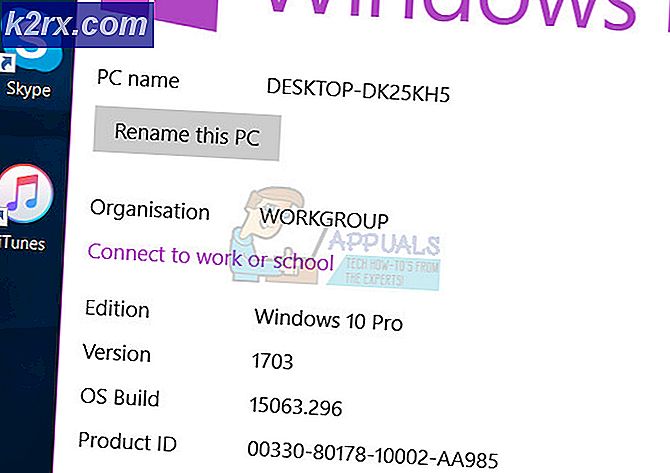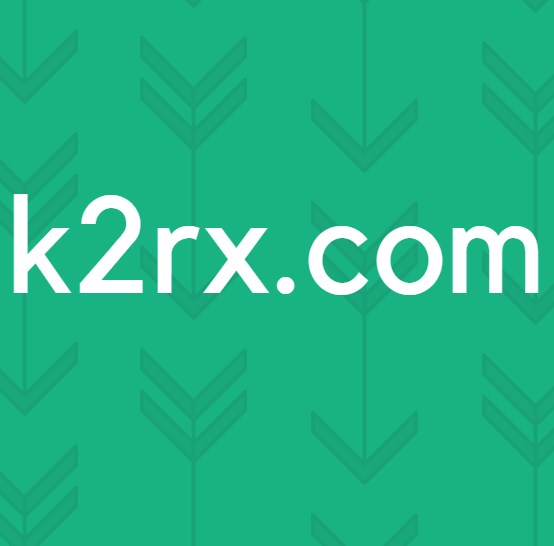Làm thế nào để khắc phục lỗi tệp đính kèm ‘Hoạt động không thành công’ của Outlook?
Outlook của ‘Lỗi hệ thống' Lỗi phần đính kèm xảy ra do các phiên bản Outlook cũ hơn đang được sử dụng, Outlook đang chạy ở Chế độ Tương thích và sự cố với các thành phần Outlook nội bộ khác như tệp PST. Về cơ bản, lỗi này không cho phép người dùng đính kèm tệp vào email trong Outlook và thay vào đó, hiển thị thông báo "hoạt động không thành công".
Đây là một thông báo lỗi rất phổ biến và có thể xảy ra do một số yếu tố khác nhau, từ chế độ tương thích đến các sự cố phần mềm nội bộ. Nếu không có hạn chế nào từ quản trị viên hệ thống của bạn (nếu bạn đến từ một tổ chức), nó có thể được khắc phục khá nhanh chóng.
Tại sao Outlook trả về hoạt động không thành công tệp đính kèm lỗi?
Có rất nhiều lý do để vấn đề này xảy ra, chúng tôi đã tập hợp gần như tất cả chúng như được liệt kê bên dưới.
- Phiên bản Outlook cũ hơn: Để bắt kịp với các công nghệ mới nổi, Microsoft phát hành bản cập nhật của Outlook ngay bây giờ và sau đó. Nếu bạn đang sử dụng phiên bản Outlook cũ hơn, thì bạn đang gặp phải nhiều vấn đề.
- Outlook đang được chạy ở chế độ Tương thích: Trong chế độ tương thích, một số thành phần bắt buộc của Outlook sẽ không thể thực hiện hoạt động hợp pháp của chúng và do đó sẽ gây ra lỗi hiện tại.
- Tệp .pst bị hỏng / bị thiếu: Outlook cần quyền truy cập vào tệp PST để thực hiện các tác vụ và nếu vì bất kỳ lý do gì mà nó không thể truy cập tệp PST hoặc nếu tệp PST bị hỏng, thì nó sẽ hiển thị sự cố bạn đang gặp phải hiện tại.
- Ứng dụng xung đột: Các ứng dụng xung đột trên hệ thống của bạn có thể gây ra nhiều sự cố Outlook như sự cố hiện tại. Các ứng dụng này có thể bao gồm Chống vi-rút / Tường lửa, v.v.
- Phần bổ trợ Outlook xung đột: Phần bổ trợ thêm chức năng lớn hơn trong Outlook nhưng Phần bổ trợ xung đột lại là một câu chuyện khác và gây ra sự cố như vấn đề đang được thảo luận.
- Cài đặt Office / Outlook bị lỗi: Nếu bản thân quá trình cài đặt Office / Outlook chưa hoàn tất, thì Outlook sẽ không thể đính kèm tệp đính kèm thành công.
- Vấn đề về quyền đối với thư mục nháp: Thư mục nháp lưu các thư phải gửi sau này và do trục trặc phần mềm, nhiều người dùng gặp phải thông báo lỗi hiện tại
- Quy tắc xung đột / trùng lặp: Quy tắc là các hành động tự động được thực hiện trên cơ sở các tiêu chí nhất định. Nếu chúng không được đặt đúng cách hoặc chúng hạn chế phần đính kèm, bạn sẽ gặp phải thông báo lỗi phần đính kèm.
Làm thế nào để giải quyết lỗi tệp đính kèm không hoạt động trên Outlook?
Trước khi chuyển sang xử lý sự cố, hãy đảm bảo rằng bạn có quyền truy cập của quản trị viên vào hệ thống. Ngoài ra, nếu bạn đang trên Mạng lưới công ty, sau đó thông báo cho tổ chức của bạn I.T. quản trị viên đầu tiên.
1. Cập nhật Outlook
Microsoft thường xuyên phát hành các bản cập nhật cho Outlook để cải thiện hiệu suất, thêm các tính năng mới cho Outlook và sửa các lỗi trong đó. Nếu lỗi hiện tại là do lỗi mà Microsoft đã vá trong các bản cập nhật mới nhất của mình thì việc cập nhật Outlook lên phiên bản mới nhất có thể giải quyết được sự cố.
- Bấm vào Tập tin thực đơn.
- Bấm vào Tài khoản văn phòng Lựa chọn.
- Nhấn vào Cập nhật các tùy chọn cái nút.
- Bấm vào Cập nhật bây giờ để cập nhật phần mềm.
- Sau khi cập nhật, hãy khởi động lại Quan điểm và kiểm tra xem Outlook có hoạt động bình thường không.
2. Chạy Outlook ở Chế độ Bình thường (Chế độ Không Tương thích)
Chế độ tương thích được sử dụng để chạy các ứng dụng không tương thích để chạy trong hệ điều hành hiện tại. Nếu Outlook đang được sử dụng trong chế độ tương thích, thì bạn có thể gặp phải lỗi "hoạt động không thành công" khi thêm tệp đính kèm. Chạy Outlook ở chế độ bình thường (chế độ không tương thích) có thể giải quyết được sự cố.
- Bấm chuột phải vào biểu tượng Outlook trên màn hình và sau đó chọn Tính chất.
- Chọn Khả năng tương thích
- Bỏ chọn Chạy chương trình này ở chế độ tương thích cài đặt (nếu được chọn).
- Nhấp chuột Ứng dụng và sau đó đồng ý.
- Mở Quan điểm và kiểm tra xem Outlook có xóa lỗi đính kèm không hoạt động hay không.
3. Mở Outlook ở Chế độ An toàn
Microsoft và các công ty CNTT hàng đầu đã xây dựng các phần bổ trợ giúp bạn hoàn thành công việc ngay từ hộp thư đến của mình. Các Phần bổ trợ này giúp bạn tự động hóa các tác vụ khi bạn xem hoặc tạo thư. Nhưng đôi khi các Phần bổ trợ này bắt đầu xung đột với hoạt động bình thường của Outlook. Phần bổ trợ Gửi & Theo dõi của Adobe được biết là có sự cố với Outlook trong quá khứ. Outlook có Chế độ An toàn được tích hợp sẵn, trong đó Outlook chạy mà không có các phần bổ trợ này. Do đó, chạy Outlook ở Chế độ An toàn có thể giải quyết được sự cố.
- Lối ra Quan điểm.
- nhấn Windows + R các nút để mởChạychỉ huy.
- Kiểu Outlook.exe / safe,và bấm vàoĐỒNG Ý. (Có một khoảng trắng sau Outlook và dấu /)
Nếu Windows không thể tìm thấy Outlook.exe / safe, thì hãy thử sử dụng đường dẫn đầy đủ đến Outlook (đường dẫn chi tiết được giải thích trong Giải pháp 7).
Bây giờ hãy kiểm tra xem Outlook có đang hoạt động tốt hay không. Nếu nó đang hoạt động tốt. sau đó tắt từng phần bổ trợ Outlook bằng cách sử dụng các bước sau
- Mở Outlook ở chế độ bình thường và sau đó nhấp vào Tập tin sau đó về Các tùy chọn.
- Bây giờ bấm vào Thêm vào
- Gần cuối Cửa sổ, định vị “Quản lý”Danh sách thả xuống và chọn loại bổ trợ bạn muốn bật / tắt, ví dụ: COM Add-in và sau đó nhấp vào “Đi"
- Bây giờ, hãy bỏ chọn Phần bổ trợ và khởi động lại Outlook và kiểm tra xem liệu outlook đã bắt đầu hoạt động bình thường chưa.
Hãy nhớ rằng Bật và Tắt Phần bổ trợ Microsoft Exchange và khởi động lại Outlook có thể giải quyết được sự cố.
4. Thay đổi định dạng văn bản trong tin nhắn email
Rất nhiều người dùng đã báo cáo rằng họ gặp phải thông báo lỗi khi tạo thư bằng HTML như ảnh hoặc chữ ký có logo và lưu vào Thư nháp. Điều này ngụ ý rằng có một số vấn đề với "quyền" của Bản nháp trên phần HTML của email. Trong trường hợp đó, việc thay đổi Định dạng từ HTML sang Văn bản đa dạng thức và sau đó hoàn nguyên về HTML có thể giải quyết được vấn đề.
- Mở Quan điểm và mở ra vấn đề thông điệp.
- Trong cửa sổ tin nhắn, hãy mởĐịnh dạng văn bản tab trên ruy-băng
- bên trongđịnh dạng nhóm, thay đổi từ HTML đếnVăn bản đa dạng thức.
- Hiện nay tiết kiệm và đóng thông điệp.
- Mở lại tin nhắn, sau đó nhấp vào Định dạng văn bản Chuyển hướng
- bên trongđịnh dạngkhu vực, thay đổi từ Văn bản đa dạng thức đếnHTML, và sau đó lưu tin nhắn.
- Mở lại và sau đó gửi thư để kiểm tra xem Outlook đã bắt đầu hoạt động mà không gặp sự cố hay không.
5. Thay đổi chế độ kết nối Outlook
Outlook có hai chế độ để kết nối với Exchange Server; một là Chế độ online và cái còn lại là Chế độ lưu trong bộ nhớ đệm. Trong chế độ đã lưu trong bộ nhớ cache, Outlook sẽ giữ bản sao cục bộ của hộp thư Exchange của người dùng được lưu trữ trên ổ cứng dưới dạng tệp OST. Vì vậy, nếu Outlook gặp sự cố khi kết nối với tài khoản Exchange, thì nó có thể buộc Outlook vào lỗi tệp đính kèm không hoạt động của Outlook. Trong trường hợp đó, việc thay đổi chế độ kết nối với sàn giao dịch có thể giải quyết được vấn đề.
- Mở Outlook và nhấp vào Tập tin thực đơn
- Bây giờ bấm vào Cài đặt tài khoản trình đơn thả xuống và nhấp lại vào Cài đặt tài khoản.
- Bây giờ trong E-mail Tab, chọn của bạn tài khoản và sau đó nhấp vào Thay đổi.
- Bây giờ trong cài đặt Tài khoản Exchange, hãy nhấp vào Cài đặt khác.
- Bây giờ hãy nhấp vào Tab Nâng cao và sau đó Kiểm tra xem “Sử dụng chế độ đệm ẩn Exchange”Được bật, sau đó vô hiệu hóa nó và nếu bị vô hiệu hóa thì hãy bật nó.
- Hiện nay khởi động lại Outlook và kiểm tra xem Outlook đã bắt đầu hoạt động bình thường chưa.
6. Tắt tính năng Tự động lưu
Trong nhiều trường hợp người dùng, khi thư được lưu vào thư nháp và sau đó khi thư được mở và cố gắng gửi / nhận hoặc đính kèm tệp, người dùng đã gặp lỗi đính kèm không hoạt động của Outlook. Trong trường hợp đó, tắt tính năng Tự động lưu sẽ hạn chế thư đi vào thư mục nháp và do đó có thể giải quyết được sự cố. Điều này kết nối với giải pháp Bản nháp mà chúng tôi đã làm trước đó.
- Mở Quan điểm và nhấp vào Tập tin
- Bây giờ bấm vào Tùy chọn và sau đó nhấp vào Thư.
- Bây giờ, hãy cuộn xuống và bỏ chọn trong phần lưu Tự động lưu các mục chưa được gửi sau nhiều phút này.
- Hiện nay khởi động lại Outlook và kiểm tra xem Outlook đã bắt đầu hoạt động bình thường chưa.
7. Sửa chữa tệp dữ liệu của Outlook
Khi bạn Gửi / Nhận trong Outlook, ứng dụng sử dụng các thư mục của người dùng cho thư email và tệp đính kèm. Outlook sử dụng tệp “.pst” cho mục đích này, tệp này có thể được lưu trữ cục bộ trên máy tính hoặc máy chủ nếu bạn đang sử dụng mạng công ty. Nếu Outlook không thể tìm thấy tệp .pst hoặc nếu tệp .pst bị hỏng, thì nó có thể buộc Outlook hiển thị thông báo lỗi. May mắn thay, Microsoft đã đưa vào một tiện ích “SCANPST.EXE” có thể sửa tệp .pst và do đó có thể giải quyết vấn đề.
- Lối ra Quan điểm.
- Nhấn nút các cửa sổ nút và loại Quan điểm và trong danh sách kết quả Nhấp chuột phải trên Quan điểm và sau đó chọn “Mở vị trí file”.
- Bạn sẽ được đưa vào thư mục sau, nơi chứa các phím tắt của các chương trình.
C: \ ProgramData \ Microsoft \ Windows \ Start Menu \ Programs
Trong thư mục này, Nhấp chuột phải trên biểu tượng Outlook và nhấp vào “Mở vị trí file”.
- Bạn sẽ được đưa vào thư mục sau
C: \ Program Files (x86) \ Microsoft Office \ root \ Office16
- Bây giờ trong thư mục Office 16, tìm SCANPST.EXE tập tin và Nhấp chuột phải nó và sau đó nhấp vào “Chạy như quản trị viên”.
- Nhấn nútDuyệt qua trong Microsoft Outlook Inbox Repair.
- Sau đó chọn tệp PST mặc định. (Vị trí của tệp PST được giải thích sau các bước này).
- Nhấp chuột Khởi đầu để bắt đầu quét.
- Nếu được nhắc, hãy nhấp vào Sửa để khắc phục sự cố với tệp.
- Khởi động lại Outlook và kiểm tra xem Outlook đã bắt đầu hoạt động mà không gặp bất kỳ sự cố nào hay chưa.
Vị trí của tệp .pst phụ thuộc vào phiên bản Outlook, phiên bản Windows và cách tài khoản của bạn được thiết lập. Sau đây là các vị trí của tệp .pst của bạn theo hệ điều hành của chúng:
8. Dọn dẹp Boot Windows hoặc sử dụng Windows Safe Mode
Lỗi "hoạt động không thành công" của Outlook xảy ra khi thêm tệp đính kèm có thể do các ứng dụng xung đột như ứng dụng chống vi-rút, v.v. Để kiểm tra xem bạn có thể dọn dẹp Windows khởi động hoặc sử dụng Chế độ an toàn của Windows, cách này có thể giải quyết sự cố.
- Dọn dẹp Khởi động Windows hoặc Khởi động Windows ở Chế độ An toàn với Mạng.
- Mở Outlook và kiểm tra xem Outlook đã bắt đầu hoạt động bình thường chưa và nếu có, hãy thử xác định ứng dụng có vấn đề và sắp xếp sự cố giữa các ứng dụng.
9. Thiết lập hồ sơ người dùng mới
Outlook cần truy cập thông tin thư mục và sổ địa chỉ được lưu trữ trong tệp .pst của bạn. Điều này được lưu trữ trực tuyến hoặc cục bộ. Nếu Outlook không thể truy cập tệp này hoặc nếu hồ sơ người dùng bị hỏng, thì nó sẽ gây ra lỗi tệp đính kèm 'Hoạt động không thành công'. Trong trường hợp đó, tạo hồ sơ người dùng mới trong Outlook có thể giải quyết vấn đề vì Outlook tự động thêm tệp .pst vào hồ sơ người dùng mới (ngoại trừ khi sử dụng Microsoft Exchange Server).
- Nhấn phím Windows và nhập Bảng điều khiển và trong danh sách kết quả, hãy nhấp vào ‘Bảng điều khiển'.
- Trong Pa-nen Điều khiển, Nhấp vào Thư.
- Bây giờ hãy nhấp vào Hiển thị hồ sơ cái nút.
- Nhấn vàoThêm vào
- Nhập tiêu đề hồ sơ vào hộp văn bản và nhấp vàođồng ý
- Nhập chi tiết tài khoản email được yêu cầu vào Thêm tài khoản
- Nhấp chuộtKế tiếp để xem qua phần còn lại của trình hướng dẫn thiết lập tài khoản.
- Bây giờ khởi chạy Outlook và kiểm tra xem Outlook có đang hoạt động bình thường không.
10. Sửa chữa Office / Outlook
Nếu bản thân cài đặt của Microsoft Office / Outlook bị hỏng, thì nó có thể gây ra sự cố khi thêm tệp đính kèm vào email. Chạy công cụ sửa chữa tích hợp sẵn của Microsoft Office sẽ xóa mọi sự cố với cài đặt và do đó có thể xóa sự cố.
- Nhấn nút các cửa sổ nút và loạiBảng điều khiển.
- Nhấp chuộtCác chương trình.
- Bây giờ bấm vào Chương trình và các tính năng.
- Nhấn vào Văn phòng chương trình, sau đó nhấp vào Thay đổi.
- Nếu UAC nhắc, hãy nhấp vào Đúng.
- Bây giờ chọn Sửa chữa nhanh và bấm vào Đồng ý.
- Nhấp chuộtSửa, sau đó nhấn vàoTiếp tục.
- Chờ cho quá trình sửa chữa hoàn thành và sau đó khởi động lại máy tính của bạn. Và kiểm tra xem Outlook đã bắt đầu hoạt động bình thường chưa.
- Nếu không, hãy lặp lại bước 1 đến bước 5.
- Bây giờ chọn Sửa chữa trực tuyến và bấm vào Đồng ý.
- Nhấp chuộtSửa, sau đó nhấn vàoTiếp tục.
- Chờ cho quá trình sửa chữa hoàn thành và sau đó khởi động lại máy tính của bạn.
- Phóng Outlook và kiểm tra xem Outlook đã bắt đầu hoạt động bình thường chưa.
11. Xóa quy tắc Outlook
Quy tắc là một cách để tự động hóa các hành động trong Outlook nếu một thư đáp ứng các tiêu chí xác định trước, ví dụ: nếu bạn nhận được nhiều hóa đơn từ các nhà cung cấp khác nhau, bạn có thể tự động hóa quy trình phân loại bằng cách tạo quy tắc để tự động gửi chúng đến các thư mục được chỉ định của họ. Nhưng nếu có các quy tắc xung đột hoặc trùng lặp, thì Outlook sẽ hiển thị lỗi tệp đính kèm hoạt động không thành công. Vì vậy, trong trường hợp đó, xóa các quy tắc có thể giải quyết vấn đề.
- Bấm vàoTập tin
- Lựa chọnQuản lý Quy tắc & Cảnh báo.
- Bấm vào qui định xóa.
- Lựa chọnXóa bỏ.
- Nhấp chuộtĐúng để xác nhận hành động.
- Nhấp chuộtđồng ý.
- Lặp lại quy trình trên tất cả các quy tắc có vẻ có vấn đề với bạn.
- Bây giờ hãy đóng Outlook và mở lại Outlook và kiểm tra xem Outlook đã bắt đầu hoạt động bình thường chưa.