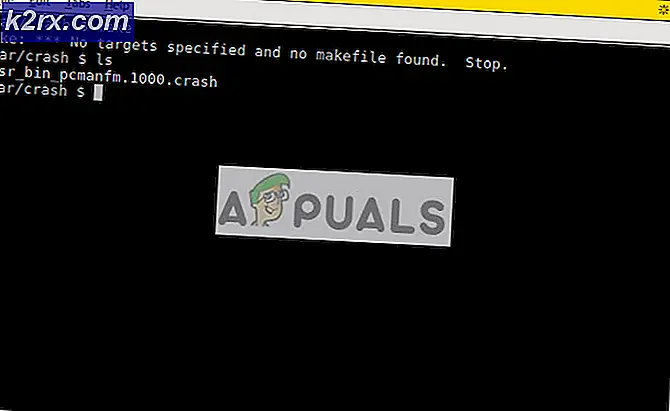Cách đăng ký tài khoản iCloud
iCloud là Apple Cloud Storage cho phép lưu trữ an toàn các video, ảnh, nhạc, tài liệu, ứng dụng, v.v. Nó giữ chúng trên không gian web cá nhân của bạn trên tất cả các máy tính iDevices và Mac của bạn . Bạn cũng có thể sử dụng nó để chia sẻ nhanh ảnh, vị trí, lịch và nhiều thứ khác với gia đình và bạn bè của mình. Nó thậm chí có thể giúp bạn tìm thấy thiết bị của bạn nếu bạn mất nó.
Sử dụng iCloud trên iDevices của bạn yêu cầu phải có một tài khoản iCloud. Và, nếu bạn không có, bạn có thể tạo miễn phí, từ iPhone, iPad hoặc iPod Touch của bạn cũng như từ máy Mac hoặc PC của bạn. Thủ tục rất đơn giản và không đòi hỏi quá 5 phút thời gian quý báu của bạn. Nếu bạn muốn đăng ký tài khoản iCloud của mình ngay hôm nay, bài viết này chỉ dành cho bạn. Tại đây bạn có thể tìm hiểu cách tạo tài khoản iCloud từ nhiều thiết bị khác nhau.
Giải thích iCloud
Nắm tay, hãy để tôi nói với bạn rằng nếu bạn muốn tạo một tài khoản iCloud, bạn cần một ID Apple. Bạn có thể sử dụng hiện tại của bạn (nếu bạn có), tạo Apple ID mới hoặc nhấn vào liên kết trong Trợ lý thiết lập và nhận ID Apple mới.
Với iCloud, bạn sẽ nhận được 5GB bộ nhớ miễn phí để lưu dữ liệu và tệp phương tiện của mình. Bạn cũng có thể cập nhật lên gói bộ nhớ lớn hơn khi bạn cần thêm dung lượng. Với giá $ 0, 99 / tháng, bạn có thể nhận 50GB bộ nhớ. Để biết thêm thông tin về giá cả của quốc gia của bạn, hãy truy cập liên kết sau đây Giá lưu trữ Apple iCloud.
Tạo tài khoản iCoud từ thiết bị iOS
Trước khi bắt đầu quy trình, hãy đảm bảo iPhone, iPad hoặc iPod Touch của bạn chạy phiên bản iOS mới nhất. Nếu bạn có mẫu thiết bị cũ hơn, hãy đảm bảo phiên bản iOS của bạn muộn hơn iOS 6.
- Chuyển đến Cài đặt và nhấp vào Tên của bạn ở trên cùng. (Trên các phiên bản iOS cũ hơn, hãy vào Cài đặt và nhấp vào iCloud )
- Tìm kiếm chuyển đổi iCloud và bật nó lên . (Nếu bạn vừa mới bật iPhone X hoặc iPhone 8 hoàn toàn mới hoặc bạn đã cập nhật iOS lên phiên bản mới nhất, trợ lý thiết lập sẽ giúp bạn thiết lập iCloud của mình)
- Bây giờ bạn có thể bật hoặc tắt tất cả các ứng dụng sẽ sử dụng iCloud của bạn.
Bạn cũng có thể bật tự động tải xuống. Đó là cách bạn sẽ được cập nhật với các ứng dụng, sách hoặc nhạc trên tất cả các thiết bị iDevices của mình.
- Đi tới Cài đặt, chạm vào iTunes & App Stores và thực hiện lựa chọn của bạn.
Tạo tài khoản iCoud từ máy Mac của bạn
Trước khi bắt đầu quy trình, hãy kiểm tra phiên bản Mac OS X hoặc macOS nào bạn có. Nếu máy tính của bạn là một trong những mẫu máy mới nhất, hãy đảm bảo bạn đã cài đặt macOS mới nhất. Nếu bạn sở hữu thiết bị Mac cũ hơn, hãy đảm bảo ít nhất là Mac OS X Lion.
Mẹo CHUYÊN NGHIỆP: Nếu vấn đề xảy ra với máy tính của bạn hoặc máy tính xách tay / máy tính xách tay, bạn nên thử sử dụng phần mềm Reimage Plus có thể quét các kho lưu trữ và thay thế các tệp bị hỏng và bị thiếu. Điều này làm việc trong hầu hết các trường hợp, nơi vấn đề được bắt nguồn do một tham nhũng hệ thống. Bạn có thể tải xuống Reimage Plus bằng cách nhấp vào đây- Chuyển đến Hệ thống.
- Mở iCloud và Bật tùy chọn iCloud .
- Nhập ID Apple của bạn.
- Chọn Dịch vụ bạn muốn sử dụng trong tương lai.
- Bật tải xuống tự động cho ứng dụng và âm nhạc của bạn.
- Mở iTunes.
- Chuyển đến Tùy chọn và chọn Cửa hàng
- Chọn hộp cho nội dung bạn muốn tải xuống tự động. (Nhạc, Chương trình truyền hình, Phim và Ứng dụng)
- Ngoài ra, bạn có thể đặt độ phân giải cho nội dung video của mình.
Tạo Tài khoản iCoud từ PC của bạn
Quy trình này hoạt động trên PC với hệ điều hành Windows 7 trở lên.
- Thiết lập tài khoản iCloud của bạn trên iPhone, iPad, iPod Touch hoặc Mac. Sau đó, cài đặt iCloud cho Windows.
- Mở iCloud trên PC Windows của bạn và Đăng nhập bằng Apple ID đã tạo trước đó.
- Chọn các dịch vụ iCloud bạn muốn sử dụng trong tương lai và nhấp vào Áp dụng .
- Khi bạn kích hoạt iCloud Drive và Photos, iCloud cho Windows sẽ tạo thư mục mới cho các tệp này trong Windows Explorer. (Bất cứ khi nào bạn lưu tất cả các tệp mới trong thư mục iCloud, chúng sẽ tự động xuất hiện trên tất cả các iDevices và Mac của bạn được kết nối với cùng một tài khoản iCloud.)
Nếu bạn sử dụng Windows Vista hoặc Windows XP trên PC, bạn nên thực hiện các bước sau.
- Tải xuống và cài đặt Bảng điều khiển iCloud cho Windows từ liên kết iCloud sau cho Windows Vista và XP.
- Thiết lập tài khoản iCloud của bạn trên thiết bị iOS và máy Mac của bạn trước tiên. (Nếu bạn không có Apple ID, hãy thiết lập nó trước khi cài đặt iCloud Control Panel cho Windows)
- Sau khi bạn đã cài đặt Bảng điều khiển iCloud, hãy vào menu Bắt đầu của Windows, mở Bảng Điều khiển, điều hướng đến Mạng và Internet và nhấp vào iCloud .
- Đồng bộ hóa ảnh, video, lịch, một số tài liệu văn phòng, danh bạ và email của bạn.
Những điều tốt về iCloud Control Panel cho Windows là nó không bao gồm quá nhiều cài đặt. Vì vậy, nó thực sự là đơn giản để sử dụng.
Làm thế nào để lưu tập tin trên iCloud từ máy tính của bạn
Để lưu tập tin vào iCloud từ máy tính của bạn, bạn chỉ cần kéo và thả các tập tin vào thư mục iCloud Drive trên máy tính Windows của bạn. Sau đó, chương trình sẽ tự động tải nội dung lên iCloud ở chế độ nền.
Ngoài ra, ứng dụng iCloud dành cho Windows sẽ giữ các dấu trang Mozilla Firefox, Google Chrome hoặc Internet Explorer trên PC của bạn đồng bộ với các dấu trang Safari của bạn. Bạn cũng có thể thiết lập Chia sẻ ảnh iCloud bằng Photo Steam. Nó sẽ tự động tải xuống các ảnh gần đây nhất từ thiết bị iOS của bạn sang PC.
Từ cuối cùng
Hầu hết thời gian iCloud hoạt động lặng lẽ trong nền. Nếu bạn cho phép nó hoạt động với các thiết lập mặc định của nó, bạn sẽ thấy rằng các tệp mà bạn đã sử dụng trên một thiết bị có sẵn trên một thiết bị khác. Danh bạ, sự kiện lịch, email, đồng bộ hóa liên tục và vân vân. Và, việc đồng bộ hóa liên tục và việc tích hợp vào hệ sinh thái của Apple khiến iCloud trở nên phổ biến. Nó thực sự là dịch vụ thuận tiện sẽ đơn giản hóa các hoạt động hàng ngày của bạn.
Vui lòng sử dụng một trong các phương pháp được giải thích ở trên và tạo tài khoản iCloud của riêng bạn, nếu bạn chưa có. Hơn nữa, hãy chia sẻ với chúng tôi nếu bạn biết bất kỳ mẹo và thủ thuật nào từ trải nghiệm của mình khi sử dụng iCloud.
Mẹo CHUYÊN NGHIỆP: Nếu vấn đề xảy ra với máy tính của bạn hoặc máy tính xách tay / máy tính xách tay, bạn nên thử sử dụng phần mềm Reimage Plus có thể quét các kho lưu trữ và thay thế các tệp bị hỏng và bị thiếu. Điều này làm việc trong hầu hết các trường hợp, nơi vấn đề được bắt nguồn do một tham nhũng hệ thống. Bạn có thể tải xuống Reimage Plus bằng cách nhấp vào đây