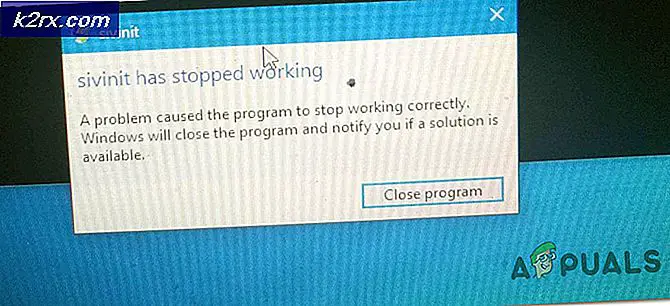Khắc phục: Lỗi 0x80042302 trong khi cố gắng Khôi phục Windows 10 Hình ảnh Hệ thống
Người dùng gặp lỗi 0x80042302 khi họ cố khôi phục hình ảnh Windows trên máy tính của họ. Cơ chế mà qua đó bạn khôi phục một hình ảnh hệ thống được gọi là Khôi phục Hệ thống. Thông điệp đầy đủ của lỗi là:
Khôi phục hình ảnh hệ thống không thành công. Chi tiết lỗi: Thành phần Dịch vụ Sao chép Bóng Tối gặp phải lỗi không mong muốn. Kiểm tra Nhật ký sự kiện ứng dụng để biết thêm thông tin. (0x80042302)
Khôi phục hệ thống cho phép người dùng khôi phục trạng thái cửa sổ của họ từ một hình ảnh được lưu trước đó. Tính năng này không yêu cầu dung lượng lớn trên máy tính của bạn và cũng khá dễ cấu hình. Cho đến nay, quá trình khôi phục bằng System Restore rất dễ dàng và không liên quan đến kỹ thuật.
Lỗi này trở nên nổi bật hơn sau bản cập nhật Fallers 1709 Fall. Sao lưu hình ảnh hệ thống (SIB) đã bị khấu hao . Điều này có nghĩa là Microsoft đã ngừng phát triển và hỗ trợ tính năng này nhưng nó vẫn có sẵn trên nhiều máy tính khác nhau.
Tiếp tục, có một vài cách giải quyết cho vấn đề này. Do lưu ý rằng cách giải quyết khác nhau từ các bản sửa lỗi (sửa chữa là nơi mà vấn đề là hoàn toàn cố định và cách giải quyết hiện nay cách mà qua đó bạn có thể bỏ qua vấn đề và hoàn thành nhiệm vụ ở bàn tay). Chúng tôi không thể đưa ra các bản sửa lỗi vì bản thân dịch vụ được khấu hao.
Giải pháp 1: Sử dụng giải pháp thay thế của bên thứ ba
Vì bản thân dịch vụ được khấu hao, tốt nhất là bạn nên sử dụng giải pháp thay thế của bên thứ ba. Giá trị khấu hao có nghĩa là gì? Nó có nghĩa là công cụ vẫn còn hiện diện trong Windows nhưng sự phát triển và hỗ trợ của nó bị dừng lại. Bạn sẽ sử dụng công cụ mặc định và nếu có bất kỳ lỗi nào xảy ra (như trong trường hợp này với 1709), bạn sẽ phải tìm các giải pháp thay thế khác vì sẽ không có bất kỳ sự phát triển nào trong vấn đề này.
Bạn có thể sử dụng các lựa chọn thay thế của bên thứ ba để thực hiện nhiệm vụ này. Một giải pháp thay thế như vậy là phần mềm Macrium . Bạn có thể dễ dàng Google, tải xuống và làm theo hướng dẫn trên màn hình dễ dàng để hoàn thành công việc.
Giải pháp 2: Kiểm tra xem dịch vụ có được bật hay không
Lý do tại sao bạn có thể gặp sự cố này là dịch vụ của bạn đã bị tắt. Có nhiều trường hợp khác nhau để khắc phục sự cố, hãy tắt dịch vụ của bạn. Hơn nữa, có một số phần mềm tối ưu hóa PC sẽ tắt dịch vụ của bạn để giảm mức sử dụng CPU hoặc 'tối ưu hóa' máy tính của bạn. Giải pháp này hoạt động cho hầu hết các phiên bản trước của Windows (Bản cập nhật dành cho người sáng tạo trước mùa thu).
Mẹo CHUYÊN NGHIỆP: Nếu vấn đề xảy ra với máy tính của bạn hoặc máy tính xách tay / máy tính xách tay, bạn nên thử sử dụng phần mềm Reimage Plus có thể quét các kho lưu trữ và thay thế các tệp bị hỏng và bị thiếu. Điều này làm việc trong hầu hết các trường hợp, nơi vấn đề được bắt nguồn do một tham nhũng hệ thống. Bạn có thể tải xuống Reimage Plus bằng cách nhấp vào đây- Nhấn Windows + R, nhập dịch vụ. msc trong hộp thoại và nhấn Enter.
- Khi đã ở cửa sổ dịch vụ, hãy kiểm tra các dịch vụ của bạn và đảm bảo chúng không bị tắt.
- Một dịch vụ đáng chú ý mà bạn nên kiểm tra là Volume Shadow Copy . Đây là quá trình chính chịu trách nhiệm quản lý hình ảnh hệ thống. Đặt trạng thái là tự động và đảm bảo trạng thái được bật .
- Ngoài ra, kiểm tra xem quá trình Microsoft Software Shadow Copy Provider có đang hoạt động hay không. Điều hướng đến các thuộc tính của nó và đặt trạng thái khởi động là tự động và đảm bảo nó đang chạy.
- Ngoài các dịch vụ này, cũng đảm bảo các dịch vụ khác được thiết lập và hoạt động.
Giải pháp 3: Cài đặt Windows mới và Gắn hình ảnh sau (Người dùng nâng cao)
Giải pháp này dành cho người dùng nâng cao biết họ đang làm gì. Làm theo hướng dẫn từng bước và thực hiện thay đổi cần thiết theo hệ thống của bạn.
Lưu ý: Chúng tôi giả định đường dẫn tệp và thư mục ở đây để bạn dễ dàng. Hãy chắc chắn để thay thế các ổ đĩa khi bạn đang thực sự thực hiện các giải pháp với những cái đúng trên máy tính của bạn.
- Ngắt kết nối máy tính của bạn khỏi Mạng. Điều này được thực hiện để ngăn Windows Update chạy.
- Nhập phương tiện cài đặt và cài đặt Windows 10. Khi được hỏi, hãy chọn tùy chọn Tôi không có khóa sản phẩm . Ngoài ra, chọn tùy chọn Custom: Install Windows Only . Điều này sẽ tạo ra tất cả các phân vùng trên đĩa của bạn (C: EFI Recovery) và thông qua điều này, bạn sẽ có một máy Windows 10 để làm việc trên.
- Đăng nhập vào tài khoản của bạn.
- Nhấn Windows + E để khởi chạy File Explorer. Điều hướng đến Local Disk C, nhấp chuột phải vào vùng trống và chọn New> Folder . Đặt tên cho thư mục mới là MountedVHDX .
- Tạo một thư mục mới tên là WindowsImage trong Local Disk C và sao chép thư mục phù hợp từ thư mục WindowsImage sao lưu của bạn.
- Bây giờ kết nối một ổ đĩa cứng gắn ngoài với máy tính của bạn. Nó cần phải có không gian trống phong nha (ít nhất là nhiều không gian như SIB của bạn. Hãy giả sử rằng đĩa bên ngoài được gọi là E: \ .
- Tạo một thư mục mới trên ổ đĩa cứng có tên là CapturedWIM .
- Nhấn Windows + S, gõ PowerShell vào hộp thoại, nhấp chuột phải vào ứng dụng và chọn Run as administrator . Bây giờ thực hiện các lệnh sau:
Mount-WindowsImage -ImagePath fullpathofvhdxindoublequotes -Path c: \ MountedVHDX -Index 1
New-WindowsImage -CapturePath C: \ MountedVHDX -Name Win10Backup -ImagePath E: \ CapturedWIM \ sib.wim -Mô tả Windows 10 Sao lưu –Xác minh
Dismount-WindowsImage -Path C: \ MountedVHDX -Discard
Lưu ý : Chèn đường dẫn đầy đủ của VHDX trong lệnh đầu tiên được liệt kê thay vì fullpathvhdxindoublequotes.
- Khởi động lại Windows của bạn sau khi thực hiện các lệnh được liệt kê ở trên.
- Bây giờ khi bạn đang ở màn hình đăng nhập, hãy nhấp vào nút nguồn và tiếp tục nhấp vào Khởi động lại trong khi giữ phím shift . Điều này sẽ buộc máy tính của bạn chuyển sang chế độ khôi phục.
- Chọn các tùy chọn sau:
Gỡ rối> Nâng cao> Dấu nhắc lệnh
- Khi dấu nhắc lệnh bật lên, thực hiện các lệnh sau:
Định dạng c:
Dism / Apply-Image /ImageFile:E:\CapturedWIM\sib.wim / Index: 1 / ApplyDir: C: \
- Bây giờ khi bạn khởi động lại máy tính của bạn, vấn đề sẽ được giải quyết.
Mẹo CHUYÊN NGHIỆP: Nếu vấn đề xảy ra với máy tính của bạn hoặc máy tính xách tay / máy tính xách tay, bạn nên thử sử dụng phần mềm Reimage Plus có thể quét các kho lưu trữ và thay thế các tệp bị hỏng và bị thiếu. Điều này làm việc trong hầu hết các trường hợp, nơi vấn đề được bắt nguồn do một tham nhũng hệ thống. Bạn có thể tải xuống Reimage Plus bằng cách nhấp vào đây