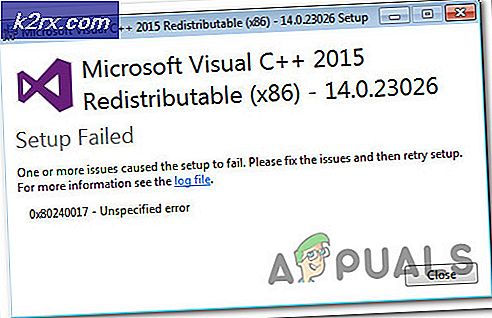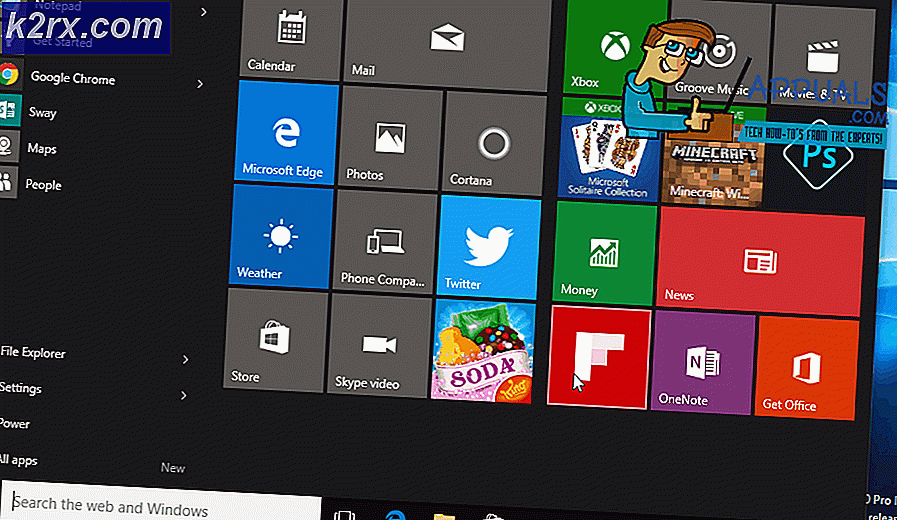Cách kiểm tra và cải thiện tình trạng RAM trên PC của bạn
Các hoạt động của máy tính của bạn và hiệu quả của nó trong việc thực hiện các hoạt động đó chủ yếu dựa vào việc có một bộ nhớ RAM khỏe và hoạt động tốt. Điều này là do RAM của bạn là bộ nhớ nổi tạm thời có sẵn, được sử dụng cạn kiệt để chạy các hoạt động chuyên sâu mà không phải là bản ghi vĩnh viễn trên ổ cứng. Điều đó nói rằng, RAM cũng có thể bị hỏng, xuống cấp hoặc trục trặc. Theo dõi tình trạng của RAM và đảm bảo rằng nó đang hoạt động trong điều kiện tốc độ, nhiệt độ và xung nhịp tối ưu để đảm bảo rằng bạn tận dụng tối đa phần cứng xử lý còn lại của mình vì RAM cho phép tất cả các bộ phận khác của PC hoạt động cùng với nhau.
Nếu bạn bắt đầu gặp phải Màn hình xanh chết chóc đáng sợ, đó có thể là dấu hiệu cho thấy mô-đun RAM hoạt động không đúng cách trong thiết bị PC của bạn. Màn hình xanh chết chóc về bản chất xuất hiện khi máy tính của bạn không thể tạo điều kiện cho dung lượng bộ nhớ cần thiết để thực hiện các thao tác được yêu cầu. Chúng gây ra sự cố đóng băng và khiến hệ thống của bạn khởi động lại trong nỗ lực tắt các chức năng không cần thiết và khởi động lại an toàn với các chức năng tối ưu. Đôi khi, Màn hình xanh chết chóc có thể là kết quả của việc gián đoạn một lần riêng lẻ mà có thể không nhất thiết là do mô-đun RAM không ổn định. Việc lặp lại các sự kiện như vậy và những sự kiện lặp lại với tần suất lớn hơn theo thời gian hầu như luôn luôn là do các mô-đun RAM không ổn định cần được quan tâm và bảo trì.
Để kiểm tra RAM của bạn, cả sau một sự kiện khiến bạn tin rằng RAM của bạn có thể cần một số sửa chữa và điều chỉnh hoặc như một biện pháp phòng ngừa trước khi xảy ra sự cố như vậy, bạn có thể sử dụng Công cụ chẩn đoán bộ nhớ có sẵn của Windows hoặc một công cụ phổ biến (và khuyến nghị) phần mềm: Passmark Memtest 86. Nếu bạn đã cài đặt nhiều RAM, hãy chạy các bài kiểm tra sau cho từng mô-đun bộ nhớ riêng biệt.
Hướng dẫn từng bước để kiểm tra RAM trên PC chạy Windows của bạn
Kiểm tra RAM của bạn (Phản ứng và Phòng ngừa): Công cụ Chẩn đoán Bộ nhớ Windows
Để sử dụng chức năng khắc phục sự cố RAM có sẵn trên PC Windows của bạn, bạn sẽ cần thực hiện các bước sau.
- Đi vào menu bắt đầu của bạn hoặc thanh tìm kiếm của nó và nhập “Chẩn đoán bộ nhớ Windows”. Bạn sẽ tìm thấy một ứng dụng có mô-đun IC trong biểu tượng của nó. Nhấp vào đây và khởi chạy ứng dụng.
- Bạn sẽ được nhắc bằng một hộp thoại cho phép bạn khởi động lại ngay bây giờ và kiểm tra các sự cố theo khuyến nghị hoặc kiểm tra các sự cố trong lần khởi động máy tính tiếp theo. Chọn “Khởi động lại ngay bây giờ và kiểm tra sự cố.”
- Sau khi bạn chọn tùy chọn khởi động lại ngay lập tức, máy tính của bạn sẽ tự động khởi động lại và nó sẽ tiến hành kiểm tra bộ nhớ của bạn khi khởi động lại vào Windows.
- Sau khi khởi động lại xong, máy tính của bạn sẽ hiển thị thông báo cho biết kết quả chẩn đoán. Thông báo này xuất hiện và
sau đó biến mất ngay sau đó, vì vậy điều quan trọng là phải chú ý và chờ xem kết quả. Nó cũng có thể mất một lúc để xuất hiện sau khi khởi động nên hãy cảnh giác.
- Thông báo sẽ xuất hiện ở góc dưới cùng bên phải nếu bạn đang sử dụng Windows 10. Nếu thông báo cho biết rằng không có lỗi bộ nhớ nào được phát hiện thì mô-đun bộ nhớ của bạn đang hoạt động tốt và bạn không cần phải lo lắng về điều đó.
Kiểm tra RAM của bạn (Phản ứng & Phòng ngừa): Passmark Memtest 86
Để kiểm tra tình trạng sức khỏe của RAM và khắc phục bất kỳ lỗi nào bằng cách sử dụng công cụ phần mềm miễn phí Passmark Memtest 86, bạn cần phải:
- Tải xuống và cài đặt ứng dụng Passmark Memtest 86 từ liên kết sau: Passmark Memtest 86.
Sau khi quá trình tải xuống hoàn tất, hãy điều hướng thư mục tệp trên máy tính của bạn và tìm nơi đã lưu tệp tải xuống. Sao chép nội dung tải xuống này vào Máy tính để bàn và giải nén nó vào một thư mục trên Máy tính để bàn. Khi quá trình giải nén hoàn tất thành công, bạn có thể xóa bản tải xuống ban đầu.
- Tìm một ổ USB dự phòng mà bạn không cần sử dụng nữa. Thanh USB này sẽ được xóa và tải hình ảnh Passmark Memtest 86. Cắm nó vào máy tính và chạy “ImageUSB” tệp thực thi.
- Trong các tùy chọn có sẵn bên dưới “Tạo và ghi hình ảnh của ổ USB”, hãy chọn ổ USB mà bạn muốn sử dụng. Đây sẽ là ổ USB dự phòng mà bạn vừa cắm vào.
- Xem qua các cài đặt và lựa chọn trong hộp thoại và đảm bảo rằng bạn có
- Đã chọn đúng ổ USB
- Đã chọn “Ghi hình ảnh vào ổ USB” từ các tùy chọn trong “Bước 2: Chọn hành động sẽ được thực hiện trên (các) ổ USB đã chọn.”
- Trong phần “Tùy chọn khả dụng”, hãy chọn hộp bên cạnh “Xác minh hình ảnh đăng” và bỏ chọn tất cả các hộp khác.
- Trong “Bước 3: chọn tệp hình ảnh (.bin, .img hoặc .iso) để ghi vào (các) ổ USB,” tìm đường dẫn cho “Memtest86-usb.img” từ tệp tải xuống của bạn nội dung được trích xuất trên máy tính để bàn của bạn.
- Bước 4 cho phép bạn ghi hình ảnh vào ổ USB. Khi tất cả các chi tiết trên đã được xác minh, hãy nhấp vào nút “Viết” ở Bước 4 và đợi cho đến khi thanh tiến trình hoàn thành. Việc viết có thể mất một lúc vì vậy hãy kiên nhẫn.
- Sau khi ghi xong, hãy khởi động lại PC của bạn và nhấn phím menu khởi động khi khởi động. Thông thường, phím này là phím F2 cho hầu hết các PC chạy Windows.
- Trong menu khởi động, bạn sẽ thấy PC của mình đang sử dụng ổ USB để định cấu hình khởi động. Bạn sẽ thấy logo Passmark Memtest 86 cũng như các tùy chọn để cấu hình nó hoặc thoát. Nhấp vào “cấu hình”.
- Trong menu sau, bạn sẽ thấy biểu tượng phát màu xanh lục cho phép bạn bắt đầu kiểm tra. Nhấp vào biểu tượng này và để máy tính chẩn đoán mô-đun bộ nhớ của bạn. Tùy thuộc vào kích thước RAM của bạn, quá trình này có thể mất từ vài phút đến vài giờ, vì vậy hãy để máy tính của bạn ở chế độ chờ xử lý kiểm tra và đảm bảo rằng nó được kết nối với nguồn điện để tránh tắt máy giữa chừng.
Các bước tiếp theo: Tôi phải làm gì bây giờ?
Tùy thuộc vào kết quả kiểm tra chẩn đoán của bạn, bây giờ bạn sẽ biết nếu có bất kỳ lỗi nào trong mô-đun RAM của bạn. Nếu quá trình kiểm tra không gặp bất kỳ lỗi nào thì có nghĩa là mô-đun RAM của bạn đang hoạt động hoàn toàn tốt và nếu có vấn đề về hiệu suất trên máy tính khiến bạn nghi ngờ RAM của mình bị lỗi, thì có thể là do nguyên nhân nào khác và bạn cần thiết nỗ lực của bạn theo một hướng khác. Nếu kết quả của bạn cho thấy rằng bạn thực sự có RAM bị lỗi hoặc bị lỗi, giải pháp cho việc này là mua một thanh RAM mới và thay thế mô-đun bộ nhớ cũ của bạn bằng nó. Hư hỏng đối với mô-đun bộ nhớ thuộc loại làm biến tính chúng và do đó, thay thế mô-đun bộ nhớ của bạn là cách duy nhất để sửa chữa những khiếm khuyết đó. Hầu hết các mô-đun RAM ngày nay đều được bảo hành trọn đời. Bạn có thể gửi bộ nhớ của mình đến để thay thế trong trường hợp có lỗi RAM đặc biệt.
Nếu RAM vẫn gây ra sự cố và không có lỗi phần cứng, hãy xem hồ sơ XMP, xung nhịp và tần số của nó để đảm bảo rằng RAM đang chạy ở cài đặt xung nhịp được tối ưu hóa. Ép xung RAM của bạn đôi khi có thể tối ưu hóa nó tốt hơn và giảm một số vấn đề liên quan đến độ trễ mà bạn có thể gặp phải. Đôi khi, ép xung cũng có thể là giải pháp, đặc biệt nếu RAM thực sự đã bị biến tính và bạn đang cố gắng giảm thiểu và ổn định hiệu suất trong thời gian này. Sự cố gặp phải có thể sớm xuất hiện trở lại do tính chất vĩnh viễn của thiệt hại nhưng ép xung có thể tạm thời giải quyết sự cố của bạn.
Lời kết
Nếu PC của bạn bắt đầu gặp phải tình trạng màn hình xanh chết chóc hoặc hiệu suất của nó bắt đầu bị lag hoặc đóng băng, thì khả năng cao là RAM của bạn không hoạt động với dung lượng và mức độ ổn định mà nó cần. Để chẩn đoán xem RAM của bạn có gặp phải lỗi nào hay bị biến tính hay không, bạn có thể chạy Công cụ chẩn đoán bộ nhớ của Windows hoặc Passmark Memtest 86 để kiểm tra các sự cố. Sau khi có kết quả, nếu RAM của bạn xuất hiện lỗi, nếu lỗi đó không liên quan đến đồng hồ (như được giải thích trong báo cáo sau thử nghiệm bật lên trên màn hình của bạn), bạn sẽ cần phải mua một mô-đun RAM mới và thay thế. cái cũ của bạn với nó. Cho đến lúc đó, bạn có thể thử ép xung RAM để làm cho hệ thống của bạn tạm thời có thể sử dụng được. Nếu chẩn đoán không có lỗi hoặc lỗi liên quan đến xung nhịp, bạn nên kiểm tra các giá trị xung nhịp và tần số của RAM và ép xung nó để tối ưu hóa hiệu suất của nó. Nếu cách đó không giải quyết được sự cố của bạn, thì sự cố bạn đang cố gắng chẩn đoán trên PC của mình có thể do lỗi trong một thành phần máy tính khác và RAM của bạn có thể không phải là thủ phạm.