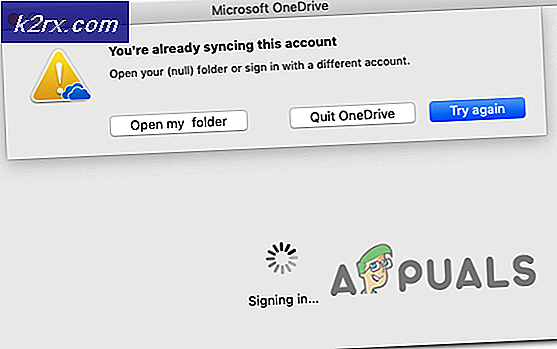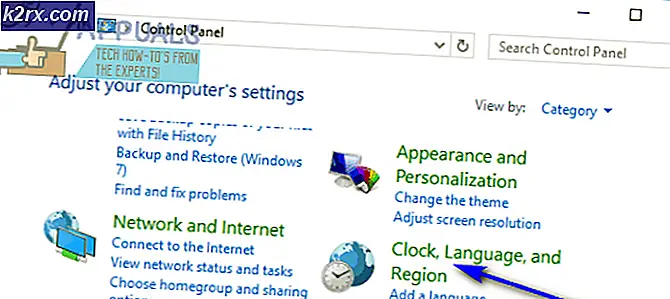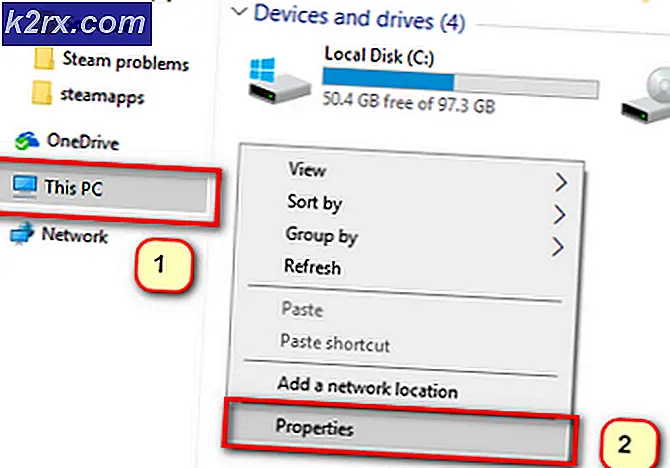Làm thế nào để thiết lập kiểm soát của cha mẹ trong Windows 10
Đối với một phụ huynh, không có gì quan trọng hơn con của họ, và không có ham muốn nào mạnh hơn mong muốn bảo vệ con họ khỏi mọi thứ có thể gây tổn hại cho họ và trong mọi môi trường - kể cả môi trường của internet. Internet có thể là một nơi đáng sợ, đặc biệt là cho trẻ em ngây thơ và không biết, đó là lý do tại sao nó là khôn ngoan cho tất cả các bậc cha mẹ để cố gắng và bảo vệ con cái của họ từ các phần râm của internet là tốt nhất có thể. Microsoft biết và hiểu được thực tế này, đó là lý do tại sao Microsoft giới thiệu một loạt các điều khiển khác nhau của cha mẹ với Windows 7 được thiết kế để giúp cha mẹ làm cho Internet trở thành một nơi an toàn hơn cho con cái của họ.
Trong suốt thời gian và các phiên bản mới của Hệ điều hành Windows, các điều khiển của cha mẹ mà Microsoft giới thiệu với Windows 7 đã thay đổi một chút và phát triển để trở nên tốt hơn. Một mảng kiểm soát của cha mẹ tương đối tinh vi và hiệu quả hơn đã được giới thiệu với thế giới bằng Windows 10, nhưng trong khi các kiểm soát của cha mẹ có thể tốt hơn, chúng hơi khác một chút, điều này có thể làm cho các bậc cha mẹ mới kiểm soát cha mẹ khó khăn hơn hiểu và thiết lập chính xác các điều khiển của cha mẹ Windows 10. Có thể như vậy, sau đây là hướng dẫn đầy đủ mà mọi người và mọi người đều có thể sử dụng để thiết lập kiểm soát của phụ huynh trên Windows 10 chính xác theo cách họ muốn:
Giai đoạn 1: Tạo tài khoản người dùng cho con của bạn
Tài khoản người dùng cũng hơi khác một chút trong Windows 10, và chủ yếu trong số nhiều thay đổi có thể thấy trong lĩnh vực này là khả năng tạo tài khoản người dùng riêng biệt cho người lớn và trẻ em trong cùng một gia đình. Đầu tiên và quan trọng nhất, để thiết lập kiểm soát của cha mẹ trong Windows 10, bạn sẽ phải tạo một tài khoản người dùng cho con của bạn. Để làm như vậy, chỉ cần:
Trên máy tính chạy Windows 10 của bạn, mở Start Menu và nhấp vào Settings .
Nhấp vào Tài khoản .
Nhấp vào Gia đình và người dùng khác trong ngăn bên trái.
Trong ngăn bên phải, bên dưới gia đình của bạn, hãy nhấp vào Thêm thành viên gia đình .
Trong hộp thoại theo ngữ cảnh xuất hiện, chọn Thêm trẻ em .
Trong hộp cuối cùng, nhập địa chỉ email cho tài khoản Microsoft của con bạn. Nếu con bạn không có, bạn có thể tạo một tài khoản Microsoft mới cho chúng bằng cách nhấp vào liên kết ngay bên dưới hộp địa chỉ email.
Nhấp vào Tiếp theo, và sau đó trên Xác nhận .
Lời mời sẽ được gửi đến tài khoản Microsoft mà bạn đã đăng ký sử dụng. Đăng nhập vào tài khoản Microsoft đó, mở email và chấp nhận lời mời. Bạn sẽ không thể định cấu hình bất kỳ kiểm soát của phụ huynh nào cho tài khoản của con mình cho đến khi lời mời được chấp nhận.
Tạo tài khoản con trên máy tính Windows 10 yêu cầu tài khoản Microsoft - bạn không thể tạo tài khoản cục bộ cho con mình. Lý do đằng sau sự thay đổi gây tranh cãi này là một tài khoản Microsoft được liên kết với tài khoản con, thiết lập và tinh chỉnh các kiểm soát của cha mẹ không chỉ có thể mà còn là một miếng bánh và các điều khiển của cha mẹ mà bố mẹ có thể ngay lập tức áp dụng cho một máy tính Windows 10 khác ngay sau khi họ thiết lập một tài khoản cho con mình với cùng một tài khoản Microsoft trên đó.
Giai đoạn 2: Truy cập trang An toàn cho Gia đình
Điều gì với hầu hết mọi người là một bất lợi của kiểm soát của cha mẹ Windows 10 là một thực tế rằng họ chỉ có thể được quản lý và cấu hình trực tuyến. Để chuyển sang thiết lập kiểm soát của phụ huynh cho tài khoản của con bạn, bạn cần truy cập trang Microsoft Family Safety. Để làm như vậy, bạn có thể:
Truy cập https://account.microsoft.com/family trên trình duyệt internet bạn chọn.
Đăng nhập bằng tài khoản Microsoft của riêng bạn.
Hoặc, trên máy tính Windows 10 mà bạn đã đăng nhập bằng tài khoản Microsoft của riêng bạn:
Mở Menu Bắt đầu .
Nhấp vào Cài đặt .
Nhấp vào Tài khoản .
Nhấp vào Gia đình và người dùng khác trong ngăn bên trái.
Nhấp vào Quản lý cài đặt gia đình trực tuyến trong gia đình bạn ở ngăn bên phải. Thao tác này sẽ mở trang Microsoft Family Safety trong tab mới của trình duyệt internet mặc định của máy tính của bạn.
Mẹo CHUYÊN NGHIỆP: Nếu vấn đề xảy ra với máy tính của bạn hoặc máy tính xách tay / máy tính xách tay, bạn nên thử sử dụng phần mềm Reimage Plus có thể quét các kho lưu trữ và thay thế các tệp bị hỏng và bị thiếu. Điều này làm việc trong hầu hết các trường hợp, nơi vấn đề được bắt nguồn do một tham nhũng hệ thống. Bạn có thể tải xuống Reimage Plus bằng cách nhấp vào đâyGiai đoạn 3: Thiết lập kiểm soát của phụ huynh cho tài khoản của con bạn
Ngay khi bạn đang ở trên trang Microsoft Family Safety trong trình duyệt internet, bạn sẽ có thể xem tất cả các tài khoản là một phần của gia đình bạn. Nhấp vào tài khoản của con bạn để bắt đầu thiết lập kiểm soát của phụ huynh cho nó. Sẽ có một vài phần khác nhau trong trang Family Safety cho tài khoản của con bạn, đó là lý do tại sao nó sẽ tốt hơn nếu tất cả các phần này, và ý nghĩa của các cài đặt và toggles tìm thấy trong chúng, được giải thích cho bạn riêng biệt.
Phần Hoạt động gần đây
Phần này của trang Microsoft Family Safety hiển thị tất cả các hoạt động duyệt web, sử dụng ứng dụng và trò chơi trên web của con bạn và hoạt động sử dụng máy tính từ tất cả các máy tính Windows 10 mà chúng có tài khoản trong 7 ngày qua. Phần này cũng có hai chuyển đổi ở trên cùng được bật theo mặc định nhưng có thể bị tắt bất kỳ lúc nào bằng cách tắt chúng đi. Những chuyển đổi này là:
Báo cáo hoạt động - Ghi lại tất cả hoạt động của con bạn trên tất cả các thiết bị Windows 10 mà chúng có tài khoản và hiển thị nó trong phần hoạt động gần đây của trang Microsoft Family Safety.
Gửi email báo cáo hàng tuần cho tôi - Gửi email hàng tuần về tất cả các hoạt động của con bạn trong suốt tuần tới tài khoản Microsoft của bạn.
Các trang web mà con bạn truy cập cũng như các ứng dụng và trò chơi mà chúng sử dụng đều được liệt kê riêng lẻ trong phần Duyệt web và Ứng dụng và trò chơi của trang hoạt động gần đây tương ứng. Bạn có thể chặn quyền truy cập của con bạn vào bất kỳ trang web, ứng dụng hoặc trò chơi nào bạn muốn bằng cách chỉ cần nhấp vào nút Chặn ngay trước danh sách của ứng dụng đó.
Phần duyệt web
Phần duyệt web chứa hai toggles:
Chặn các trang web không phù hợp - Cho phép chuyển đổi này chặn quyền truy cập của con bạn vào các trang web không phù hợp, chẳng hạn như trang web chứa nội dung người lớn.
Chỉ xem các trang web trong danh sách được phép - Bật chuyển đổi này có nghĩa là con bạn sẽ chỉ có thể truy cập các trang web mà chính bạn đã đặt trong danh sách Luôn cho phép các danh sách này .
Cũng trong phần duyệt web là luôn luôn cho phép những điều này và luôn luôn chặn các danh sách các trang web. Như được đề xuất theo tên của họ, con bạn sẽ luôn được phép truy cập vào các trang web mà bạn thêm vào Luôn cho phép danh sách này và quyền truy cập của con bạn vào các trang web bạn thêm vào Luôn chặn danh sách này sẽ luôn bị chặn. Để xóa biểu mẫu trang web hoặc danh sách, chỉ cần nhấp vào Xóa trước danh sách của nó.
Phần Ứng dụng và trò chơi
Trong phần này, bạn có thể đảm bảo rằng con bạn chỉ sử dụng các ứng dụng và trò chơi phù hợp với độ tuổi của trẻ. Để làm như vậy, chỉ cần mở menu thả xuống trong ứng dụng Giới hạn và trò chơi có thể được sử dụng trong lĩnh vực thiết bị này và chọn danh mục độ tuổi mà con bạn rơi vào. Khi bạn đặt danh mục độ tuổi mà con bạn rơi xuống, xếp hạng được phép cho ứng dụng và trò chơi sẽ được chọn tự động.
Mọi ứng dụng và trò chơi mà bạn chặn khỏi phần Ứng dụng và trò chơi của trang hoạt động gần đây được liệt kê trong phần Ứng dụng và trò chơi bị chặn . Bạn có thể xóa bất kỳ danh sách nào khỏi khu vực này để cho phép con bạn truy cập vào ứng dụng hoặc trò chơi mà danh sách đã đăng ký. Ngoài ra, khi con bạn truy cập ứng dụng hoặc trò chơi bị chặn, bạn sẽ nhận được yêu cầu cấp quyền từ con mình. Tất cả các ứng dụng bị chặn mà bạn chấp nhận yêu cầu cấp phép được liệt kê trong phần Ứng dụng và trò chơi được phép của trang này.
Phần Thời gian màn hình
Cuối cùng là phần Thời gian màn hình của trang Microsoft Family Safety. Thông qua các cài đặt được tìm thấy trong phần này, bạn có thể quyết định xem con bạn có thể sử dụng máy tính sớm và trễ như thế nào cũng như thời gian tối đa trong một ngày mà chúng có thể sử dụng. Điều này có nghĩa là ngay cả khi bạn cấp cho con bạn quyền truy cập vào máy tính trong suốt cả ngày, bạn vẫn có thể giới hạn tổng thời gian chúng dành cho màn hình máy tính. Ngoài ra, anh đào trên đầu trang của sundae này là một thực tế rằng bạn có thể thiết lập các giá trị khác nhau cho những ngày khác nhau trong tuần!
Lưu ý: Báo cáo hoạt động và chặn các trang web không phù hợp, cùng với một vài cài đặt khác, chỉ hoạt động trên Internet Explorer và Microsoft Edge, vì vậy nếu bạn chọn bật các tùy chọn này và con bạn sử dụng bất kỳ ứng dụng duyệt web nào khác, hãy đảm bảo nhanh chóng chặn chúng ngay sau khi chúng hiển thị trong phần Hoạt động gần đây trên trang Microsoft Family Safety của con bạn.
Mẹo CHUYÊN NGHIỆP: Nếu vấn đề xảy ra với máy tính của bạn hoặc máy tính xách tay / máy tính xách tay, bạn nên thử sử dụng phần mềm Reimage Plus có thể quét các kho lưu trữ và thay thế các tệp bị hỏng và bị thiếu. Điều này làm việc trong hầu hết các trường hợp, nơi vấn đề được bắt nguồn do một tham nhũng hệ thống. Bạn có thể tải xuống Reimage Plus bằng cách nhấp vào đây