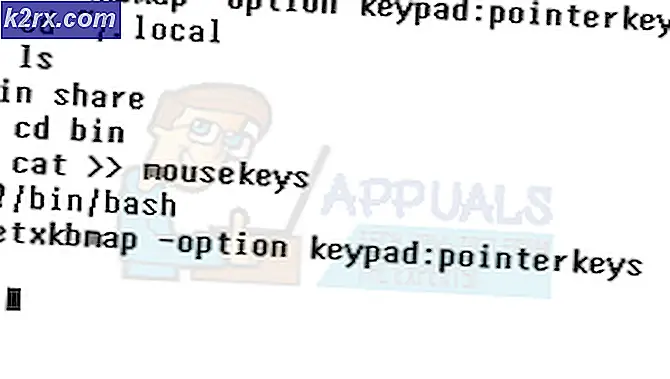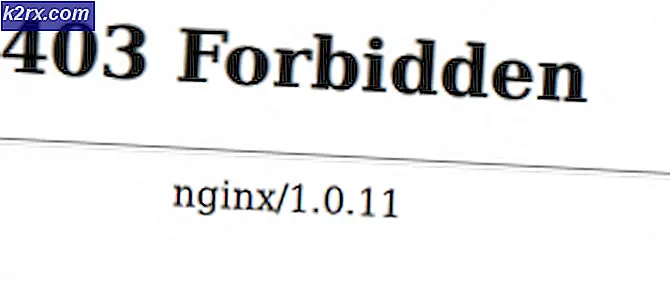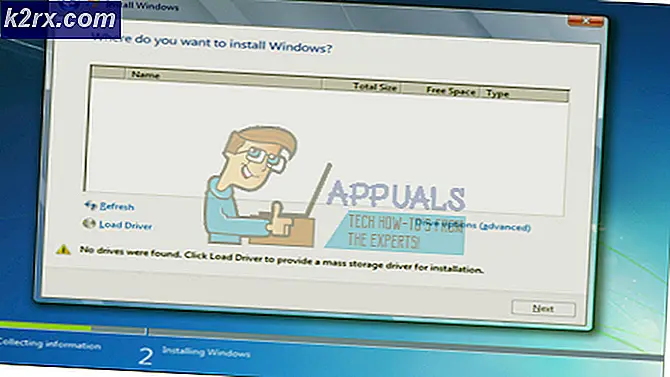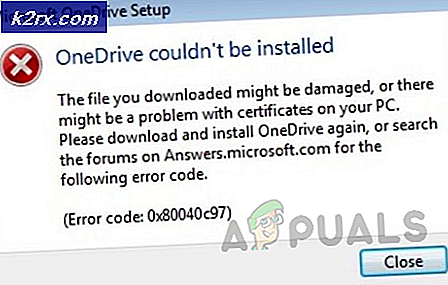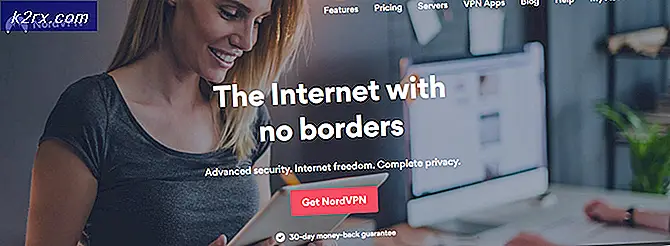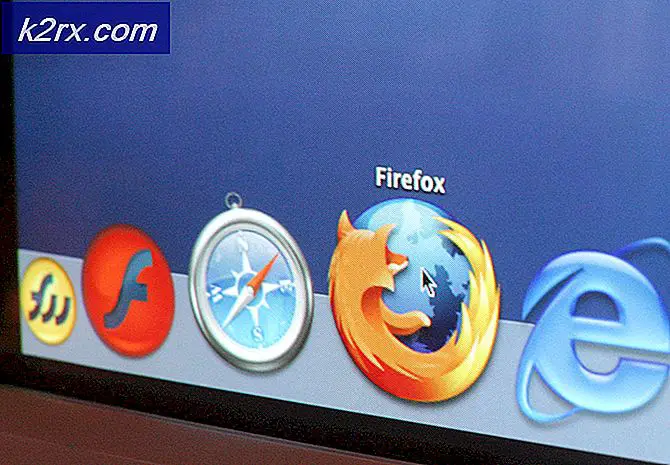Làm thế nào để sửa chữa đĩa lỗi của Photoshop 'đầy đủ'
Photoshop là một ứng dụng cực kỳ mạnh mẽ. Ngay cả khi bạn là một fan hâm mộ cuồng nhiệt của Corel Draw, có thể bạn sẽ thừa nhận rằng một số tính năng của Photoshop đơn giản hơn hẳn. Nhưng trong khi giao diện người dùng của Photoshop là quá trực quan, cũng không thể nói về việc xử lý các lỗi Photoshop.
Cho đến nay, lỗi Photoshop phổ biến nhất là đĩa xước đầy . Một số người dùng có được nó khi họ cố gắng để bắt đầu Photoshop, những người khác khi cố gắng để hoàn thành một hành động nhất định. Nhưng tại sao điều này lại xảy ra và chúng ta có thể khắc phục vấn đề này như thế nào?
Điều gì gây ra lỗi đĩa xước?
Trước khi chúng tôi nhận được các bản sửa lỗi tiềm năng sẽ loại bỏ lỗi này, điều quan trọng là phải hiểu đĩa thực sự là gì.
Tất cả các chương trình Adobe như Photoshop hoặc After Effects cần một không gian làm việc để lưu trữ các tệp dự án tạm thời. Nếu Photoshop, (hoặc một chương trình khác) không có đủ bộ nhớ RAM để lưu trữ một cái gì đó tạm thời, nó sử dụng không gian ổ đĩa cứng như một bộ nhớ ảo tạm thời. Không gian ổ đĩa cứng này được gọi là đĩa cào.
Photoshop là nhiều hơn khả năng tạo ra một núi của các tập tin tạm thời nếu bạn đang làm việc với các yếu tố lớn, do đó, không được nhanh chóng để đổ lỗi cho máy tính của bạn. Nếu cả RAM và đĩa xước trở nên đầy đủ với các tập tin tạm thời, bạn sẽ nhận được một Scratch Disk là lỗi đầy đủ .
Nếu bạn nhận được đĩa xước là lỗi đầy đủ khi bạn bắt đầu Photoshop hoặc khi thực hiện một số hành động, có một vài sửa lỗi tiềm năng được chứng minh là có hiệu quả. Dưới đây bạn có một bộ sưu tập các phương pháp được chứng minh là có hiệu quả trong việc loại bỏ đĩa xước là lỗi đầy đủ . Vui lòng làm theo từng hướng dẫn để cho đến khi bạn tìm thấy bản sửa lỗi hoạt động trong tình huống của bạn.
Phương pháp 1: Giải phóng dung lượng đĩa đủ
Trước khi bạn làm bất cứ điều gì khác, hãy chắc chắn rằng bạn có đủ không gian trong phân vùng ổ đĩa nơi đĩa xước được đặt. Nguyên nhân phổ biến nhất của đĩa xước là lỗi đầy đủ là thiếu dung lượng trống trong ổ đĩa chứa đĩa khởi động. Nếu bạn không tự cài đặt, ổ C: / sẽ tự động được chọn để phục vụ như một đĩa cào. Nếu bạn không chắc chắn ổ đĩa nào được dùng làm đĩa cào, hãy mở Photoshop và vào Edit> Preferences> Scratch disk.
Khi bạn vào menu Preferences, hãy xác nhận ổ đĩa lưu trữ nào là đĩa khởi động và đảm bảo ổ đĩa có ít nhất 40 GB dung lượng trống. Nếu không, hãy truy cập ổ đĩa của bạn và bắt đầu xóa các tệp không mong muốn cho đến khi bạn giải phóng đủ dung lượng.
Phương pháp 2: Xóa tệp tạm thời
Nếu bạn có thói quen đóng cửa Photoshop mà không cho nó đủ thời gian để đóng các dự án đúng cách, nó sẽ để lại một lượng lớn các tệp tạm thời phía sau. Nếu bạn làm điều này đủ thời gian, thư mục tạm thời của bạn sẽ trở thành đầy đủ các tập tin liên quan đến Photoshop.
Tin tốt là, các tập tin Photoshop có thể dễ dàng xác định và xóa. Thông thường, tên của họ bắt đầu bằng ~ PST hoặc Photoshop Temp (trong các phiên bản mới hơn). Bạn có thể xóa chúng một cách an toàn mà không có bất kỳ nguy cơ ảnh hưởng đến hệ thống của bạn. Thư mục tạm thời của bạn nằm trong C: / > Users> YourUser> AppData> Local> Temp.
Mẹo CHUYÊN NGHIỆP: Nếu vấn đề xảy ra với máy tính của bạn hoặc máy tính xách tay / máy tính xách tay, bạn nên thử sử dụng phần mềm Reimage Plus có thể quét các kho lưu trữ và thay thế các tệp bị hỏng và bị thiếu. Điều này làm việc trong hầu hết các trường hợp, nơi vấn đề được bắt nguồn do một tham nhũng hệ thống. Bạn có thể tải xuống Reimage Plus bằng cách nhấp vào đâyPhương pháp 3: Thay đổi vị trí đĩa xước
Trong trường hợp photoshop của bạn hiển thị cho bạn, đĩa xước đầy lỗi trước khi bạn quản lý để có được vào các thiết lập, có một phím tắt gọn gàng mà bạn có thể sử dụng để thay đổi Scratch Disk Preferences . Để sử dụng nó, hãy khởi chạy Photoshop và ngay khi cửa sổ bật lên, nhấn và giữ CTRL + Alt . Bạn sẽ sớm thấy một menu Tùy chọn Đĩa Scratch .
Chọn một phân vùng khác từ trình đơn thả xuống gần Đầu tiên và nhấn Ok . Photoshop của bạn nên biết khởi động lại mà không hiển thị đĩa xước là lỗi đầy đủ .
Phương pháp 4: Tăng RAM cho phép bởi Photoshop
Một sửa chữa khác có thể làm cho thông báo lỗi biến mất là cho phép thêm nhiều bộ nhớ RAM cho Photoshop. Theo mặc định, Photoshop được lập trình để vẽ 60% tổng số RAM của bạn, nhưng bạn có thể sử dụng nó nhiều hơn. Dưới đây là cách thực hiện:
- Mở Photoshop và vào Edit> Preferences nhấp chuột vào Performance.
- Khi bạn đang ở trong menu hiệu suất, điều chỉnh thanh trượt trong Bộ nhớ Sử dụng để tăng bộ nhớ RAM mà Photoshop được phép truy cập. Không đặt nó về ngưỡng 80%, vì nó có thể làm cho PC của bạn chạy chậm hơn.
Phương pháp 5: Điều chỉnh đĩa xước của bạn
Đôi khi các nhiếp ảnh gia có kinh nghiệm sẽ thiết lập phân vùng ổ cứng chuyên dụng để ngăn chặn sự cố như thế này xảy ra. Mặc dù Photoshop có khả năng hoạt động hoàn hảo với cấu hình đĩa xước mặc định, bạn có thể loại bỏ lỗi bằng cách cho phép Photoshop sử dụng các phân vùng khác.
Theo mặc định, chỉ ổ C: / của bạn được chọn để phục vụ như một đĩa cào, nhưng bạn có thể cho phép tất cả các phân vùng của bạn chia sẻ gánh nặng này. Để thực hiện việc này, hãy vào Edit> Preferences và nhấp vào Scratch Disk.
Khi bạn đến tab Scratch Disks, đánh dấu vào ô gần mỗi phân vùng để cho phép chúng làm đĩa cào. Sau đó bấm Ok và khởi động lại Photoshop.
Mẹo CHUYÊN NGHIỆP: Nếu vấn đề xảy ra với máy tính của bạn hoặc máy tính xách tay / máy tính xách tay, bạn nên thử sử dụng phần mềm Reimage Plus có thể quét các kho lưu trữ và thay thế các tệp bị hỏng và bị thiếu. Điều này làm việc trong hầu hết các trường hợp, nơi vấn đề được bắt nguồn do một tham nhũng hệ thống. Bạn có thể tải xuống Reimage Plus bằng cách nhấp vào đây