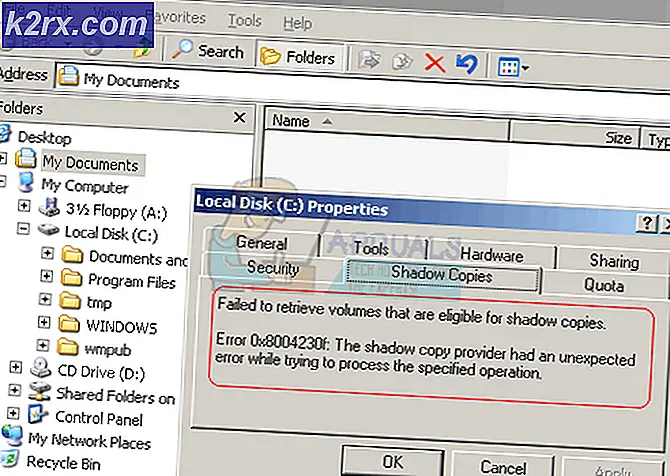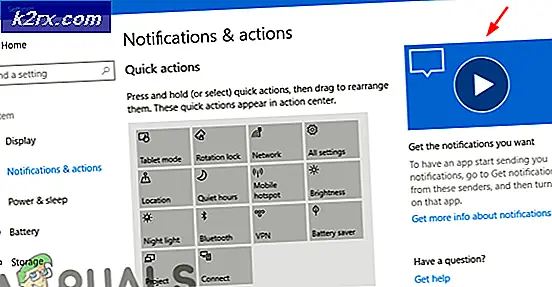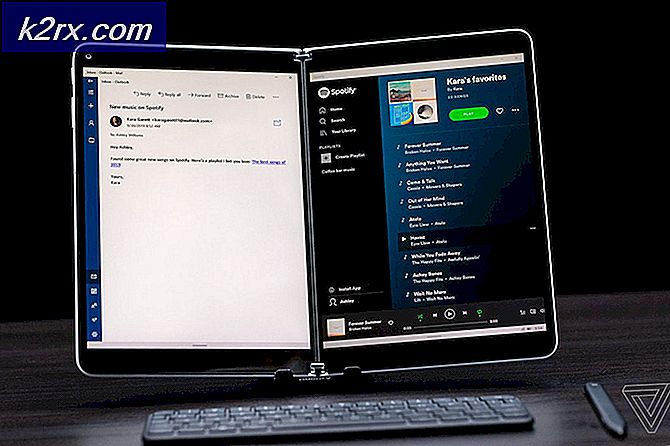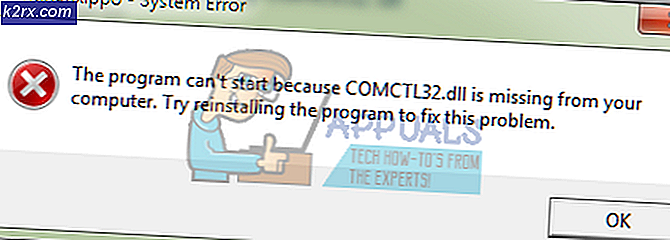Khắc phục: Không có âm thanh trên Steam Games trên Windows 10
Một số người dùng Windows 10 đang báo cáo rằng họ không thể nghe thấy bất kỳ âm thanh nào khi cố gắng chơi trò chơi qua Steam. Trong khi một số người dùng bị ảnh hưởng đang báo cáo rằng sự cố bắt đầu xảy ra sau khi cập nhật Windows, những người khác báo cáo rằng họ gặp phải sự cố ngay sau khi cài đặt Steam. Trong mọi trường hợp, người dùng báo cáo rằng âm thanh hoạt động bình thường với các ứng dụng không phải trò chơi như VLC, Chrome, Spotify, v.v.
Điều gì đang gây ra sự cố không có âm thanh với Steam trên Windows 10?
Chúng tôi đã điều tra vấn đề cụ thể này bằng cách xem xét các báo cáo người dùng khác nhau và các chiến lược sửa chữa mà những người dùng bị ảnh hưởng nhiều nhất đã triển khai thành công để giải quyết vấn đề.
Đương nhiên, chúng tôi bắt đầu bằng cách loại bỏ các thủ phạm tiềm năng khỏi danh sách. Hóa ra, vấn đề không liên quan đến phần cứng vì vấn đề được xác nhận là xảy ra trên tất cả các loại thông số kỹ thuật từ PC cao cấp đến máy tính xách tay cấp thấp. Ngoài ra, sự cố dường như không liên quan đến trình điều khiển Âm thanh chung vì âm thanh đang hoạt động bình thường với các ứng dụng còn lại.
Dựa trên các cuộc điều tra của mình, chúng tôi đã quản lý để xác định một số thủ phạm tiềm ẩn có thể cuối cùng gây ra hành vi cụ thể này:
Nếu bạn đang tìm cách giải quyết vấn đề cụ thể này với âm thanh trên trò chơi Steam, thì bài viết này sẽ cung cấp cho bạn một số bước khắc phục sự cố mà những người dùng khác trong trường hợp tương tự đã sử dụng thành công để giải quyết vấn đề.
Nhưng hãy nhớ rằng tùy thuộc vào tình huống cụ thể của bạn, không phải mọi bản sửa lỗi tiềm năng đều có thể áp dụng cho tình huống của bạn. Với lưu ý này, chúng tôi khuyến khích bạn làm theo các phương pháp theo thứ tự được trình bày cho đến khi bạn tìm thấy giải pháp khắc phục hiệu quả trong tình huống của mình.
Phương pháp 1: Gỡ cài đặt Sonic Studio III / Nahimic / MSI Audio
Hóa ra, hành vi cụ thể này thường xuất hiện do xung đột giữa Sonic Studio III (đi kèm với rất nhiều sản phẩm của ASUS) và các phiên bản Windows 10 cũ hơn phiên bản 1803. Điều này xảy ra vì Sonic Studio III bao gồm một số tính năng có khả năng chuyển hướng âm thanh từ các ứng dụng đến các đầu ra âm thanh khác nhau.
Cập nhật: Chúng tôi có thể xác nhận rằng xung đột cũng đang xảy ra Nahimic và âm thanh MSI. Nó chỉ ra rằng một số trình quản lý âm thanh khác nhau sẽ kích hoạt xung đột cụ thể này.
Đây là chức năng tuyệt vời cần có, nhưng bản cập nhật Windows được giới thiệu với phiên bản 1803 cung cấp một tính năng gần như giống hệt nhau. Rõ ràng, cả hai sẽ xung đột và điều này được báo cáo là xảy ra ngay cả khi chuyển hướng không hoạt động - chỉ cần cài đặt Sonic Studio III là đủ để gây ra xung đột.
Nếu tình huống này có thể áp dụng cho trường hợp của bạn, bạn sẽ có thể giải quyết vấn đề bằng cách xóa Sonic Studio III khỏi máy tính của mình. Dưới đây là hướng dẫn nhanh về cách thực hiện việc này:
- nhấn Phím Windows + R để mở ra một Chạy hộp thoại. Sau đó, gõ “Appwiz.cpl” và hãy nhấn Đi vào mở ra Chương trình và các tính năng.
- Phía trong Chương trình và các tính năng, xem qua danh sách các ứng dụng và xác định vị trí Asus Sonic Studio 3 / Nahimic hoặc bất kỳ trình quản lý âm thanh nào khác mà bạn có thể đang sử dụng. Khi bạn nhìn thấy nó, hãy nhấp chuột phải vào nó và chọn Gỡ cài đặt.
Ghi chú: Nếu bạn cũng đã cài đặt Asus Sonic Radar 3, bạn có thể cần gỡ cài đặt cả hai để loại bỏ xung đột.
- Làm theo lời nhắc trên màn hình để hoàn tất quá trình gỡ cài đặt, sau đó khởi động lại máy tính của bạn.
- Khi lần khởi động tiếp theo hoàn tất, hãy khởi chạy trò chơi (thông qua STEAM) mà trước đó bạn không có âm thanh và xem lỗi đã được giải quyết chưa.
Nếu bạn vẫn không thể nghe thấy bất kỳ âm thanh nào trong trò chơi Steam, hãy chuyển sang phương pháp tiếp theo bên dưới.
Phương pháp 2: Đăng xuất bất kỳ người dùng nào khác
Một tình huống phổ biến khác trong đó lỗi cụ thể này xảy ra là nếu hai người dùng khác nhau đăng nhập cùng một lúc. Hóa ra, điều này có thể khiến ứng dụng khách Steam nhầm lẫn chuyển hướng âm thanh đến nhầm người dùng.
Hãy xem xét tình huống sau - Người A và Người B đều đăng nhập vào cùng một máy tính Windows 10 cùng một lúc. Khi trò chơi được khởi chạy bởi Người B, âm thanh không hoạt động. Nhưng âm thanh đang hoạt động đối với người A.
Nếu tình huống này có thể áp dụng cho tình huống của bạn, bạn có thể giải quyết nó bằng cách làm như sau:
- Trong khi đăng nhập với tư cách Người A, hãy nhấn Phím Windows để đưa ra Khởi đầu trình đơn, sau đó nhấp vào Người dùng biểu tượng và chọn Đăng xuất.
Ghi chú: Hãy nhớ rằng việc chuyển đổi người dùng trực tiếp thay vì đăng xuất khỏi tài khoản A trước sẽ vẫn gây ra lỗi tương tự.
- Từ Đăng nhập , đăng nhập với người dùng B và khởi chạy trò chơi trên Steam.
Nếu bạn vẫn gặp phải sự cố tương tự với âm thanh, hãy chuyển xuống phương pháp tiếp theo bên dưới.
Phương pháp 3: Xác minh tính toàn vẹn của bộ nhớ cache tệp của trò chơi
Nếu bạn chỉ gặp sự cố với một trò chơi cụ thể, có thể bản cập nhật trò chơi có thể chưa được cài đặt hoàn chỉnh hoặc bạn đang xử lý một số lỗi tệp. Một số người dùng gặp trường hợp tương tự đã báo cáo rằng sự cố đã được giải quyết sau khi họ xác minh tính toàn vẹn của bộ đệm tệp thông qua menu Steam.
Dưới đây là hướng dẫn nhanh về cách thực hiện việc này:
- Mở ứng dụng khách Steam của bạn, truy cập Thư viện , nhấp chuột phải vào trò chơi mà bạn đang gặp sự cố âm thanh và chọn Tính chất.
- Bên trong Tính chất màn hình của trò chơi, đi tới Tập tin có sẵn tab và nhấp vào Xác minh tính toàn vẹn của trò chơi Bộ nhớ đệm.
- Chờ cho đến khi quá trình hoàn tất, sau đó khởi động lại ứng dụng khách Steam của bạn sau khi tính toàn vẹn được xác minh và khắc phục.
- Mở trò chơi và xem liệu bạn có còn gặp sự cố âm thanh hay không.
Nếu bạn vẫn không thể nghe thấy bất kỳ âm thanh nào trong trò chơi này hoặc tình huống này không thực sự áp dụng được cho những gì bạn đang gặp phải, hãy chuyển sang phương pháp tiếp theo bên dưới.
Phương pháp 4: Chuyển sang trình điều khiển Âm thanh Windows Chung
Một số người dùng bị ảnh hưởng đã báo cáo rằng trong trường hợp của họ, sự cố đã được giải quyết ngay sau khi họ thay đổi trình điều khiển âm thanh hoạt động từ Âm thanh Realtek HD đến Âm thanh Windows chung người lái xe. Mặc dù không có lời giải thích chính thức nào về lý do tại sao bản sửa lỗi này có hiệu quả, một số người dùng đang suy đoán rằng việc sử dụng trình điều khiển Windows chính hãng sẽ loại bỏ xung đột với các trình quản lý âm thanh khác nhau.
Dưới đây là hướng dẫn nhanh về cách chuyển sang Trình điều khiển âm thanh Windows Chung:
- nhấn Phím Windows + R để mở ra một Chạy hộp thoại. Sau đó, gõ “mmsys.cpl” và nhấn Đi vào để mở Âm thanh cửa sổ.
- Bên trong cửa sổ Âm thanh, đi tới Phát lại , chọn thiết bị Phát lại đang hoạt động mà bạn đang gặp sự cố và nhấp vào Tính chất cái nút.
- bên trong Tính chất màn hình của thiết bị phát lại của bạn, hãy chuyển đến Chung và nhấp vào Tính chất nút liên kết với Thông tin bộ điều khiển.
- Bên trong menu mới mở, hãy chuyển đến Chung tab và nhấp vào Thay đổi cài đặt.
- Bên trong Thiết bị âm thanh độ nét cao thuộc tính, đi đến Người lái xe tab và nhấp vào Cập nhật driver.
- Khi bạn đến Cập nhật trình điều khiển màn hình, nhấp vào Duyệt máy tính của tôi để tìm phần mềm trình điều khiển.
- Trong màn hình tiếp theo, nhấp vào Hãy để tôi chọn từ danh sách các trình điều khiển có sẵn trên máy tính của tôi.
- Tiếp theo, hãy đảm bảo rằng hộp đó được liên kết với Hiển thị phần cứng tương thích được chọn, sau đó chọn Thiết bị âm thanh độ nét cao và bấm vào Kế tiếp.
- Khi được nhắc bởi lời nhắc Cảnh báo, hãy nhấp vào Đúng để xác nhận cài đặt.
- Chờ cho đến khi quá trình cài đặt hoàn tất, sau đó khởi động lại máy tính của bạn và xem sự cố có được giải quyết ở lần khởi động tiếp theo hay không.
Nếu bạn vẫn không thể nghe thấy âm thanh với trò chơi Steam ngay cả sau khi chuyển sang trình điều khiển Âm thanh Windows Chung, hãy chuyển xuống phương pháp tiếp theo bên dưới.
Phương pháp 5: Sử dụng điểm khôi phục hệ thống
Nếu bạn nhận thấy rằng sự cố bắt đầu xảy ra đột ngột (cách đây không lâu), bạn có thể giải quyết sự cố bằng cách khôi phục máy của mình về thời điểm trước đó. System Restore là một tiện ích sẽ khắc phục các lỗi và sự cố thường gặp bằng cách khôi phục toàn bộ cài đặt Windows về trạng thái hoạt động.
Tiện ích sẽ sao lưu hệ thống của bạn sau một số hành động nhất định bên trong điểm khôi phục - điều này chứa ảnh chụp nhanh các tệp hệ thống Windows, tệp chương trình, tệp đăng ký, trình điều khiển phần cứng, v.v.
Nếu bạn đủ may mắn để có một điểm khôi phục được tạo ngay trước khi sự cố xảy ra, bạn sẽ có thể giải quyết sự cố bằng cách khôi phục trạng thái máy của mình về trạng thái khỏe mạnh.
Dưới đây là hướng dẫn nhanh về cách thực hiện việc này:
- nhấn Phím Windows + R để mở ra một Chạy hộp thoại. Sau đó, gõ "Rstrui" và hãy nhấn Đi vào để mở ra Khôi phục hệ thống Thuật sĩ.
- Tại màn hình ban đầu của Khôi phục Hệ thống, hãy nhấp vào Kế tiếp để chuyển sang phần tiếp theo.
- Ở màn hình tiếp theo, hãy bắt đầu bằng cách chọn hộp được liên kết với Hiển thị nhiều điểm khôi phục hơn. Khi bạn đã hoàn thành việc đó, hãy chọn một điểm khôi phục có niên đại trước khi sự cố âm thanh của bạn xuất hiện. Với điểm khôi phục được chọn, hãy nhấp vào Kế tiếp.
- Tất cả những gì còn lại cần làm bây giờ là nhấp chuột Hoàn thành để bắt đầu quá trình khôi phục. Khi kết thúc quá trình này, máy tính của bạn sẽ khởi động lại và trạng thái cũ hơn sẽ được thực thi.
Khi quá trình khởi động tiếp theo hoàn tất, hãy mở trò chơi Steam trước đó không phát ra âm thanh và xem sự cố đã được giải quyết chưa.
Nếu bạn vẫn gặp phải thông báo lỗi tương tự, hãy chuyển sang phương pháp tiếp theo bên dưới.
Phương pháp 6: Thực hiện Cài đặt sửa chữa / Cài đặt sạch
Nếu bạn đã đến mức này mà không có kết quả, cách duy nhất để giải quyết vấn đề có thể là đặt lại các thành phần Windows của bạn. Một số người dùng bị ảnh hưởng đã báo cáo rằng âm thanh bắt đầu hoạt động bình thường với các trò chơi Steam sau khi họ thực hiện một trong hai thao tác sau:
- Sửa chữa Cài đặt - Cài đặt sửa chữa là một phương pháp kiểm soát thiệt hại vì nó sẽ chỉ đặt lại các thành phần Windows (tệp hệ thống, ứng dụng tích hợp sẵn, trình điều khiển, v.v.) mà không ảnh hưởng đến bất kỳ tệp và ứng dụng cá nhân nào của bạn (ứng dụng, ảnh, nhạc, tệp hệ thống trò chơi .
- Cài đặt sạch - Cài đặt sạch cũng sẽ đặt lại các thành phần Windows, nhưng nó cũng sẽ xóa mọi tệp cá nhân, ứng dụng và tùy chọn của người dùng.
Làm theo một trong các phương pháp ở trên (tùy thuộc vào quyết định của bạn) và bạn sẽ có thể giải quyết sự cố âm thanh với các trò chơi Steam của mình.