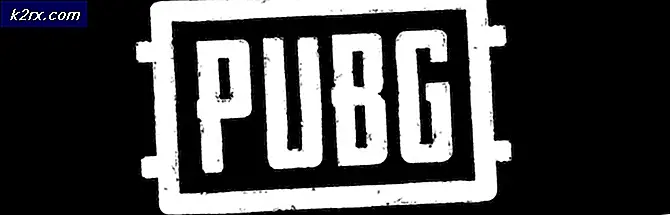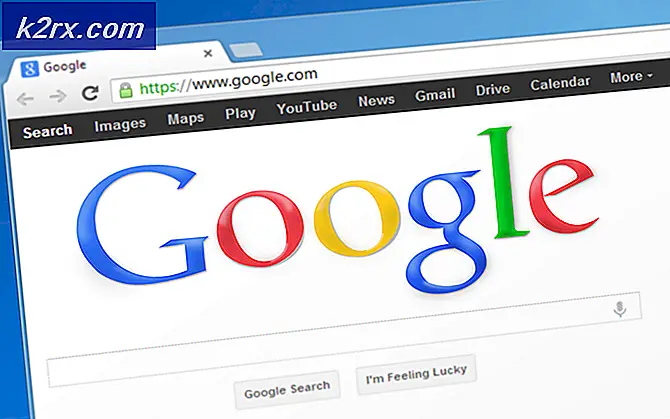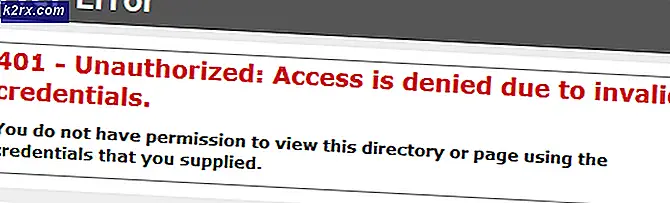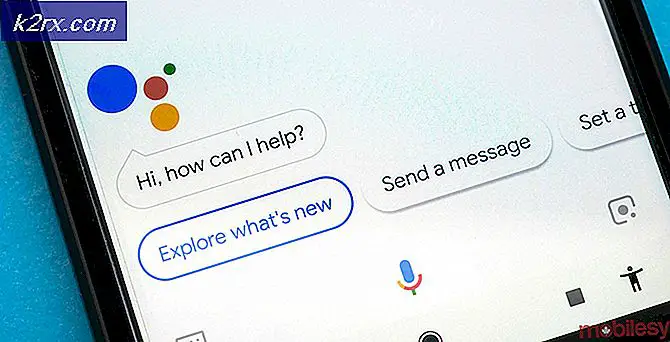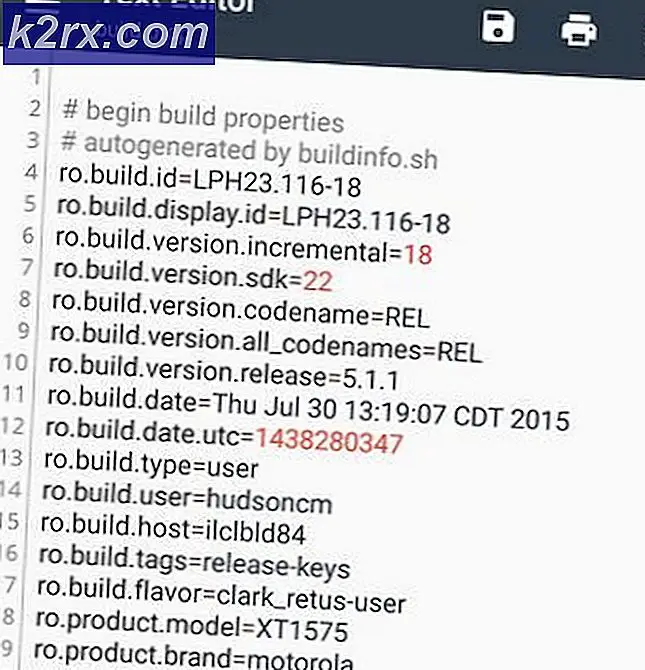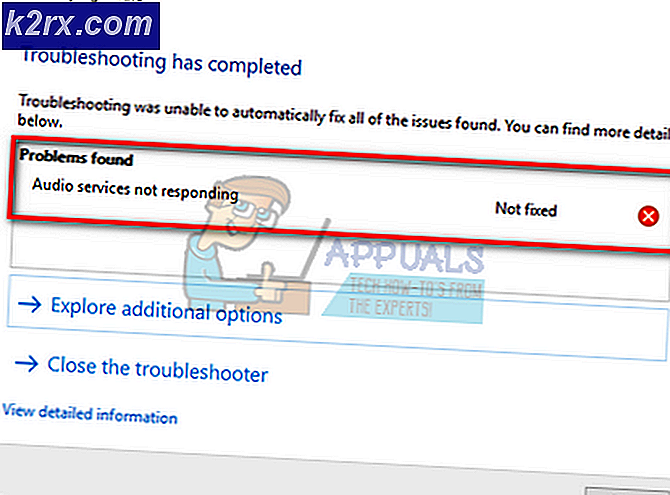Khắc phục: Máy chủ thiết lập hiện đại đã ngừng hoạt động
Có rất nhiều lợi ích đi kèm với Cửa sổ 10. Nếu bạn đang sử dụng Windows 7, Windows 8 và Windows 8.1, bạn có thể nâng cấp máy tính Windows lên Windows 10 mà không làm mất dữ liệu, ứng dụng và cài đặt. Tuy nhiên, nếu bạn đang sử dụng Windows XP và Windows Vista, bạn sẽ không thể nâng cấp máy tính Windows của bạn lên Windows 10. Trong trường hợp đó, bạn sẽ cần phải thực hiện cài đặt sạch. Trước khi thực hiện cài đặt sạch, bạn sẽ cần phải kiểm tra xem bo mạch chủ của bạn có hỗ trợ hệ điều hành mới hơn hay không và bạn nên sao lưu dữ liệu của mình sang đĩa flash USB, lưu trữ mạng hoặc lưu trữ đám mây. Nếu bạn không cần dữ liệu của mình, bạn có thể thực hiện cài đặt sạch mà không cần sao lưu.
Bạn có thể nâng cấp máy tính Windows của mình lên Windows 10 bằng cách sử dụng ba phương pháp. Phương pháp đầu tiên bao gồm nâng cấp Windows của bạn bằng cách sử dụng USB hoặc DVD có khả năng khởi động. Những nhà cung cấp ngày nay đang sản xuất máy tính xách tay không có ổ đĩa DVD RW, vì vậy chúng tôi khuyên bạn nên sử dụng USB có thể khởi động. Phương pháp thứ hai bao gồm nâng cấp máy tính của bạn bằng cách sử dụng Windows Update và phương pháp thứ ba bao gồm nâng cấp máy của bạn bằng cách sử dụng Công cụ tạo phương tiện.
Rất ít người dùng bắt đầu quy trình nâng cấp và khuyến khích các vấn đề nâng cấp bao gồm thông báo lỗi Thiết lập máy chủ hiện đại đã ngừng hoạt động.
Vấn đề này xảy ra nếu bạn đang cố gắng nâng cấp Windows 7, Windows 8 và Windows 8.1 lên Windows 10. Có nhiều vấn đề khác nhau tại sao vấn đề này xảy ra bao gồm cấu hình hệ thống sai, vấn đề với quá trình nâng cấp và các vấn đề khác.
Chúng tôi đã tạo ra một số phương pháp giúp bạn giải quyết vấn đề này. Vì vậy, chúng ta hãy bắt đầu.
Phương pháp 1: Kiểm tra dung lượng ổ cứng trống
Một trong những lý do tại sao bạn không thể nâng cấp máy Windows của bạn là bởi vì bạn không có đủ không gian trống trên phân vùng hệ thống của bạn. Media Creation Toolkit yêu cầu 8 GB để tải xuống bản cập nhật cho máy của bạn. Chúng tôi khuyên bạn nên có nhiều hơn 8 GB vì sau khi nâng cấp, bạn sẽ cần thêm dung lượng miễn phí cho các ứng dụng, dữ liệu và công việc của mình. Vậy, bạn cần bao nhiêu dữ liệu? Chúng tôi đề xuất bạn tối thiểu 15 GB + dung lượng bổ sung cho ứng dụng và dữ liệu của bạn. Bạn sẽ cần phải kiểm tra dung lượng ổ cứng trống trên máy của mình và xóa các ứng dụng và dữ liệu không cần thiết. Dưới đây là một số mẹo:
- Nếu bạn đang sử dụng dữ liệu không cần thiết, bạn có thể xóa chúng khỏi phân vùng hệ thống của bạn
- Bạn có thể sao lưu dữ liệu của mình sang ổ đĩa flash USB, bộ nhớ ngoài, bộ nhớ chia sẻ mạng hoặc bộ nhớ đám mây (OneDrive, Google Drive và các thiết bị khác). Bạn có thể đọc hướng dẫn tại https://appuals.com/how-to-backup-files-from-command-prompt/
Phương pháp 2: Chuẩn bị máy Windows để nâng cấp
Trong phương pháp này, chúng ta sẽ cần thực hiện một số thay đổi hệ thống, bao gồm việc vô hiệu hóa các dịch vụ không liên quan đến Microsoft, vô hiệu hóa các chương trình khởi động và thay đổi các thiết lập Windows khu vực. Chúng tôi sẽ mô tả quy trình cho Windows 7, Windows 8 và Windows 8.1. Bằng cách làm phương pháp này, chúng tôi sẽ loại bỏ các vấn đề tiềm năng xảy ra do xung đột giữa các ứng dụng khác nhau.
Lúc đầu, chúng tôi sẽ vô hiệu hóa các dịch vụ không liên quan đến Microsoft. Phương pháp này tương thích với Windows 7, Windows 8 và Windows 8.1.
- Giữ logo Windows và nhấn R
- Gõ msconfig và nhấn Enter để mở System Configuration
- Chọn dịch vụ
- Ở dưới cùng, góc trái nhấp vào Ẩn tất cả các dịch vụ của Microsoft
- Ở góc dưới cùng bên phải, hãy nhấp vào Tắt tất cả
- Nhấp vào Áp dụng và sau đó nhấp vào OK
Trong bước thứ hai, chúng tôi sẽ vô hiệu hóa tất cả các chương trình khởi động.
Nếu bạn đang sử dụng Windows 7
- Giữ logo Windows và nhấn R
- Gõ msconfig và nhấn Enter để mở System Configuration
- Chọn tab Khởi động
- Ở góc dưới cùng bên phải, hãy nhấp vào Tắt tất cả
- Nhấp vào Áp dụng và sau đó nhấp vào OK
- Khởi động lại máy Windows của bạn
- Chạy nâng cấp Windows
Nếu bạn đang sử dụng Windows 8 và Windows 8.1
- Giữ logo Windows và nhấn R
- Gõ msconfig và nhấn Enter để mở System Configuration
- Chọn tab Startup và sau đó nhấp vào Open Task Manager
- Chọn tab Startup, một lần nữa
- Vô hiệu hóa tất cả ứng dụng trong thời gian này, bằng cách nhấp chuột phải vào ứng dụng và chọn
- Đóng Trình quản lý tác vụ
- Khởi động lại máy Windows của bạn
- Chạy nâng cấp Windows
Bước thứ ba sẽ bao gồm thay đổi cài đặt vùng thông qua Bảng điều khiển.
Dành cho Windows 7
- Giữ logo Windows và nhấn R
- Nhập bảng điều khiển và nhấn Enter để mở Bảng điều khiển
- Chọn Xem theo danh mục
- Nhấp Đồng hồ, Ngôn ngữ và Khu vực
- Nhấp vào Khu vực và ngôn ngữ
- Chọn tab Vị trí
- Trong Vị trí hiện tại, chọn Hoa Kỳ
- Chọn bàn phím và ngôn ngữ
- Nhấp vào Thay đổi bàn phím
- Chọn tab Chung
- Trong Ngôn ngữ nhập mặc định, chọn tiếng Anh (Hoa Kỳ)
- Nhấp vào Áp dụng y và sau đó nhấp vào OK
- Đóng bảng điều khiển
- Khởi động lại máy Windows của bạn
- Chạy nâng cấp Windows
Dành cho Windows 8 và Windows 8.1
Mẹo CHUYÊN NGHIỆP: Nếu vấn đề xảy ra với máy tính của bạn hoặc máy tính xách tay / máy tính xách tay, bạn nên thử sử dụng phần mềm Reimage Plus có thể quét các kho lưu trữ và thay thế các tệp bị hỏng và bị thiếu. Điều này làm việc trong hầu hết các trường hợp, nơi vấn đề được bắt nguồn do một tham nhũng hệ thống. Bạn có thể tải xuống Reimage Plus bằng cách nhấp vào đây- Giữ logo Windows và nhấn R
- Nhập bảng điều khiển và nhấn Enter để mở Bảng điều khiển
- Chọn Xem theo danh mục
- Nhấp Đồng hồ, Ngôn ngữ và Khu vực
- Nhấp Khu vực
- Chọn tab Vị trí
- Trong Trang chủ, vị trí chọn Hoa Kỳ
- Nhấp vào Áp dụng và sau đó nhấp vào OK
- Bên dưới Đồng hồ, Ngôn ngữ và Khu vực, nhấp vào Ngôn ngữ để thêm một ngôn ngữ khác
- Nhấp vào Thêm ngôn ngữ
- Chọn tiếng Anh và nhấp vào Mở
- Chọn tiếng Anh (Hoa Kỳ) và nhấp vào Thêm
- Trong các ngôn ngữ, chọn ngôn ngữ trước của bạn và chọn Xóa
- Đóng bảng điều khiển
- Khởi động lại máy Windows của bạn
- Nâng cấp lên Windows 10
- Bật dịch vụ, chương trình khởi động và thay đổi cài đặt khu vực
Phương pháp 3: Tạo USB khởi động và nâng cấp máy tính của bạn lên Windows 10
Trong phương pháp này, bạn cần phải nâng cấp máy tính Windows của mình lên Windows 10 bằng cách sử dụng ổ USB flash có khả năng khởi động. Đầu tiên, bạn cần phải tạo https://appuals.com/how-to-create-windows-10-bootable-usb-using-rufus/ tương thích với máy tính và máy tính xách tay. Sau đó, bạn sẽ cần phải cấu hình lại BIOS hoặc UEFI, vì vậy máy của bạn có thể khởi động từ ổ USB. bạn sẽ làm như thế nào? Vui lòng kiểm tra hướng dẫn trên https://appuals.com/how-to-fix-boot-error-0xc000000f/, bằng phương pháp sau 1. Sau đó khởi động máy Windows của bạn bằng cách sử dụng USB và chạy quy trình nâng cấp.
Phương pháp 4: Chạy Dọn Ổ đĩa và xóa thư mục $ Windows. ~ WS
Trong phương pháp này, bạn sẽ cần phải chạy Disk Cleanup và xóa thư mục $ Windows. ~ WS từ phân vùng hệ thống của bạn. Disk Cleanup là tiện ích tích hợp vào Windows giúp bạn loại bỏ các tập tin không cần thiết từ đĩa cứng của bạn để khởi động tốc độ của máy tính Windows của bạn.
Vui lòng kiểm tra hướng dẫn về cách chạy Dọn Đĩa tại https://appuals.com/how-to-do-disk-cleanup-in-windows-8-and-10/. Quy trình tương thích với Windows 7, Windows 8 và Windows 8.1.
Bước tiếp theo sẽ bao gồm xóa $ Windows. ~ WS thư mục. Khi bạn nâng cấp Windows trước đó lên Windows 10 thay vì cài đặt sạch, bạn sẽ thấy hai thư mục ẩn trên Ổ C của bạn (bất kỳ ổ đĩa nào bạn đã cài đặt Windows). Một trong những thư mục ẩn sẽ là $ Windows. ~ WS Vui lòng kiểm tra hướng dẫn tại thư mục $ Windows. ~ WS từ đĩa cứng của bạn.
Phương pháp 5: Tiếp tục nâng cấp bằng cách chạy setupprep.exe
Giải pháp này đã giúp rất nhiều người dùng, và nó bao gồm bắt đầu quá trình nâng cấp và chạy tập tin setupprep.exe mà sẽ tiếp tục hoạt động cuối cùng thay vì bắt đầu hoàn toàn mới. Quy trình tương thích với Windows 7, Windows 8 và Windows 8.1.
- Chạy Windows nâng cấp thông qua Windows bằng cách sử dụng Media Creation Toolkit
- Sau khi bạn gặp lỗi, hãy đóng Windows Update hoặc Công cụ tạo phương tiện
- Giữ logo Windows và nhấn R
- Loại C: \ $ Windows. ~ WS \ Sources \ Windows \ sources \ setupprep.exe và nhấn Enter để tiếp tục nâng cấp Windows
- Chờ cho đến khi Windows được nâng cấp xong
Phương pháp 6: Sử dụng DISM để sửa chữa Windows
Đối với phương pháp này, chúng ta sẽ cần sử dụng một công cụ có tên DISM (Deployment Image Servicing and Management). DISM là công cụ dòng lệnh cho phép bạn gắn tập tin ảnh Windows (install.wim) và thực hiện dịch vụ ảnh bao gồm cài đặt, gỡ cài đặt, cấu hình và cập nhật Windows. DISM là một phần của Windows ADK (Windows Assessment and Deployment Kit) mà bạn có thể tải xuống trên LINK này. Quy trình sửa chữa ảnh Windows giống nhau đối với các hệ điều hành Windows 7 đến Windows 8.1. Vui lòng kiểm tra hướng dẫn tại https://appuals.com/use-dism-repair-windows-10/
Phương pháp 7: Chạy trình kiểm tra tệp hệ thống
System File Checker (SFC) là một tiện ích dòng lệnh được tích hợp vào Windows để kiểm tra tham nhũng tệp hệ thống. Trong trường hợp SFC tìm thấy một số vấn đề với tham nhũng tập tin hệ thống, SFC sẽ cố gắng sửa chữa chúng. Bạn phải là quản trị viên chạy phiên giao diện điều khiển để sử dụng tiện ích SFC. SFC bao gồm các lệnh bổ sung như SCANNOW. SCANNOW quét toàn vẹn tất cả các tệp hệ thống được bảo vệ và sửa chữa các tệp có vấn đề khi có thể. Vui lòng kiểm tra hướng dẫn cách chạy SFC / Scannow.
Phương pháp 8: Cài đặt hoặc nâng cấp trình điều khiển cạc đồ hoạ
Rất ít người dùng đã giải quyết được vấn đề của họ bằng cách cài đặt lại hoặc cài đặt trình điều khiển cạc đồ họa. Vui lòng kiểm tra hướng dẫn tại https://appuals.com/how-to-fix-display-adapter-or-gpu-showing-yellow-exclamation-mark/
Phương pháp 9: Di chuyển thư mục người dùng đến vị trí mặc định
Bạn đã di chuyển hồ sơ người dùng của mình đến một vị trí khác? Nếu không, vui lòng đọc phương pháp tiếp theo. Nếu có, bạn sẽ cần phải chuyển hồ sơ người dùng của mình về vị trí mặc định C: \ Users \ YourUserProfile . Sau đó, bạn sẽ cần phải chạy nâng cấp. Rất ít người dùng đã di chuyển hồ sơ người dùng của họ từ phân vùng hệ thống sang vị trí khác và nâng cấp Windows không thể tiếp tục quy trình.
Phương pháp 10: Làm sạch cài đặt Cửa sổ 10
Nếu bạn không muốn chơi nữa với các bước khắc phục sự cố, bạn có thể làm sạch cài đặt Windows 10. Trước khi làm điều đó, hãy kiểm tra bo mạch chủ, máy tính thương hiệu hoặc máy tính xách tay của bạn có hỗ trợ Windows 10. Thứ hai, bạn sẽ cần tạo danh sách của phần mềm bạn đang sử dụng, vì vậy bạn có thể cài đặt sau này trên Windows 10. Thứ ba, bạn sẽ cần phải sao lưu dữ liệu cá nhân hoặc doanh nghiệp của mình vào ổ USB, ổ cứng gắn ngoài, bộ nhớ chia sẻ trên mạng hoặc bộ nhớ đám mây. Vui lòng kiểm tra hướng dẫn https://appuals.com/how-to-clean-install-windows-10/.
Mẹo CHUYÊN NGHIỆP: Nếu vấn đề xảy ra với máy tính của bạn hoặc máy tính xách tay / máy tính xách tay, bạn nên thử sử dụng phần mềm Reimage Plus có thể quét các kho lưu trữ và thay thế các tệp bị hỏng và bị thiếu. Điều này làm việc trong hầu hết các trường hợp, nơi vấn đề được bắt nguồn do một tham nhũng hệ thống. Bạn có thể tải xuống Reimage Plus bằng cách nhấp vào đây