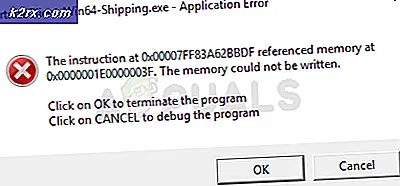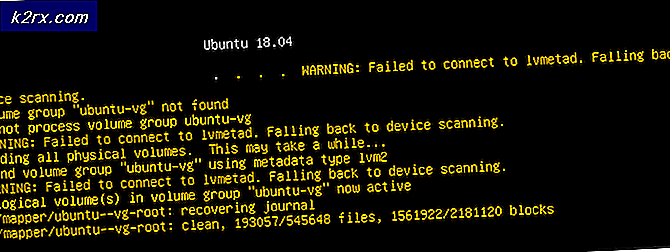Cách đặt lại mật khẩu Gmail mà không cần khôi phục số điện thoại di động
Để đặt lại mật khẩu, bạn cần có thể nhận mã đặt lại. Tuy nhiên, để nhận được mã này, Google phải có khả năng xác minh rằng bạn là người bạn nói. Đó là vì lý do này mà bạn nên đã cung cấp một địa chỉ email thay thế, hoặc một câu trả lời cho một câu hỏi bí mật.
Rất tiếc, không có câu hỏi bí mật hoặc địa chỉ email thay thế, bạn sẽ không thể truy cập mật khẩu của mình. Tuy nhiên, Google yêu cầu bạn phải hoàn thành ít nhất một trong các biện pháp bảo mật này - vì vậy nếu bạn không có số điện thoại di động khôi phục, bạn sẽ có địa chỉ hoặc câu hỏi bảo mật dự phòng.
Cách đặt lại mật khẩu của bạn
- Truy cập trang 'Sự cố đăng nhập' mà bạn có thể tìm thấy tại đây: https://accounts.google.com/ForgotPasswd Mẹo CHUYÊN NGHIỆP: Nếu vấn đề xảy ra với máy tính của bạn hoặc máy tính xách tay / máy tính xách tay, bạn nên thử sử dụng phần mềm Reimage Plus có thể quét các kho lưu trữ và thay thế các tệp bị hỏng và bị thiếu. Điều này làm việc trong hầu hết các trường hợp, nơi vấn đề được bắt nguồn do một tham nhũng hệ thống. Bạn có thể tải xuống Reimage Plus bằng cách nhấp vào đây
- Trang sẽ yêu cầu bạn nhập email của bạn. Thực hiện việc này, rồi bấm 'Tiếp theo'. Nếu bạn không thể nhớ email của mình, bạn cũng có thể nhấp vào nút 'Tìm tài khoản của tôi' để giúp bạn tìm ra địa chỉ email tài khoản của mình.
- Nhấn tiếp theo và bạn sẽ được yêu cầu nhập mật khẩu cuối cùng mà bạn nhớ sử dụng. Vì vậy, nếu bạn không thể nhớ mật khẩu hiện tại của mình, bạn có thể chuyển sang bước tiếp theo bằng cách nhớ mật khẩu cũ.
- Nếu bạn không thể nhớ bất kỳ mật khẩu cũ nào, bạn cũng có thể chọn tùy chọn 'Thử câu hỏi khác' xuất hiện bên dưới nút 'Tiếp theo' màu lam lớn.
- Nếu bạn đăng nhập vào tài khoản của mình trên thiết bị di động, bạn sẽ được hỏi xem bạn có muốn gửi lời nhắc tới thiết bị của mình để xác nhận bạn là người bạn nói không. Khi bạn nhận được lời nhắc, bạn có thể nhấn vào nút 'Có' để xác nhận rằng bạn muốn tiếp tục và thay đổi mật khẩu của mình.
- Nếu bạn không có thiết bị di động đã đăng nhập vào tài khoản của mình, bạn có thể chọn lại 'Thử một câu hỏi khác'. Trang tiếp theo sẽ yêu cầu bạn gửi email chứa mã xác minh một lần đến địa chỉ email thay thế của bạn. Địa chỉ email thay thế của bạn sẽ xuất hiện trên trang này phía trên nút 'Gửi' để bạn biết nơi đăng nhập.
- Nếu bạn không biết địa chỉ email thay thế của mình hoặc bạn chưa thiết lập, bạn có thể nhấn 'Thử một câu hỏi khác' và bạn sẽ được hỏi khi tạo tài khoản Google của mình. Nếu bạn có thể cung cấp tháng và năm, bạn sẽ có thể hoàn thành một giai đoạn xác minh. Nếu bạn vẫn không có thông tin này, bạn có thể nhấn 'Thử một câu hỏi khác'.
- Google sẽ cung cấp cho bạn tùy chọn sử dụng một địa chỉ email khác trong màn hình tiếp theo. Lý tưởng là tài khoản đã được thêm vào hệ thống bảo mật email của Google của bạn, nhưng các địa chỉ email khác có thể được sử dụng nếu Google có thể xác minh bằng cách nào đó rằng cùng một người sở hữu tài khoản. Bạn cũng có thể bấm 'Thử một câu hỏi khác' cho một tùy chọn khác.
- Nếu không có tùy chọn nào trong số này hoạt động, hãy thử kiểm tra mật khẩu bạn sử dụng cho các tài khoản khác hoặc bất kỳ thư mục mật khẩu nào mà bạn có thể đã thiết lập trên thiết bị di động. Nếu không thể xác minh rằng bạn là người bạn nói, Google sẽ không cấp cho bạn quyền truy cập vào tài khoản Gmail của bạn, để giữ an toàn cho dữ liệu và thông tin cá nhân của bạn.
Mẹo CHUYÊN NGHIỆP: Nếu vấn đề xảy ra với máy tính của bạn hoặc máy tính xách tay / máy tính xách tay, bạn nên thử sử dụng phần mềm Reimage Plus có thể quét các kho lưu trữ và thay thế các tệp bị hỏng và bị thiếu. Điều này làm việc trong hầu hết các trường hợp, nơi vấn đề được bắt nguồn do một tham nhũng hệ thống. Bạn có thể tải xuống Reimage Plus bằng cách nhấp vào đây