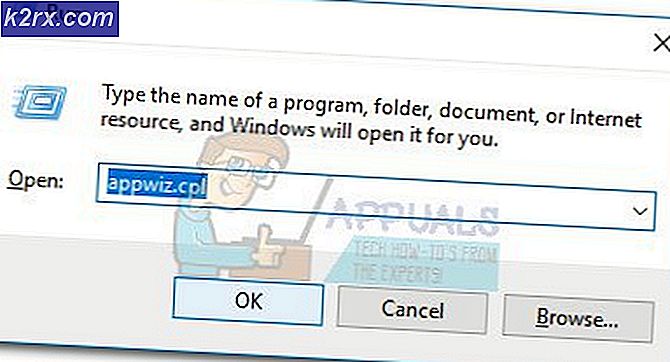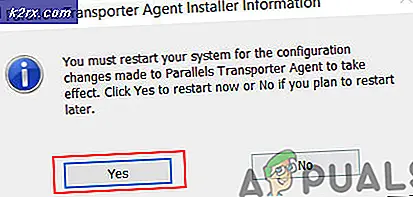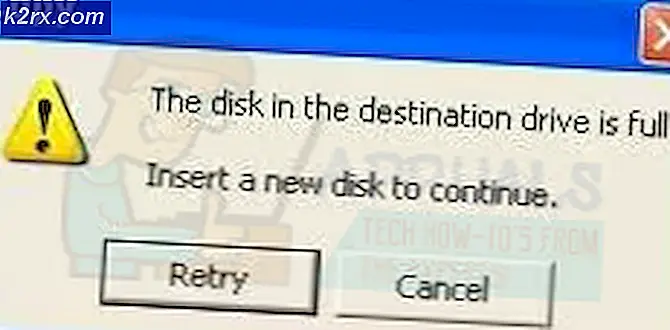Khắc phục: Fallout 76 Crashing
Fallout 76 đã được Bethesda thổi phồng và nó chắc chắn đã trở nên nổi tiếng sau khi phát hành. Tuy nhiên, người chơi đã báo cáo rằng trò chơi thực sự có rất nhiều lỗi khiến nó gần như không thể chơi được. Bài viết này tập trung vào lý do tại sao trò chơi liên tục gặp sự cố đối với một số người chơi, khi khởi động hoặc trong khi chơi trò chơi.
Các phương pháp dưới đây sẽ hữu ích cho những người chơi có thiết lập hỗ trợ các thông số kỹ thuật tối thiểu cho trò chơi và những người không gặp vấn đề chung lớn với thiết lập của họ. Thực hiện theo các phương pháp chúng tôi đã chuẩn bị bên dưới để ngăn Fallout 76 gặp sự cố thêm.
Nguyên nhân nào khiến Fallout 76 gặp sự cố?
Danh sách các nguyên nhân có thể xảy ra rất ngắn nhưng nó đại diện cho phần lớn các nguyên nhân mà người chơi phàn nàn. Các vấn đề liên quan khá nhiều đến vấn đề đồ họa:
Giải pháp 1: Giới hạn FPS của bạn bằng cách sử dụng tệp cấu hình
Vì trò chơi không quá khắt khe đối với người dùng PC, FPS (khung hình trên giây) có thể lên đến 1000 khi xem xét sức mạnh GPU của bạn. Tuy nhiên, đó không hẳn là điều tốt vì nó có thể gây ra tất cả các loại vấn đề, bao gồm cả việc trò chơi bị treo liên tục.
Điều này thường xảy ra trong menu hoặc trên màn hình chính. Thực hiện theo các phương pháp bên dưới để chỉnh sửa tệp Fallout76Prefs.ini để bật V-Sync, tính năng này sẽ giới hạn tốc độ khung hình ở tốc độ làm mới màn hình của bạn (thường là 60 Hz, 70 Hz hoặc 75 Hz).
- Điều hướng đến vị trí của thư mục trong Chương trình quản lý dữ liệu chỉ bằng cách mở một thư mục hoặc bằng cách nhấp vào biểu tượng thư mục từ thanh tác vụ.
- Dù sao, bên trong một thư mục hoặc mục nhập Thư viện, hãy nhấp đúp để mở Đĩa Cục bộ của bạn và điều hướng đến Người dùng >> Tên tài khoản của bạn >> Tài liệu >> Trò chơi của tôi >> Fallout 76. Điều hướng đến Tài liệu cũng có thể được rút ngắn từ thanh Truy cập nhanh nằm ở phần bên trái của bất kỳ thư mục đã mở nào.
- Nhấp chuột phải vào tệp có tên là ‘Fallout76Prefs ' và chọn mở nó bằng Notepad.
- Sử dụng Ctrl + F tổ hợp phím hoặc nhấp vào Chỉnh sửa ở trình đơn trên cùng và chọn tùy chọn Tìm từ trình đơn thả xuống để mở hộp Tìm kiếm.
- Kiểu "iPresentInterval”Trong hộp và thay đổi giá trị bên cạnh nó từ 0 thành 1. Sử dụng Ctrl + S tổ hợp phím để lưu các thay đổi hoặc nhấp vào Tệp >> Lưu và thoát khỏi Notepad.
- Hãy thử chạy lại trò chơi để kiểm tra xem sự cố sập Fallout 76 có còn xuất hiện hay không!
Ghi chú: Nếu bạn nhận thấy không có thay đổi nào đối với trò chơi, có thể cần buộc V-Sync bằng bảng điều khiển của cạc đồ họa bạn đang sử dụng bằng cách điều chỉnh các cài đặt liên quan đến Fallout76. Làm theo các bước bên dưới (người dùng NVIDIA hoặc AMD).
NVIDIA:
- Nhấp chuột phải vào màn hình của bạn, ở phía trống không có biểu tượng và chọn Bảng điều khiển NVIDIA mục nhập từ menu ngữ cảnh sẽ xuất hiện. Bạn cũng có thể nhấp đúp vào biểu tượng NVIDIA trên khay hệ thống nếu bạn thấy nó. Bảng điều khiển NVIDIA cũng có thể được đặt trong Bảng điều khiển bằng cách chuyển sang chế độ xem Biểu tượng lớn và định vị nó.
- Phía dưới cái Cài đặt 3D ở ngăn điều hướng bên trái, nhấp vào Quản lý cài đặt 3D ở phía điều hướng bên trái và điều hướng đến Cài đặt chương trình
- Bấm vào Thêm vào và đảm bảo rằng bạn duyệt PC của mình để tìm tệp thực thi được sử dụng để khởi chạy Fallout 76. Nó nằm trong thư mục nơi bạn quyết định cài đặt trò chơi.
- Phía dưới cái Chỉ định cài đặt cho chương trình này , cuộn xuống cho đến khi bạn thấy Đồng bộ dọc Nhấp vào mũi tên và đặt nó thành Trên. Điều này sẽ buộc V-Sync cho Fallout 76!
AMD:
- Nhấp chuột phải vào biểu tượng cạc đồ họa trên thanh tác vụ của bạn (sau khi chọn xem tất cả các ứng dụng) và chọn Cài đặt Radeon từ menu ngữ cảnh.
- Nhấn vào Chơi game trên màn hình chính và chọn Fallout 76 từ danh sách các trò chơi bạn có trên máy tính của mình.
- Chọn Đồ họa hồ sơ ở trên cùng và nhấp vào mũi tên bên cạnh Chờ làm mới theo chiều dọc mục nhập trên danh sách.
- Chọn Luôn luôn từ menu thả xuống. Bạn cũng có thể sử dụng Đồng bộ hóa nâng cao nếu bạn đang sử dụng một số cạc đồ họa Radeon mới hơn.
- Lưu cài đặt cho trò chơi và khởi chạy lại để xem trò chơi có còn bị treo hay không.
Ghi chú: Có những người chơi mà điều ngược lại đã hoạt động! Điều này có nghĩa là họ đã bật V-Sync trong khi sự cố xảy ra và nó dừng lại khi họ tắt nó. Điều này có thể được thực hiện tương tự khi bật nó bằng các phương pháp ở trên.
Trong tệp Fallout76Prefs.ini, chỉ cần thay đổi dòng “ipresentinterval” từ 1 thành 0 hoặc chọn tùy chọn Tắt trong công cụ NVIDIA hoặc AMD.
Giải pháp 2: Cài đặt trình điều khiển cũ hơn
Bản cập nhật gần đây cho trình điều khiển đồ họa của bạn có thể đã khiến trò chơi hoạt động sai. Sự cố này thường được báo cáo cho cả nhà sản xuất cạc đồ họa và Bethesda nhưng có thể mất một thời gian để một trong hai khắc phục sự cố. Trong thời gian chờ đợi, nó có thể giúp bạn chỉ cần sử dụng phiên bản trình điều khiển cũ hơn để khắc phục sự cố!
- Nhấp vào nút menu Bắt đầu, nhập “Quản lý thiết bị”Sau đó, và chọn nó từ danh sách các kết quả có sẵn bằng cách chỉ cần nhấp vào kết quả đầu tiên. Bạn cũng có thể nhấn vào Tổ hợp phím Windows + R để hiển thị hộp thoại Run. Gõ vào "devmgmt.msc”Trong hộp thoại và nhấp vào OK để chạy nó.
- Vì đây là trình điều khiển cạc video bạn muốn cập nhật trên máy tính của mình, hãy mở rộng Bộ điều hợp hiển thị , nhấp chuột phải vào cạc đồ họa của bạn và chọn Gỡ cài đặt thiết bị
- Xác nhận bất kỳ hộp thoại hoặc lời nhắc nào có thể yêu cầu bạn xác nhận việc gỡ cài đặt trình điều khiển thiết bị đồ họa hiện tại và đợi quá trình hoàn tất.
- Tìm trình điều khiển cạc đồ họa của bạn trên NVIDIA hoặc AMD. Nhập thông tin cần thiết về cạc và hệ điều hành của bạn rồi nhấp vào Tìm kiếm.
- Một danh sách tất cả các trình điều khiển có sẵn sẽ xuất hiện. Đảm bảo rằng bạn cuộn xuống cho đến khi bạn đến mục nhập cần thiết, nhấp vào tên của nó và Tải xuống sau đó. Lưu nó vào máy tính của bạn, mở nó và Làm theo các hướng dẫn trên màn hình để cài đặt nó. Kiểm tra xem Fallout76 có còn gặp sự cố không!
Cách giải quyết:
Nếu các phương pháp trên không hiệu quả với bạn, bạn có thể thử một giải pháp khác cho đến khi sự cố được giải quyết trong các bản cập nhật và bản vá sau này. Cách giải quyết này bao gồm chọn phát từ màn hình chính của trò chơi và sử dụng Tổ hợp phím Alt + Tab để quay lại Máy tính để bàn.
Sau khi bạn nghe thấy âm thanh trong trò chơi có nghĩa là trò chơi đã tải thành công, nhấp vào biểu tượng của trò chơi trong khay hệ thống để khôi phục lại nó ở chế độ toàn màn hình. Điều này có thể gây khó chịu mỗi lần làm nhưng nó đã hiệu quả với nhiều người chơi!