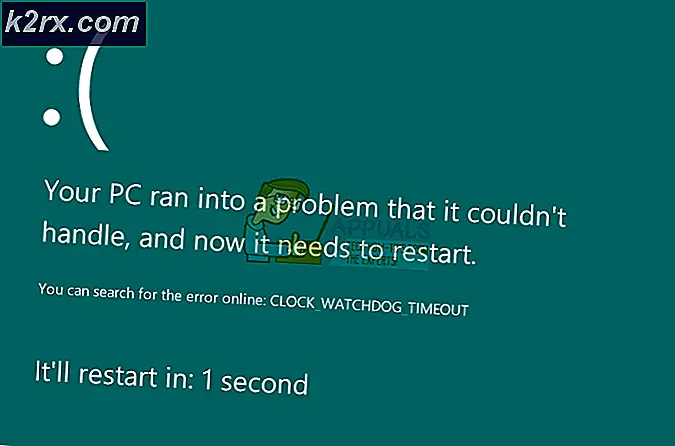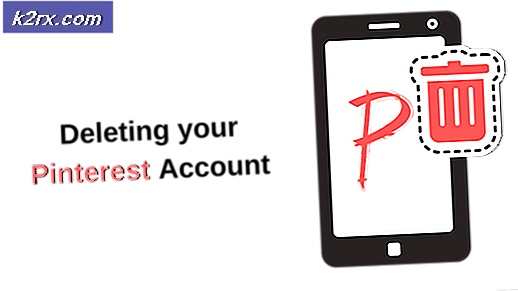Khắc phục: Lỗi tường lửa của Windows 0x8007042c
Khi khởi động Windows Firewall và bạn nhận được lỗi 0x8007042c - Dịch vụ phụ thuộc hoặc nhóm không thể bắt đầu liên kết với tường lửa không thể khởi động, có thể do hai lý do chính là: Windows Firewall hoặc các phụ thuộc cần thiết cho bản thân dịch vụ tường lửa để bắt đầu không chạy hoặc có phần mềm độc hại hiện tại ngăn tường lửa khởi động.
Ngoài ra, trong một vài trường hợp, việc có phần mềm tường lửa của bên thứ 3 có thể vô hiệu hóa Windows Firewall và gỡ cài đặt nó sẽ khắc phục sự cố ngay lập tức.
Bài viết này sẽ cung cấp một vài bản sửa lỗi, bao gồm quét và loại bỏ phần mềm độc hại và khởi động Tường lửa Windows và các phụ thuộc của nó. Lỗi này áp dụng cho Windows Vista đến Windows 10.
Phương pháp 1: Khởi động Windows Firewall Service và các phụ thuộc của nó
Bạn có thể khởi động dịch vụ Windows Firewall và đảm bảo rằng chúng bắt đầu tự động trong tương lai. Làm theo các bước sau để thực hiện việc này:
- Nhấn phím Windows, gõ dịch vụ . Nhấp chuột phải vào ứng dụng Dịch vụ và sau đó chọn Run as Administrator . Chấp nhận lời nhắc hoặc nhập thông tin đăng nhập của bạn khi được yêu cầu. Bạn cũng có thể mở Dịch vụ bằng cách nhập cmd trong menu bắt đầu, mở với tư cách quản trị viên, nhập services.msc và sau đó nhấn enter.
- Trong cửa sổ Services, cuộn cho đến khi bạn thấy Windows Firewall và sau đó kích đúp vào nó.
- Trong tùy chọn Startup Type, chọn Automatic .
- Nếu Trạng thái dịch vụ bị dừng, hãy nhấp vào Bắt đầu .
- Nhấp vào Áp dụng và sau đó nhấp vào OK .
- Trong cùng một cửa sổ, tìm kiếm cơ sở lọc động cơ và sau đó nhấp đúp vào nó.
- Trong tùy chọn Startup Type, chọn Automatic .
- Nếu Trạng thái dịch vụ bị dừng, hãy nhấp vào Bắt đầu .
- Nhấp vào Áp dụng và sau đó nhấp vào OK .
- Khởi động lại Windows và sau đó xác nhận xem Windows Firewall có được bật hay không.
Phương pháp 2: Bắt đầu dịch vụ được liên kết
Có thể các dịch vụ liên quan đến Tường lửa của Windows chưa sẵn sàng. Bạn có thể chạy các lệnh sau trong dấu kiểm nhắc lệnh nâng cao hoặc sử dụng các bước được mô tả bên dưới.
- Nhấn Windows Key + R rồi nhập notepad.
Sao chép các lệnh sau và dán chúng vào cửa sổ Notepad.
sc config MpsSvc start = tự động
Cấu hình sc KeyIso start = auto
sc config BFE start = tự động
sc config FwcAgent start = tự động
net stop MpsSvc
net bắt đầu MpsSvc
net stop KeyIso
net bắt đầu KeyIso
net bắt đầu Wlansvc
net bắt đầu dot3svc
net bắt đầu EapHostnet
net stop BFE
khởi động mạng BFE
Mẹo CHUYÊN NGHIỆP: Nếu vấn đề xảy ra với máy tính của bạn hoặc máy tính xách tay / máy tính xách tay, bạn nên thử sử dụng phần mềm Reimage Plus có thể quét các kho lưu trữ và thay thế các tệp bị hỏng và bị thiếu. Điều này làm việc trong hầu hết các trường hợp, nơi vấn đề được bắt nguồn do một tham nhũng hệ thống. Bạn có thể tải xuống Reimage Plus bằng cách nhấp vào đâynet bắt đầu PolicyAgent
net bắt đầu MpsSvc
net bắt đầu IKEEXT
net bắt đầu DcaSvcnet
net stop FwcAgent
net bắt đầu FwcAgent
- Trong cửa sổ Notepad, vào File> Save As và sau đó chọn All Files trong trường Save as type, chọn Desktop trên panel bên, gõ repair.bat trong hộp File Name và sau đó nhấn Save và đóng cửa sổ Notepad.
- Chuyển sang màn hình nền của bạn, nhấp chuột phải vào sửa chữa. tập tin bat bạn đã tạo trong Notepad và chọn Run as Administrator . Chấp nhận bất kỳ lời nhắc nào xuất hiện trên màn hình của bạn. Nếu bạn được nhắc trong cửa sổ nhắc lệnh dừng dịch vụ, gõ Y và sau đó nhấn Enter.
- Khởi động lại Windows và thử kích hoạt Firewall ngay bây giờ.
Bạn cũng có thể thử chạy tập lệnh này mà tôi đã thực hiện để sửa chữa rộng rãi. Nhấp chuột phải vào tệp và Chạy với tư cách Quản trị viên. Làm theo lời nhắc trong cửa sổ nhắc lệnh để cố định tường lửa của bạn.
Phương pháp 3: Quét phần mềm độc hại
Sự hiện diện của phần mềm độc hại có thể ngăn Windows Firewall của bạn khởi động vì nó có thể chặn phần mềm độc hại giao tiếp với máy chủ tại nhà. Sử dụng phần mềm độc hại hiện có của bạn để quét và xóa phần mềm độc hại hoặc làm theo các bước sau để cài đặt và sử dụng phần mềm chống phần mềm độc hại,
- Tải xuống Malwarebytes Anti-Malware bằng cách nhấp vào liên kết này.
- Sau khi tải xuống, hãy cài đặt nó từ thư mục tải xuống.
- Chuyển đến tab Quét> Quét tùy chỉnh . Kiểm tra tất cả các ô trong khung bên trái và chọn ổ đĩa của bạn ở khung bên phải.
- Nhấp vào Quét và sau đó kiểm dịch Tất cả sau khi quá trình quét kết thúc.
Phương pháp 4: Quét và sửa chữa tệp hệ thống
Các tệp liên quan đến các dịch vụ có thể bị hỏng hoặc bị xóa bởi vi-rút. Sử dụng tiện ích SFC có thể giúp khắc phục sự cố này.
- Nhấn nút Windows, gõ cmd, nhấp chuột phải vào nó và chọn Run as Administrator và sau đó nhấn Enter. Chấp nhận bất kỳ lời nhắc nào khi hiển thị màn hình.
- Nhập sfc / scannow và nhấn Enter. Tiện ích sẽ quét và sửa tất cả các tệp hệ thống bị thiếu hoặc bị hỏng.
- Khởi động lại khi quá trình hoàn tất và thử kích hoạt tường lửa của Windows.
Mẹo CHUYÊN NGHIỆP: Nếu vấn đề xảy ra với máy tính của bạn hoặc máy tính xách tay / máy tính xách tay, bạn nên thử sử dụng phần mềm Reimage Plus có thể quét các kho lưu trữ và thay thế các tệp bị hỏng và bị thiếu. Điều này làm việc trong hầu hết các trường hợp, nơi vấn đề được bắt nguồn do một tham nhũng hệ thống. Bạn có thể tải xuống Reimage Plus bằng cách nhấp vào đây