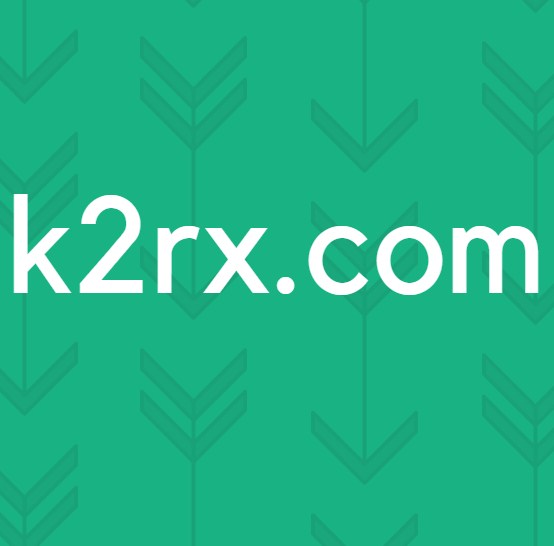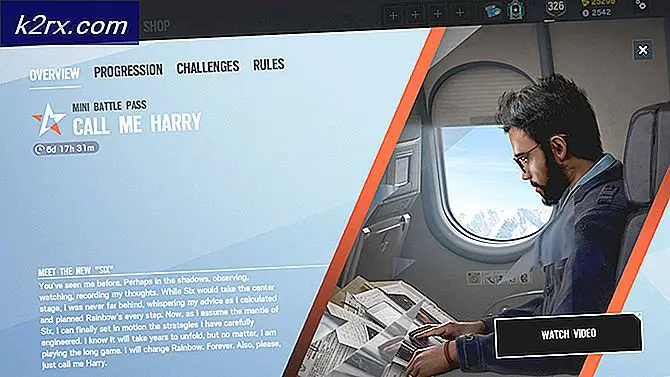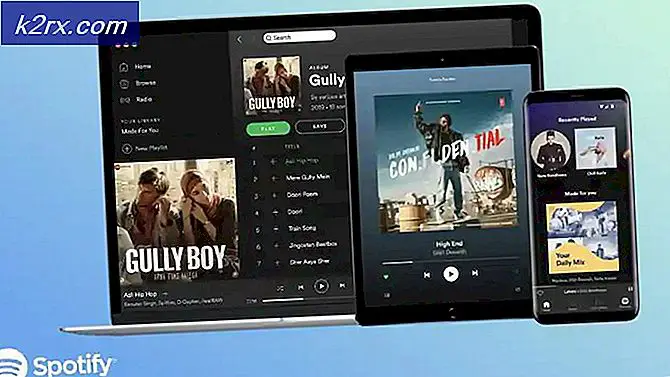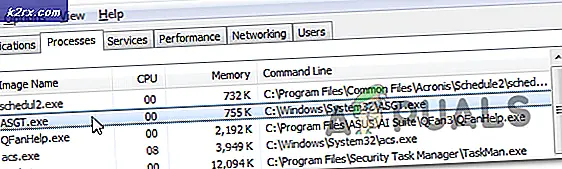Làm thế nào để khắc phục Không phát hiện thiết bị trong Corsair Utility Engine?
Corsair’s Utility Engine (còn được gọi là CUE) là một phần mềm chủ yếu dùng để điều khiển các thiết bị ngoại vi của Corsair được kết nối với máy tính của bạn. Các thiết bị ngoại vi này bao gồm từ bàn phím đến chuột và những thiết bị khác. Nó cũng được coi là một trong những phần mềm điều khiển ngoại vi tốt nhất hiện có trên thị trường.
Mặc dù nhận được các bản cập nhật thường xuyên, nhiều người dùng vẫn gặp sự cố khi họ nhìn thấy thông báo 'Không tìm thấy thiết bị nào'Trong phần mềm. Đây là một vấn đề rất lặp lại và thường xảy ra trong hai trường hợp:
- Thiết bị của bạn không được kết nối với máy tính của bạn, do đó Corsair Utility Engine không thể phát hiện ra nó.
- Thiết bị của bạn được kết nối với máy tính của bạn, đang hoạt động tốt nhưng nó không được phát hiện bởi Động cơ. Ở đây, các chức năng chính sẽ hoạt động (ví dụ: bàn phím sẽ viết và chuột sẽ hoạt động) nhưng điều khiển RGB và macro nâng cao sẽ không thể truy cập được.
Nếu bạn phù hợp với trường hợp đầu tiên, hãy đảm bảo rằng bạn đã cắm thiết bị của mình vào máy tính để thiết bị hoạt động. Nếu bạn phù hợp với cái sau, hãy tiếp tục với bài viết nơi chúng tôi khắc phục sự cố của bạn.
Nguyên nhân nào gây ra lỗi 'Không phát hiện thiết bị' trong Corsair Utility Engine?
Sau khi nhận được một số báo cáo của người dùng, chúng tôi đã tiến hành nghiên cứu và kết luận rằng lỗi xảy ra do một số nguyên nhân khác nhau. Một số trong số đó là nhưng không giới hạn ở:
Trước khi bạn bắt đầu với giải pháp, hãy đảm bảo rằng bạn đã đăng nhập với tư cách quản trị viên trên máy tính của mình. Hơn nữa, bạn cũng nên có kết nối internet đang hoạt động.
Giải pháp 1: Khởi động lại Corsair Utility Engine
Bước đầu tiên mà chúng tôi sẽ thực hiện trong quá trình khắc phục sự cố sẽ là nơi chúng tôi sẽ khởi động lại ứng dụng Corsair Utility Engine của bạn. Phần mềm ngoại vi thường không phản hồi hoặc không giao tiếp được với phần cứng do bản chất kỹ thuật và hoạt động của chúng.
Tại đây, chỉ cần khởi động lại Công cụ Tiện ích sẽ đóng cửa sổ hiện có, xóa tất cả dữ liệu tạm thời và khởi chạy lại mọi lần khi bạn khởi chạy lại.
- Đóng Công cụ Tiện ích Corsair. Bây giờ, nhấn Windows + R, nhập “taskmgr” vào hộp thoại và nhấn Enter.
- Khi ở trong trình quản lý tác vụ, hãy tìm kiếm quy trình của CUE (Corsair Utility Engine), nhấp chuột phải vào nó và chọn Kết thúc nhiệm vụ.
- Ngoài ra, hãy kiểm tra khay thanh tác vụ của bạn và xem liệu có phiên bản nào của ứng dụng đang chạy hay không. Nếu có, hãy nhấp chuột phải vào nó và chọn
- Bây giờ, hãy khởi chạy lại Engine và kiểm tra xem sự cố đã được giải quyết chưa. Cân nhắc cắm lại thiết bị ngoại vi của bạn.
Giải pháp 2: Thay đổi cổng USB
Điều tiếp theo mà chúng tôi có thể làm là thay đổi cổng USB nơi kết nối thiết bị ngoại vi của bạn. Thông thường, Corsair Utility Engine hỗ trợ đầy đủ các cổng 2.0 nhưng trong một số trường hợp, chúng tôi đã gặp các trường hợp chỉ phát hiện cổng 3.0 bởi Tiện ích.
Ngoài ra, có thể cổng USB mà bạn đã kết nối thiết bị ngoại vi của mình không hoạt động bình thường. Nó có thể phát hiện bàn phím của bạn với các chức năng cơ bản nhưng có thể không triển khai các tính năng khác. Ở đây, chúng tôi khuyên bạn nên thay đổi cổng mà thiết bị ngoại vi được kết nối. Ngoài ra, hãy thử sử dụng cổng ở phía sau của tháp PC của bạn nếu bạn đang cắm những cái phía trước. Hãy thử tất cả các kết hợp và xem có cách nào phù hợp với bạn không và Utility Engine phát hiện thiết bị ngoại vi của bạn.
Giải pháp 3: Cài đặt phiên bản phần mềm mới nhất
Các kỹ sư của Corsair liên tục tung ra các bản cập nhật cho Corsair Utility Engine theo thời gian để triển khai các tính năng mới hoặc sửa các lỗi hiện có. Tương tự là trường hợp của chính Windows. Nếu Engine hoặc Windows của bạn đã lỗi thời, có khả năng thiết bị ngoại vi của bạn được kết nối đúng cách nhưng phần mềm không thể phát hiện ra nó. Ở đây, trong giải pháp này, chúng tôi sẽ đảm bảo rằng bạn có phiên bản Corsair và Windows mới nhất và xem việc cập nhật chúng có giải quyết được sự cố hay không.
- Điều hướng đến trang web tải xuống chính thức của Corsair và kiểm tra phiên bản mới nhất của phần mềm hiện có. Nếu nó mới hơn, hãy tải nó xuống một vị trí có thể truy cập được.
- Bây giờ, nhấn Windows + R, nhập “appwiz.cpl”Trong hộp thoại và nhấn Enter.
- Tìm kiếm phần mềm iCUE hiện có, nhấp chuột phải vào phần mềm đó và chọn Gỡ cài đặt.
- Sau khi gỡ cài đặt phần mềm, khởi động lại máy tính của bạn. Bây giờ, nhấp chuột phải vào tệp thực thi mà bạn vừa tải xuống và nhấp vào Chạy như quản trị viên. Để phần mềm được cài đặt. Khi nó xảy ra, khởi động lại máy tính của bạn một lần nữa.
- Bây giờ, hãy thử khởi chạy Corsair Utility Engine và xem liệu thiết bị ngoại vi của bạn có được kết nối hay không.
Ghi chú: Trước khi cài đặt phần mềm mới, hãy đảm bảo rằng bạn xóa mục đăng ký sau bằng cách điều hướng đến trình chỉnh sửa sổ đăng ký bằng cách nhấn Windows + R, nhập “regedit” và nhấn Enter.
HKEY_LOCAL_MACHINE \ SOFTWARE \ Corsair \ Corsair Utility Engine
Điều này sẽ giúp xóa tất cả các cấu hình hiện đang được lưu trữ.
Nếu thiết bị ngoại vi của bạn vẫn không được tiện ích kết nối và phát hiện, bạn có thể chuyển sang nơi chúng tôi cập nhật Windows của bạn lên phiên bản mới nhất.
- Nhấn Windows + S, nhập “cập nhật”Trong hộp thoại và mở cài đặt Windows Update.
- Bây giờ, hãy nhấp vào Kiểm tra cập nhật. Nếu bạn đã có một số bản cập nhật đang chờ xử lý, hãy đảm bảo rằng nó đã được cài đặt.
- Khởi động lại máy tính của bạn sau khi cập nhật xong. Kiểm tra xem sự cố đã được giải quyết chưa.
Giải pháp 4: Kiểm tra khả năng tương thích của phần cứng
Nếu bản thân thiết bị ngoại vi của bạn không hỗ trợ phần mềm iCUE, bạn sẽ không thể kết nối thiết bị theo bất kỳ cách nào. Chúng tôi đã gặp nhiều người dùng nghĩ rằng thiết bị ngoại vi của họ hỗ trợ màu RGB nhưng thay vào đó, họ chỉ hỗ trợ các màu tĩnh hoặc được xác định trước.
Do đó, bạn nên chọn hộp thiết bị ngoại vi của mình hoặc ghi lại kiểu máy của nó và kiểm tra trang web chính thức của Corsair để biết các thiết bị tương thích hoặc Diễn đàn Corsair để được hỗ trợ các thiết bị khác. Kiểm tra xem bạn có thể định vị thiết bị của mình không. Nếu bạn không thể và thiết bị của bạn không được liệt kê, điều đó có thể có nghĩa là thiết bị ngoại vi của bạn không hỗ trợ iCUE và bạn sẽ không thể kết nối cả hai. Bạn có thể thay đổi phần cứng của mình trong trường hợp này.
Giải pháp 5: Thay đổi công tắc BIOS
Một điều khác cần thử là thay đổi công tắc BIOS của thiết bị ngoại vi của bạn. Giải pháp này thường chỉ hợp lệ cho bàn phím. Bàn phím Corsair có một số công tắc BIOS ở mặt sau của chúng để thay đổi chức năng của bàn phím theo sở thích của người dùng. Nếu công tắc BIOS chính xác không hoạt động, bạn sẽ không thể kết nối thiết bị ngoại vi của mình với Công cụ Tiện ích.
- Khởi chạy Corsair Utility Engine và chuyển đến màn hình mà bạn được nhắc về lỗi. Ngoài ra, hãy đảm bảo rằng bạn đã kết nối thiết bị ngoại vi của mình vào đúng cổng USB và chức năng bình thường của nó đang hoạt động.
- Bây giờ, xác định vị trí công tắc BIOS như trong hình bên dưới và thay đổi nó. Hãy thử kết nối lại và xem Tiện ích có phát hiện ra bàn phím hay không.
- Nếu nó không được phát hiện, bạn có thể thay đổi sang một số chế độ BIOS khác. Tiếp tục mày mò cho đến khi tình cờ tìm ra cái chính xác.
Nếu bạn không có các công tắc này trên bàn phím của mình, chúng tôi có thể thử một giải pháp khác đưa bàn phím của bạn vào chế độ BIOS.
- Giữ và nhấn các Phím Windows (trên cùng bên phải của bàn phím) và F1 đồng thời trong khoảng 3 giây. Bạn sẽ vào chế độ BIOS.
- Bây giờ, giữ các nút giống nhau trong cùng một khoảng thời gian để thoát khỏi chế độ BIOS và sau đó kiểm tra xem bạn có thể phát hiện bàn phím trong tiện ích hay không.
Ghi chú: Một điều khác mà bạn có thể thử là ngắt kết nối thiết bị ngoại vi của bạn. Sau đó, nhấn và giữ các ESC khi cắm thiết bị ngoại vi của bạn vào và xem bàn phím có được phát hiện đúng cách hay không. Đây là quá trình khôi phục cài đặt gốc của thiết bị.
Giải pháp 6: Tạo cấu hình CUE mới
Một trường hợp hiếm gặp nhưng đơn giản khác mà chúng tôi đã gặp là hồ sơ CUE của người dùng bị hỏng và do đó, Utility Engine không thể hoạt động bình thường. Đây là một vấn đề rất phổ biến vì mỗi cá nhân có cấu hình CUE khác nhau và chúng có thể xung đột với phần mềm bất cứ lúc nào.
- Khởi chạy Corsair Utility Engine và điều hướng đến Trang Chủ. Bây giờ, hãy nhấp vào thêm biểu tượng để tạo một hồ sơ mới.
- Sau khi đặt tên cho hồ sơ mới, hãy nhấn Enter để tạo hồ sơ đó.
- Bây giờ, hãy nhấp vào Thiết bị được kết nối và đặt chúng là Mặc định (không màu).
- Lưu các thay đổi và thoát. Khởi động lại Engine và đặt cái này (hoặc kích hoạt nó) lên trên cùng để được ưu tiên nhất.
- Bây giờ, hãy tạo một cấu hình mới nơi bạn đặt màu RGB cho các thiết bị ngoại vi. Bây giờ, hãy thử chuyển đổi giữa hai và xem liệu điều khiển RGB có hoạt động bình thường mà không gặp bất kỳ sự cố nào hay không.
Giải pháp 7: Cài đặt lại trình điều khiển thiết bị
Một điều khác cần thử trước khi chúng tôi chuyển sang liên hệ với Bộ phận hỗ trợ Corsair là kiểm tra xem chúng tôi đã cài đặt đúng trình điều khiển thiết bị cho thiết bị ngoại vi của bạn chưa. Trình điều khiển là thành phần chính kết nối thiết bị của bạn (phần cứng) với hệ điều hành và phần mềm khác (chẳng hạn như Corsair Utility Engine). Nếu trình điều khiển bằng cách nào đó bị hỏng hoặc không hoạt động, bạn sẽ gặp phải nhiều vấn đề, bao gồm cả vấn đề đang được thảo luận.
Trong bài viết này, chúng tôi sẽ điều hướng đến trình quản lý thiết bị và gỡ cài đặt thiết bị và cắm lại. Điều này sẽ cài đặt các trình điều khiển mặc định. Nếu trình điều khiển mặc định không hoạt động, chúng tôi sẽ cập nhật chúng.
- Nhấn Windows + R, nhập “devmgmt.msc” vào hộp thoại và nhấn Enter.
- Khi ở trong trình quản lý thiết bị, hãy tìm kiếm thiết bị của bạn. Nó thường được liệt kê bên dưới Thiết bị Giao diện Con người. Nhấp chuột phải vào nó và chọn Gỡ cài đặt thiết bị.
- Rút phích cắm thiết bị ngoại vi của bạn, đợi vài giây và cắm lại. Bây giờ, nhấp chuột phải vào bất kỳ khoảng trống nào và nhấp Quét các thay đổi phần cứng. Thiết bị của bạn sẽ được phát hiện tự động. Kiểm tra xem Công cụ tiện ích có phát hiện ra nó không.
- Nếu không, hãy nhấp chuột phải vào phần cứng và chọn Cập nhật driver. Bạn có thể tự động cập nhật trình điều khiển từ đây hoặc điều hướng đến trang web của nhà sản xuất và tải xuống trình điều khiển từ đó.
- Khởi động lại máy tính của bạn sau khi cài đặt trình điều khiển và kiểm tra xem sự cố đã được giải quyết chưa.
Giải pháp 8: Liên hệ với bộ phận hỗ trợ
Nếu không có phương pháp nào ở trên hiệu quả, bạn luôn có thể liên hệ với bộ phận hỗ trợ chính thức của Corsair và xem họ xử lý vấn đề gì. Thông thường, nếu sản phẩm của bạn đang được bảo hành, rất có thể bạn sẽ được đổi thiết bị nếu nó thực sự bị lỗi. Nếu nó không bị lỗi, họ sẽ hướng dẫn bạn những bước cần thực hiện để giải quyết vấn đề.
Điều hướng đến trang web trợ giúp chính thức của Corsair và chọn danh mục iCUE. Bây giờ, điều hướng xuống dưới cùng và nhấp vào Liên hệ chúng tôi. Tạo một phiếu nhập tất cả các chi tiết của bạn cùng với địa chỉ email của bạn và gửi. Một quan chức sẽ liên hệ lại với bạn sớm.