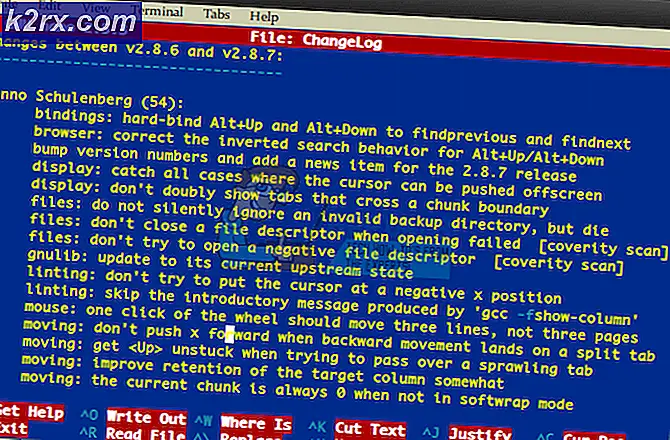Cách khắc phục PC của bạn không được kết nối với Internet Lỗi trên Windows 10
Mặc dù đó là một điều khá cơ bản mà mọi người sử dụng trên cơ sở hàng ngày, kết nối Internet với Microsoft Windows có thể là một điều khó khăn. Kể từ khi Windows 7, đã có một lỗi lạ gây rắc rối cho người dùng trên toàn thế giới. Kết nối Internet hoàn toàn hoạt động, tuy nhiên các ứng dụng dựa trên trình duyệt sẽ tuyên bố rằng bạn không kết nối với Internet và thậm chí bạn có thể gặp vấn đề này với Windows Update.
Các triệu chứng của vấn đề này là Windows từ chối cập nhật, không có kết nối Internet trong biểu tượng trên thanh công cụ và không có kết nối trong Trung tâm chia sẻ mạng. Bạn thậm chí có thể thấy dấu chấm than màu vàng ở phía trên biểu tượng internet trên thanh công cụ.
Tuy nhiên, có một vài điều mà bạn có thể thử có thể giải quyết vấn đề này, mặc dù Microsoft từ chối thừa nhận rằng đó là một vấn đề, và nó đã không được sửa trong một số bản cập nhật xuất hiện cho Windows.
Phương pháp 1: Khởi động lại hệ thống của bạn
Mặc dù điều này có vẻ giống như một chung tắt nó đi, sau đó trên một lần nữa giải pháp, nó thực sự giúp đôi khi với vấn đề này. Chỉ cần mở menu Bắt đầu trên máy tính của bạn và chọn Khởi động lại thay vì Tắt. Đợi hệ thống của bạn bật và xem bạn có đang gặp lại vấn đề không. Như đã đề cập trước đó, nó là một vấn đề đã biết và nó có thể trở lại vì nó là một vấn đề với hệ điều hành, và nếu có, bạn có thể chuyển sang các phương thức tiếp theo và xem chúng có tốt hơn không.
Phương pháp 2: Kiểm tra tường lửa và chống vi-rút của bạn
Nếu việc khởi động lại không giải quyết được vấn đề, một lời khuyên tốt là để xem liệu tường lửa hoặc phần mềm chống vi-rút của bạn có đang chặn truy cập của bạn hay không.
- Nhấn phím Windows trên bàn phím của bạn và gõ Windows Firewall. Mở kết quả.
- Ở phía bên trái, bạn sẽ thấy một liên kết Cho phép ứng dụng hoặc tính năng thông qua Tường lửa của Windows. Nhấp vào nó để xem tất cả các ứng dụng hiện có quyền truy cập thông qua Tường lửa của Windows. Cẩn thận xem qua danh sách và xem có bất kỳ điều gì bạn đang sử dụng hay không, chẳng hạn như trình duyệt của bạn (Chrome, Firefox, Edge chẳng hạn) đang bị chặn. Nếu có, hãy đảm bảo bạn chọn các hộp để cho phép truy cập.
- Nếu mọi thứ đều ổn, bạn nên kiểm tra phần mềm diệt virus của mình. Tất cả các ứng dụng đều khác nhau, nhưng khi bạn mở nó, hãy tìm một cái gì đó như Apps cho phép truy cập hoặc tương tự, để vào danh sách các ứng dụng có thể xâm nhập vào phần mềm diệt virus và truy cập Internet, cũng như những ứng dụng bị chặn. Một lần nữa, đi qua danh sách đó và xem bạn có thể tìm thấy trình duyệt của mình không. Nếu có, hãy chắc chắn rằng nó được phép truy cập để nó hoạt động đúng.
Phương pháp 3: Khởi động lại / đặt lại bộ định tuyến của bạn
Nếu mọi thứ đều ổn ở phía máy tính của bạn, vấn đề có thể là bộ định tuyến của bạn. Bạn có thể thử khởi động lại lần đầu tiên và nếu nó không hoạt động, hãy đặt lại.
- Để khởi động lại bộ định tuyến của bạn, chỉ cần cắm nó và cắm lại. Chờ cho nó để kết nối với internet và xem vấn đề vẫn còn.
- Nếu điều đó không hoạt động, hãy đặt lại bộ định tuyến của bạn bằng nút đặt lại mà bạn có thể tìm thấy ở bên cạnh hoặc mặt sau của bộ định tuyến. Sử dụng bút bi hoặc kẹp giấy để nhấn và giữ trong khoảng 10 giây. Một lần nữa, chờ cho nó để thiết lập lại một kết nối và xem nếu vấn đề vẫn còn đó.
Phương pháp 4: Chẩn đoán mạng theo cách thủ công
Giữ phím Windows và nhấn X. Chọn Command Prompt (admin) và gõ các lệnh sau trong dấu nhắc lệnh:
reg xóa HKCU \ Software \ Microsoft \ WindowsSelfHost / f
Mẹo CHUYÊN NGHIỆP: Nếu vấn đề xảy ra với máy tính của bạn hoặc máy tính xách tay / máy tính xách tay, bạn nên thử sử dụng phần mềm Reimage Plus có thể quét các kho lưu trữ và thay thế các tệp bị hỏng và bị thiếu. Điều này làm việc trong hầu hết các trường hợp, nơi vấn đề được bắt nguồn do một tham nhũng hệ thống. Bạn có thể tải xuống Reimage Plus bằng cách nhấp vào đây
reg xóa HKLM \ Software \ Microsoft \ WindowsSelfHost / f
Sau khi thực hiện xong, sao chép các lệnh dưới đây và dán lại vào cửa sổ lệnh và nhấn Enter.
sc config BFE start = tự động
sc config Dhcp start = tự động
cấu hình sc DiagTrack start = auto
sc config DPS start = tự động
sc config lmhosts start = tự động
sc config MpsSvc start = tự động
sc config netprofm start = tự động
sc config NlaSvc start = tự động
sc config nsi start = tự động
sc config Wcmsvc start = tự động
cấu hình sc WinHttpAutoProxySvc start = auto
sc config Winmgmt start = tự độngsc config NcbService start = demand
sc config Netman start = demand
sc config netprofm start = demand
cấu hình sc WinHttpAutoProxySvc start = demand
Cấu hình sc WlanSvc start = demand
Cấu hình sc WwanSvc start = demandDPS khởi động ròng
net bắt đầu DiagTrack
khởi động mạng BFE
net bắt đầu MpsSvc
net bắt đầu nsi
net bắt đầu NlaSvc
net bắt đầu Dhcp
BITS bắt đầu ròng
net bắt đầu wuauserv
net start WinHttpAutoProxySvc
net bắt đầu Wcmsvc
Phương pháp 5: Đặt lại thủ công cài đặt TCP / IP của bạn
- Nhấn phím Windows trên bàn phím của bạn và nhập cmd . Mở kết quả.
- Khi đã ở trong Command Prompt, gõ lệnh sau, và nhấn Enter trên bàn phím của bạn để thực hiện nó:
netsh int ip reset resetlog.txt
- Khi lệnh đã được thực thi thành công, hãy khởi động lại máy tính của bạn.
Phương pháp 6: Thay đổi tần số trên bộ điều hợp không dây của bạn
Phương pháp này áp dụng cho những người dùng có vấn đề với kết nối không dây và một trong các bước có thể khác nhau, tùy thuộc vào loại bộ điều hợp mạng nào bạn có trên thiết bị của mình, nhưng sau đó sẽ có thêm nhiều điều sau.
- Nhấn phím Windows trên bàn phím của bạn, nhập vào Network and sharing center và mở kết quả.
- Ở bên trái, nhấp vào liên kết Thay đổi cài đặt bộ điều hợp .
- Bạn sẽ thấy một cửa sổ với bộ điều hợp mạng của bạn. Tìm bộ điều hợp Wi-Fi, nhấp chuột phải vào nó và chọn Thuộc tính từ trình đơn.
- Nhấp vào nút Định cấu hình và trong cửa sổ mở ra, chuyển đến tab Nâng cao
- Đây là bước có thể khác nhau tùy thuộc vào bộ điều hợp mạng bạn đang sử dụng, nhưng những gì bạn đang tìm kiếm trong cửa sổ là Chế độ HT hoặc Băng thông hoặc Khả năng Băng thông . Ở bên phải, có một trình đơn thả xuống khi bạn chọn một trong những điều đã nói ở trên, và trình đơn thả xuống sẽ có các tùy chọn như 20MHz, 40MHz, 20 / 40MHz. Đây là thiết lập có vấn đề, và những gì làm việc cho hầu hết người dùng đã thiết lập nó đến 20MHz hoặc 20 / 40MHz. Bạn sẽ tốt nhất nếu bạn thử cả hai.
- Nhấp OK và đóng các cửa sổ còn lại bằng cách nhấn Bạn sẽ có quyền truy cập internet.
Phương pháp 7: Kiểm tra phần mềm xung đột (BitDefender)
BitDefender đã được biết là gây ra loại vấn đề này, và nếu bạn sử dụng nó, có hai điều bạn có thể làm để thử và giải quyết vấn đề này, và bạn nên thử cả hai. Hãy nhớ rằng cái thứ hai thực sự gỡ cài đặt BitDefender và nếu bạn không muốn chương trình diệt virus tích hợp, bạn sẽ cần phải có một trình chống virus khác.
- Mở BitDefender .
- Chuyển đến cài đặt Tường lửa .
- Trong cài đặt Nâng cao, có một cài đặt được gọi là Chặn Chia sẻ Kết nối Internet . Bạn nên đảm bảo rằng cài đặt tắt. Nếu điều này không hiệu quả, lựa chọn duy nhất còn lại của bạn là gỡ bỏ hoàn toàn BitDefender .
- Nhấn phím Windows trên bàn phím của bạn và nhập Thay đổi hoặc xóa chương trình . Mở kết quả.
- Từ danh sách phần mềm hiện được cài đặt trên máy tính của bạn, hãy tìm và chọn BitDefender .
- Nhấp vào nút Gỡ cài đặt gần đầu cửa sổ và làm theo các hướng dẫn để hoàn thành trình hướng dẫn gỡ cài đặt và xóa BitDefender.
- Đóng mọi thứ và khởi động lại thiết bị của bạn để lưu các thay đổi.
Đó là một sự xấu hổ mà Microsoft không thể khắc phục vấn đề này, ngay cả sau một vài năm, nhưng đối với những người đang trải qua nó, có nhiều cách để giải quyết nó. Chỉ cần làm theo các phương pháp nói trên, và bạn sẽ trở lại trực tuyến trước khi bạn biết nó.
Mẹo CHUYÊN NGHIỆP: Nếu vấn đề xảy ra với máy tính của bạn hoặc máy tính xách tay / máy tính xách tay, bạn nên thử sử dụng phần mềm Reimage Plus có thể quét các kho lưu trữ và thay thế các tệp bị hỏng và bị thiếu. Điều này làm việc trong hầu hết các trường hợp, nơi vấn đề được bắt nguồn do một tham nhũng hệ thống. Bạn có thể tải xuống Reimage Plus bằng cách nhấp vào đây