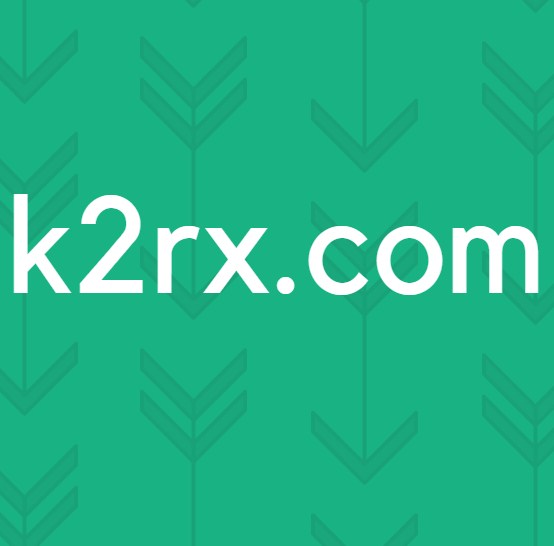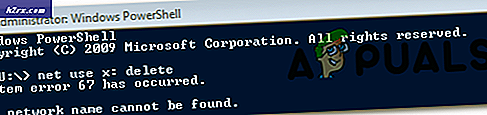Làm thế nào để mở một dấu nhắc lệnh nâng cao trên Windows 10
Rất nhiều các bản sửa lỗi và tinh chỉnh đặc trưng trên web sẽ yêu cầu bạn mở cửa sổ Dấu nhắc Lệnh làm quản trị viên . Điều này có thể gây nhầm lẫn cho những người không phải kỹ thuật bởi vì rất nhiều bài báo không đề cập đến các bước thực tế mở một Dấu nhắc lệnh nâng lên.
Hầu hết thời gian, mở một cửa sổ Command Prompt như một người dùng thông thường là quá đủ. Nhưng có một số tình huống mà bạn sẽ cần đặc quyền quản trị - bạn sẽ được yêu cầu thực hiện một số hành động nhất định trong cửa sổ nhắc lệnh nâng cao.
Lời nhắc lệnh nâng lên là gì?
Chế độ Command Prompt được nâng cấp đã được giới thiệu với Windows Vista. Trong một nỗ lực o bảo vệ người dùng khỏi các lệnh có khả năng gây hại đó, Microsoft đã hạn chế chức năng của một số lệnh chỉ ở chế độ nâng cao. Điều này có nghĩa là một số lệnh sẽ chỉ hoạt động miễn là bạn chạy chúng từ một Dấu nhắc lệnh nâng lên.
Bạn có thể dễ dàng phân biệt giữa một cửa sổ Command Prompt bình thường và một cửa sổ nâng cao bằng cách nhìn vào điểm bắt đầu. Dấu nhắc lệnh nâng cao bắt đầu trong thư mục System32 trong khi cửa sổ nhắc lệnh bình thường bắt đầu trong thư mục Hồ sơ người dùng .
Như với hầu hết các thứ liên quan đến Windows, bạn có thể mở Command Prompt được nâng lên theo nhiều cách khác nhau. Trong khi hầu hết các phương pháp được nêu trong bài viết này có thể được nhân rộng trên các phiên bản Windows cũ hơn, hãy nhớ rằng bài viết này được thiết kế riêng cho Windows 10.
Dưới đây là danh sách các phương thức khác nhau có thể được sử dụng để mở Dấu nhắc lệnh nâng lên:
Phương pháp 1: Mở Command Prompt trên menu Start
Đây là cách tiếp cận tiêu chuẩn mà hầu hết mọi người sử dụng. Nó được cho là tuyến đường dài nhất nhưng có thể được coi là phương pháp đơn giản nhất vì tất cả các bước được thực hiện thông qua giao diện người dùng.
Dưới đây là hướng dẫn nhanh để mở Dấu nhắc Lệnh nâng cao thông qua menu Bắt đầu :
- Nhấp vào menu Bắt đầu ở góc dưới cùng bên trái. Bạn cũng có thể bấm phím Windows cho cùng một kết quả.
- Khi menu bắt đầu được mở, hãy nhập cmd để tự động sử dụng chức năng tìm kiếm. Đợi cho đến khi các kết quả tìm kiếm được tạo ra, sau đó nhấp chuột phải vào Command Prompt và chọn Run as Administrator .
Lưu ý: Bạn cũng có thể sử dụng tổ hợp phím Ctrl + Shift + Enter nếu bạn muốn o để tránh nhấp chuột phải.
Đây là cách tiếp cận cổ điển. Nếu bạn đang tìm kiếm một cách nhanh hơn, hãy chuyển sang các phương pháp khác bên dưới.
Phương pháp 2: Mở một dấu nhắc lệnh nâng cao thông qua menu người dùng điện
Nếu bạn đang sử dụng Windows 8 hoặc Windows 10, bạn có thể mở Dấu nhắc lệnh nâng cao trực tiếp từ Menu người dùng nguồn .
Lưu ý: Hãy nhớ rằng Menu Người dùng Nguồn không khả dụng trên phiên bản Windows cũ hơn Windows 8.
Để truy cập vào Power User Menu, nhấp chuột phải vào biểu tượng bắt đầu hoặc nhấn phím Windows + X. Sau đó, chỉ cần nhấp vào Command Prompt (Admin) để mở một dấu nhắc lệnh nâng cao. Sau đó bạn sẽ được yêu cầu xác nhận quyền quản trị thông qua cửa sổ User Account Control (UAC) - nhấn Yes tại dấu nhắc để mở Command Prompt nâng cao.
Xin lưu ý rằng nếu bạn đã cập nhật phiên bản Windows 10 của mình với Bản cập nhật của người sáng tạo, bạn sẽ thấy Windows Powershell (Quản trị viên) thay vì Command Prompt (Quản trị) . Sự thay đổi này được thực hiện bởi Microsoft để thu hút thêm nhiều người dùng di chuyển sang Powershell.
Nếu bạn muốn các hành vi cũ trở lại, bạn có thể làm theo bài viết này ( ở đây ) để thay thế Windows Powershell (Admin) với Command Prompt.
Mẹo CHUYÊN NGHIỆP: Nếu vấn đề xảy ra với máy tính của bạn hoặc máy tính xách tay / máy tính xách tay, bạn nên thử sử dụng phần mềm Reimage Plus có thể quét các kho lưu trữ và thay thế các tệp bị hỏng và bị thiếu. Điều này làm việc trong hầu hết các trường hợp, nơi vấn đề được bắt nguồn do một tham nhũng hệ thống. Bạn có thể tải xuống Reimage Plus bằng cách nhấp vào đâyNhưng bạn cũng có thể nhấp vào Windows Powershell (Quản trị) và sau đó gõ cmd bên trong cửa sổ Elevated Powershell để chuyển sang cửa sổ nhắc lệnh nâng cao .
Phương pháp 3: Sử dụng hộp Chạy để mở Dấu nhắc Lệnh Nâng cao
Một cách khác để đi xung quanh việc mở cửa sổ nhắc lệnh nâng cao là sử dụng hộp chạy. Thông thường, việc mở Command Prompt từ hộp Run sẽ không có quyền quản trị, nhưng chúng ta có một giải pháp cho việc này.
Để mở cửa sổ nhắc lệnh nâng cao thông qua hộp Run, nhấn phím Windows + R để hiển thị menu Run. Sau đó, gõ cmd nhưng thay vì nhấn Enter trực tiếp, nhấn Ctrl + Shift + Enter để mở nó với quyền quản trị. Sau đó bạn sẽ được nhắc nhở bởi một cửa sổ UAC (User Account Control), trong đó bạn sẽ phải nhấn Yes.
Phương pháp 4: Tạo lối tắt Command Prompt được nâng lên
Nếu bạn thấy mình đang chạy lệnh Command Prompt yêu cầu quyền quản trị, bạn nên tạo một lối tắt chuyên dụng cho một Dấu nhắc Lệnh Nâng cao. Đây được cho là cách hiệu quả nhất để mở cửa sổ nhắc lệnh nâng cao, nhưng nó đòi hỏi một chút thời gian để thiết lập nó.
Dưới đây là hướng dẫn nhanh để tạo lối tắt cho Dấu nhắc lệnh nâng cao :
- Nhấp chuột phải vào bất kỳ nơi nào trên một không gian trống (trên màn hình hoặc trong một thư mục) và chọn Mới> Phím tắt .
- Trong hộp trực tiếp bên dưới Nhập vị trí của mục loại CMD và nhấn nút Tiếp theo .
- Ở nút tiếp theo, cấp tên cho shortcut mới được tạo và nhấn nút Finish để kết thúc quá trình.
- Tiếp theo, nhấn chuột phải vào shortcut vừa mới tạo và chọn Properties . Sau đó, chuyển đến tab Lối tắt và nhấp vào nút Nâng cao .
- Trong cửa sổ Advanced Properties, đánh dấu vào ô bên cạnh Run as administrator và nhấn OK . Cuối cùng, nhấp vào Áp dụng để lưu các thay đổi.
Đó là nó. Cửa sổ nhắc lệnh nâng cao của bạn được cấu hình và sẵn sàng để sử dụng. Nhưng hãy nhớ rằng ngay cả khi bạn đặt nó để chạy với quyền quản trị, bạn vẫn sẽ được nhắc bởi cửa sổ UAC.
Mẹo CHUYÊN NGHIỆP: Nếu vấn đề xảy ra với máy tính của bạn hoặc máy tính xách tay / máy tính xách tay, bạn nên thử sử dụng phần mềm Reimage Plus có thể quét các kho lưu trữ và thay thế các tệp bị hỏng và bị thiếu. Điều này làm việc trong hầu hết các trường hợp, nơi vấn đề được bắt nguồn do một tham nhũng hệ thống. Bạn có thể tải xuống Reimage Plus bằng cách nhấp vào đây