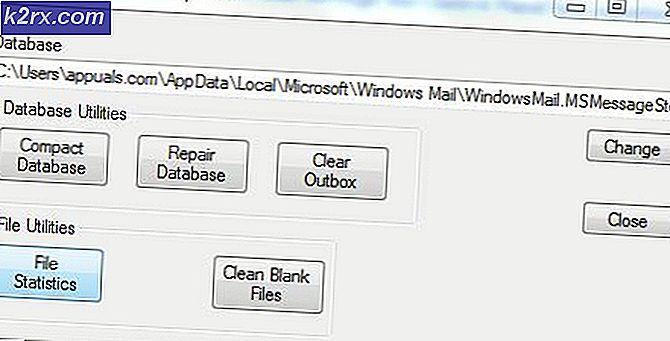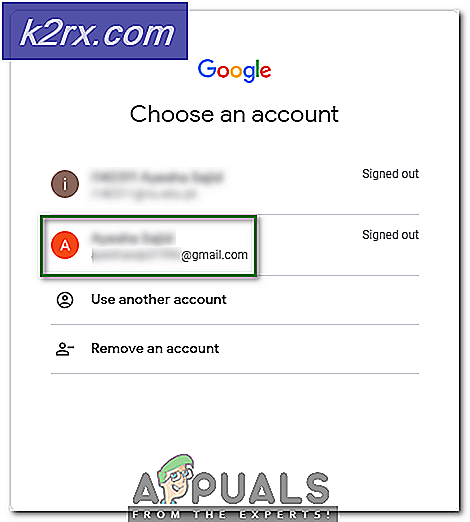Cách thiết lập màn hình kép
Cần thêm không gian màn hình? Có hai màn hình hoặc nhiều màn hình làm tăng năng suất bằng cách mở rộng dung lượng trên màn hình. Trong hướng dẫn này, tôi sẽ hướng dẫn bạn qua tất cả các bước bắt buộc sẽ giúp bạn bắt đầu với thiết lập màn hình kép của mình.
Trước tiên, chúng ta hãy xem những gì nó cần thiết để đạt được một thiết lập màn hình kép. Không thể thiết lập loại này nếu máy tính của bạn không hỗ trợ nhiều kết nối video . Ở mức tối thiểu, bạn sẽ cần hai cổng video để kết nối cả hai màn hình của bạn. Nói chung, có bốn loại cổng: VGA, DVI, HDMI và Display Port .
Lưu ý: Nếu bạn không có các cổng cần thiết, thì bạn sẽ cần một đầu nối / bộ điều hợp bên ngoài để treo màn hình lên hệ thống.
Hầu hết các hệ thống (máy tính xách tay và máy tính để bàn) ngày nay có khả năng chứa một thiết lập màn hình kép. Tuy nhiên, có thể có các vấn đề tương thích hoặc hỗ trợ tùy thuộc vào thông số kỹ thuật của bạn, vì vậy hãy chắc chắn kiểm tra hướng dẫn về tính khả dụng của các cổng. Nói chung, máy tính để bàn có nhiều cổng hơn có khả năng xuất ra nhiều màn hình ngoài. Nhưng ngay cả với máy tính xách tay, hầu hết trong số họ có hai cổng HDMI hoặc HDMI + DVI .
Tiếp tục với phần tiếp theo để đảm bảo thiết bị của bạn kiểm tra.
Thu thập phần cứng
Cách tốt nhất để thiết lập thiết lập màn hình kép của bạn là rất đáng tin cậy về cách màn hình của bạn kết nối và các cổng trên máy tính xách tay / máy tính để bàn của bạn. Điều quan trọng là bạn phải tính đến các cổng máy tính của mình trước khi mua màn hình thứ hai. Điều này sẽ giúp bạn tiết kiệm từ việc phải chi thêm tiền trên một bộ chuyển đổi bổ sung.
Bắt đầu bằng cách kiểm tra cổng video của máy tính và xem bạn đang làm việc với cái gì. Xem bạn có thể thiết lập kết nối không cần bộ điều hợp không. Tuy nhiên, bạn có thể không có lựa chọn.
Ví dụ, nếu bạn muốn màn hình thứ hai là màn hình VGA cũ, bạn có thể cần một bộ điều hợp như thế này để kết nối nó với cổng HDMI của một máy tính xách tay mới. Tương tự như vậy, nếu bạn có một màn hình DVI cũ, bạn sẽ cần một bộ chuyển đổi loại này để cắm nó vào một cổng HDMI.
Hầu hết các laptop đều có nhiều cổng video. Hãy dùng Dell Latitude E6230 phổ biến . Nó chứa một đầu nối HDMI 19-pin và một đầu nối VGA. Nhìn vào các tùy chọn này, một màn hình có thể được nối với cổng HDMI và một màn hình khác vào cổng VGA.
Mặt khác, máy tính để bàn có một VGA tích hợp trên bo mạch chủ và nhiều cổng HDMI và DVI trên card đồ họa chuyên dụng. Đây là lý do tại sao máy tính để bàn lý tưởng cho các thiết lập màn hình kép.
Trong trường hợp bạn chỉ có một cổng (VGA, HDMI hoặc DVI), bạn sẽ cần một bộ điều hợp kép. Nếu cổng là VGA, bạn sẽ cần một bộ chia đôi VGA màn hình . Nếu cổng của bạn là DVI và hai màn hình của bạn đều là VGA, bạn sẽ cần DVI-I Tương tự 2x Cáp VGA Video Splitter . Nhưng hãy nhớ rằng đây không phải là lý tưởng vì nó sẽ chỉ lặp lại màn hình - sẽ không hoạt động với chế độ Mở rộng .
Mẹo CHUYÊN NGHIỆP: Nếu vấn đề xảy ra với máy tính của bạn hoặc máy tính xách tay / máy tính xách tay, bạn nên thử sử dụng phần mềm Reimage Plus có thể quét các kho lưu trữ và thay thế các tệp bị hỏng và bị thiếu. Điều này làm việc trong hầu hết các trường hợp, nơi vấn đề được bắt nguồn do một tham nhũng hệ thống. Bạn có thể tải xuống Reimage Plus bằng cách nhấp vào đâyLưu ý: Thông thường, bo mạch chủ tích hợp cổng VGA không đủ mạnh để hỗ trợ hai màn hình để bạn có thể mong đợi một số điểm ảnh bị mờ.
Một khi bạn có cả hai màn hình của bạn, hãy chắc chắn rằng các cổng của bạn kiểm tra và đưa các adapter cần thiết (nếu cần thiết), đó là thời gian để cấu hình tất cả trong Windows.
Kết nối thiết bị
Nếu bạn đã chuẩn bị cho một hướng dẫn dài, bạn có thể nghỉ ngơi dễ dàng. Windows giúp việc kết nối nhiều màn hình trở nên cực kỳ dễ dàng. Và đối với hầu hết các phần, điều này là đúng cho tất cả các phiên bản Windows gần đây.
Tất cả bạn phải làm là cắm vào màn hình thứ hai vào cổng thích hợp (thông qua một bộ chuyển đổi nếu cần thiết) và Windows sẽ tự động mở rộng máy tính để bàn của bạn lên nó. Đó là nó.
Tuy nhiên, tùy thuộc vào cài đặt của bạn, Windows có thể phản chiếu màn hình thứ hai của bạn thay vào đó, hiển thị cùng một thứ trên cả hai màn hình. Trong trường hợp này, bạn sẽ cần thực hiện các điều chỉnh bổ sung.
Định cấu hình Cài đặt
Người dùng Windows 8 và Windows 10
Nếu bạn nhìn thấy một màn hình được nhân đôi trên cả hai màn hình, bạn sẽ muốn nhấn phím Windows + P và chọn tùy chọn Mở rộng . Điều này sẽ bù đắp cho toàn bộ màn hình có giá trị không gian màn hình bổ sung.
Nếu bạn muốn sử dụng tuyến đường dài, bạn cũng có thể nhấp chuột phải vào bất kỳ đâu trên màn hình của mình và chọn Cài đặt hiển thị. Từ đó, nhấp vào nút Xác định (Phát hiện), sau đó kéo và thả cả hai màn hình cho đến khi bạn định vị chúng theo cách bạn muốn.
Lưu ý: Hãy nhớ rằng số 1 luôn là màn hình chính.
Người dùng Windows 7
Phím tắt Windows + P cũng có thể được sử dụng trên Windows 7. Nếu màn hình của bạn được nhân đôi theo mặc định, hãy sử dụng phím tắt để chọn chế độ Mở rộng .
Hoặc bạn có thể làm điều đó bằng cách nhấp chuột phải vào màn hình và chọn Độ phân giải màn hình . Khi đó, hãy nhấp vào nút Xác định nếu màn hình thứ hai chưa xuất hiện và sau đó định vị chúng theo cách bạn muốn.
Khi màn hình được kết nối, bạn cần điều chỉnh cài đặt - điều này có thể dễ dàng thực hiện từ Cài đặt hiển thị trên máy tính (Windows Vista / 7 và 8) bằng cách nhấp chuột phải vào màn hình và chọn Cá nhân hóa -> Hiển thị -> Thay đổi hiển thị Cài đặt
Lưu ý: Chế độ Mở rộng sẽ không hoạt động nếu màn hình đang nhận tín hiệu tương tự. Bạn sẽ cần các tín hiệu phát ra từ hai cổng nếu bạn muốn nhận được tính năng mở rộng.
Mẹo CHUYÊN NGHIỆP: Nếu vấn đề xảy ra với máy tính của bạn hoặc máy tính xách tay / máy tính xách tay, bạn nên thử sử dụng phần mềm Reimage Plus có thể quét các kho lưu trữ và thay thế các tệp bị hỏng và bị thiếu. Điều này làm việc trong hầu hết các trường hợp, nơi vấn đề được bắt nguồn do một tham nhũng hệ thống. Bạn có thể tải xuống Reimage Plus bằng cách nhấp vào đây