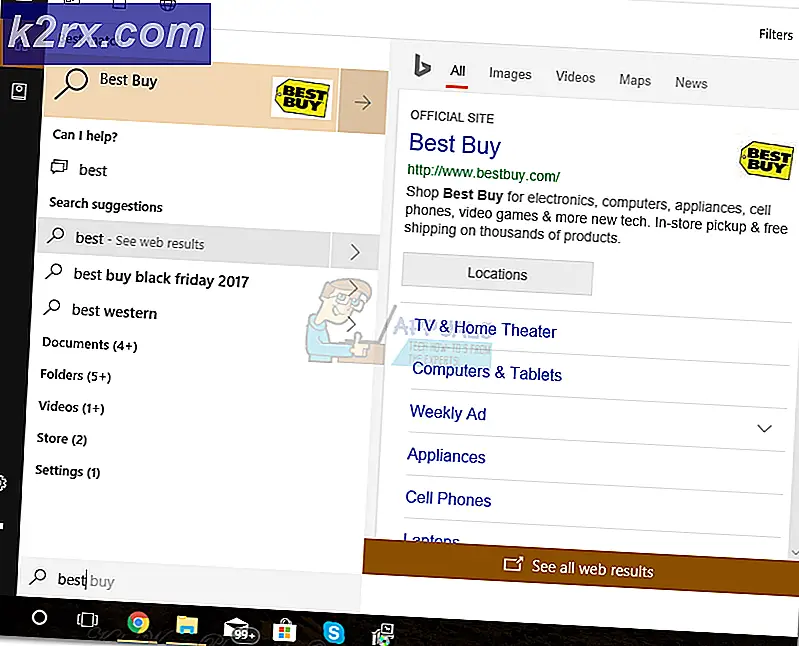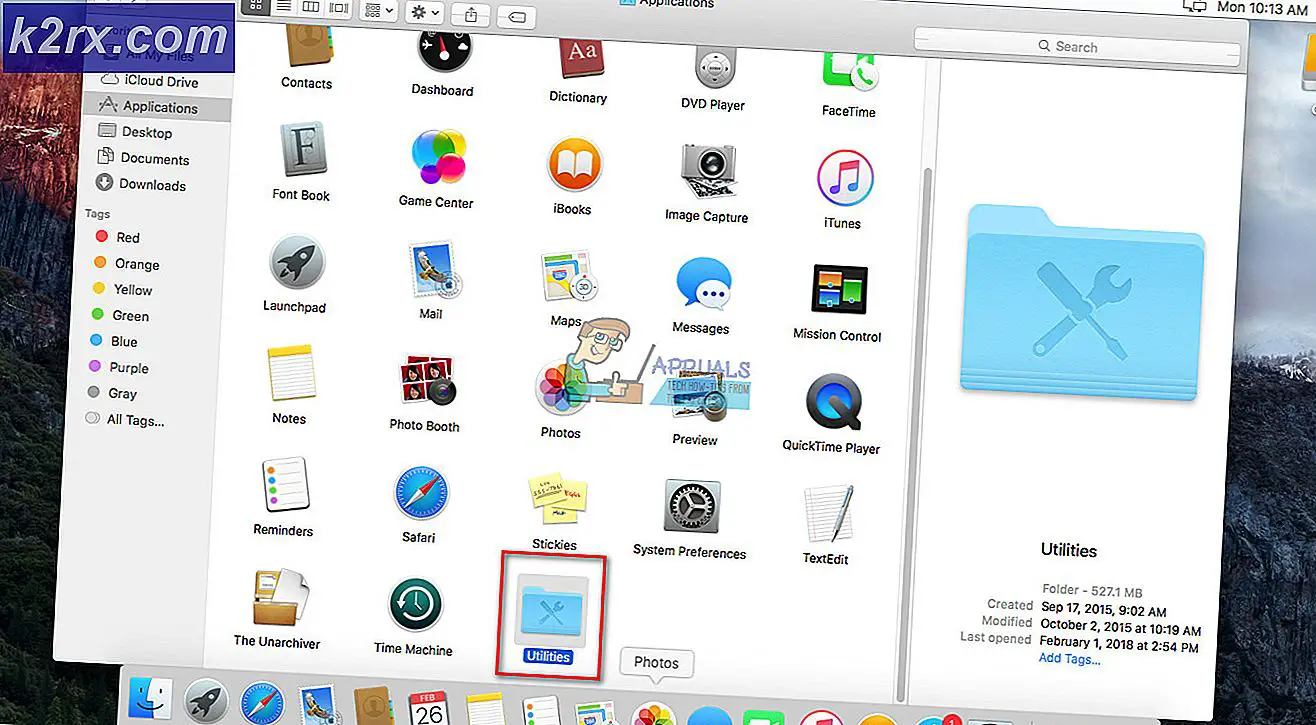Khắc phục: Các bước để khắc phục lỗi Winload.EFI
Lỗi Winload.EFI, là khá nhiều tự giải thích bởi tên của nó là một lỗi ngăn chặn các cửa sổ tải. Điều này thường do các bản ghi khởi động bị hỏng hoặc cấu hình khởi động không chính xác. Tùy thuộc vào hệ điều hành của bạn, thông báo lỗi có thể thay đổi nhưng từ khóa winload.efi sẽ giống nhau. Trên hệ thống Windows 8 / 8.1 / 10, lỗi thường xuất hiện trong biểu mẫu sau.
PC của bạn cần phải được sửa chữa. Không thể tải ứng dụng hoặc hệ điều hành vì tệp được yêu cầu bị thiếu hoặc chứa lỗi. Tệp: \ windows \ system32 \ winload.efi Mã lỗi: 0xc000 ***
Trong hướng dẫn này, tôi sẽ hướng dẫn bạn một số bước khắc phục sự cố giúp bạn khắc phục sự cố.
Cách BOOT vào BIOS để thay đổi thứ tự khởi động
Bạn phải biết cách khởi động và thay đổi thứ tự khởi động vì điều này sẽ cần thiết để thực hiện các giải pháp dưới đây. Khởi động lại máy tính của bạn. Nhập cài đặt BIOS (hoặc UEFI) của máy tính ngay khi khởi động. Phím mà bạn cần nhấn để nhập các cài đặt này tùy thuộc vào nhà sản xuất bo mạch chủ của máy tính và có thể là bất kỳ thứ gì từ Esc, Delete hoặc F2 đến F8, F10 hoặc F12, thường là F2. Điều này được hiển thị trên màn hình bài đăng và hướng dẫn được cung cấp cùng với hệ thống của bạn. Một tìm kiếm google nhanh chóng yêu cầu làm thế nào để nhập bios theo sau bởi số mô hình cũng sẽ liệt kê kết quả.
Phương pháp 1: Vô hiệu hoá khởi động an toàn
Nếu bạn có một máy tính dựa trên UEFI thay vì BIOS truyền thống cũ, thì vấn đề có thể do một thiết lập nhất định trong UEFI gọi là Secure Boot. Nó có thể ngăn hệ thống của bạn truy cập vào tệp winload.efi khiến lỗi này xuất hiện. Windows 8 và các phiên bản mới hơn có tính năng này được bật theo mặc định.
Để vô hiệu hóa Secure Boot, khởi động BIOS hoặc UEFI. Giao diện người dùng thiết lập UEFI khác nhau theo mô hình. Nói chung, hãy tìm Secure Boot, có thể tìm thấy trong phần riêng của nó, hoặc trong tab Security hoặc trong tab Boot hoặc trong tab Authentication tùy thuộc vào model hệ thống của bạn. Tham khảo hướng dẫn sử dụng mô hình hệ thống của bạn để biết chính xác vị trí của nó. Khi bạn tìm thấy tùy chọn Khởi động an toàn trong tab, hãy tắt hoặc tắt tùy chọn này.
Lưu cài đặt UEFI và thoát. Bây giờ khởi động hệ thống của bạn bình thường. Nếu bạn vẫn gặp lỗi tương tự, hãy chuyển sang giải pháp tiếp theo
Phương pháp 2: Sửa chữa bản ghi khởi động
Để sửa chữa bản ghi khởi động, chúng tôi sẽ sửa chữa các tập tin theo yêu cầu của Windows để khởi động, trong đó bao gồm các tập tin winload.efi.
Người dùng Windows 7
Để tiếp tục, bạn sẽ cần phải bắt đầu các cửa sổ trong chế độ sửa chữa, cho điều đó (xem các bước ở đây).
Mẹo CHUYÊN NGHIỆP: Nếu vấn đề xảy ra với máy tính của bạn hoặc máy tính xách tay / máy tính xách tay, bạn nên thử sử dụng phần mềm Reimage Plus có thể quét các kho lưu trữ và thay thế các tệp bị hỏng và bị thiếu. Điều này làm việc trong hầu hết các trường hợp, nơi vấn đề được bắt nguồn do một tham nhũng hệ thống. Bạn có thể tải xuống Reimage Plus bằng cách nhấp vào đâyMột khi bạn khởi động để sửa chữa khởi động, và xem System Recover Options chọn Command prompt. Khi cửa sổ đen của dấu nhắc lệnh xuất hiện, hãy nhập các lệnh sau và nhấn Enter sau mỗi dòng.
bootrec / fixboot
bootrec / scanos
bootrec / fixmbr
bootrec / rebuildbcd
Sau khi các lệnh đã được thực hiện thành công, hãy khởi động lại hệ thống của bạn và kiểm tra xem sự cố vẫn còn đó chưa.
Nếu các vấn đề vẫn còn đó, sau đó lặp lại các thủ tục trên và thực hiện các lệnh trên 3 lần mỗi. Bây giờ kiểm tra xem các vấn đề vẫn còn đó. Nếu có, hãy chuyển sang giải pháp tiếp theo.
Windows 8 / 8.1 / 10
Để khởi động W8 / 8.01 và 10 trong Chế độ sửa chữa, hãy xem các bước tại đây.
Trong tùy chọn nâng cao, bấm Dấu nhắc Lệnh .
Khi cửa sổ đen của dấu nhắc lệnh xuất hiện, hãy nhập các lệnh sau và nhấn Enter sau mỗi dòng.
bootrec / fixboot
bootrec / scanos
bootrec / fixmbr
bootrec / rebuildbcd
Sau khi các lệnh đã được thực hiện thành công, hãy khởi động lại hệ thống của bạn và kiểm tra xem sự cố vẫn còn đó chưa.
Nếu các vấn đề vẫn còn đó, sau đó lặp lại các thủ tục trên và thực hiện các lệnh trên 3 lần mỗi . Bây giờ kiểm tra xem các vấn đề vẫn còn đó. Nếu có, hãy chuyển sang giải pháp tiếp theo.
Phương pháp 3: Sử dụng Tiện ích BCDBoot
Sử dụng phương thức đã cho ở trên để đến dấu nhắc lệnh từ việc sửa chữa khởi động, một lần trong dấu nhắc lệnh, tiến hành các bước dưới đây.
- gõ diskpart và nhấn Enter .
- Nhập danh sách khối lượng và nhấn Enter .
- Trong hàng nhãn, hãy tìm nhãn Hệ thống được bảo lưu và ghi số lượng tương ứng của nó.
- Bây giờ gõ select Volume = N và nhấn Enter, trong đó N là số Volume bạn đã lưu ý trước đó.
- Bây giờ hãy nhập ký tự = w và nhấn Enter .
- Nhập exit và nhấn Enter .
- Gõ bcdboot c: \ Windows / sw: / f uefi và nhấn Enter .
Bây giờ khởi động lại hệ thống của bạn và kiểm tra. Nếu vấn đề vẫn chưa được giải quyết, hãy chuyển sang Phương pháp 4.
Phương pháp 4: Vô hiệu hóa tính năng bảo vệ chống phần mềm độc hại
- Bật nguồn hệ thống của bạn, sau đó tắt mạnh khi bạn nhìn thấy logo Windows. Lặp lại quá trình này vài lần cho đến khi bạn nhận được màn hình Khôi phục .
- Nhấp vào Xem tùy chọn sửa chữa nâng cao .
- Sau đó nhấp vào Khắc phục sự cố > Tùy chọn nâng cao .
- Nhấp vào Cài đặt khởi động trong Tùy chọn nâng cao.
- Trong màn hình cài đặt khởi động, bấm vào Khởi động lại .
- Menu Cài đặt khởi động sẽ xuất hiện sau khi khởi động lại.
- Bây giờ nhấn 8 trên bàn phím của bạn. Cửa sổ của bạn sẽ khởi chạy với tính năng chống phần mềm độc hại chỉ được bật cho phiên này.
Mẹo CHUYÊN NGHIỆP: Nếu vấn đề xảy ra với máy tính của bạn hoặc máy tính xách tay / máy tính xách tay, bạn nên thử sử dụng phần mềm Reimage Plus có thể quét các kho lưu trữ và thay thế các tệp bị hỏng và bị thiếu. Điều này làm việc trong hầu hết các trường hợp, nơi vấn đề được bắt nguồn do một tham nhũng hệ thống. Bạn có thể tải xuống Reimage Plus bằng cách nhấp vào đây