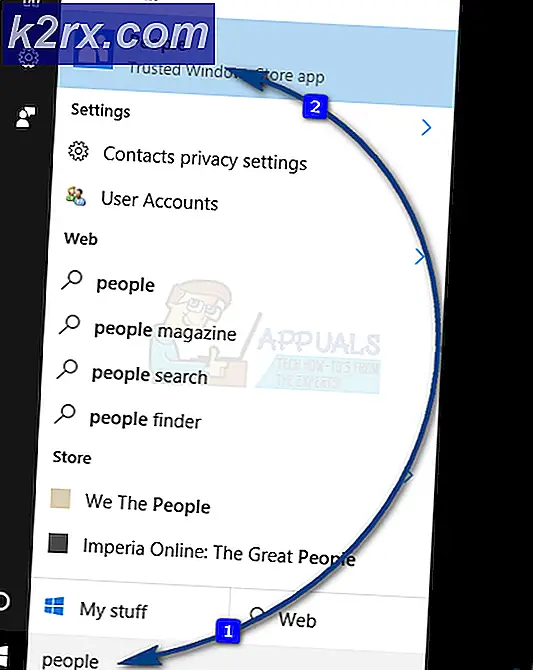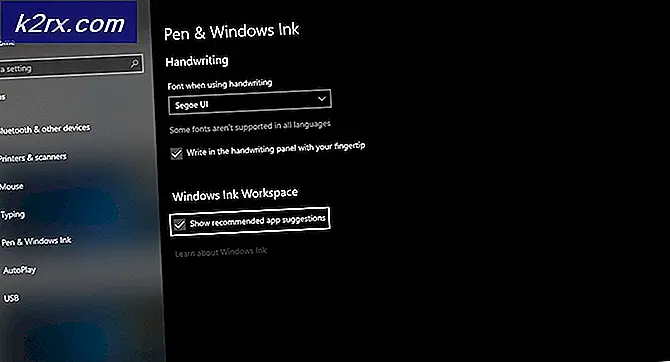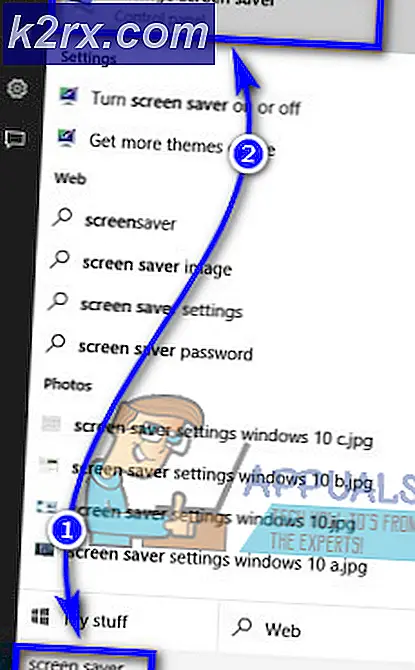Cách khắc phục lỗi 0x80070015 khi nâng cấp lên Windows 10
Kể từ khi bản cập nhật Microsoft Windows 10 Anniversary được phát hành, rất nhiều vấn đề đang được người dùng gặp phải trong khi thực hiện nâng cấp. Rất ít người dùng đã báo cáo rằng họ đang nhận được lỗi 0x80070015 trong khi thực hiện nâng cấp Windows 7 (32 bit) lên Windows 10. Việc cài đặt chỉ dừng lại với lỗi 0x80070015.
Lỗi này có thể do tệp cài đặt bị hỏng, cài đặt chưa hoàn chỉnh hoặc có thể là cài đặt không hoàn chỉnh. Chúng tôi cũng cần xem xét một điều ở đây nếu bạn đang cố gắng nâng cấp miễn phí Windows 10. Đó là một thời gian giới hạn. Vui lòng kiểm tra điều đó. Nếu đây không phải là tình huống, hãy thử thực hiện Nâng cấp thủ công bằng Công cụ tạo phương tiện.
Giải pháp 1: Nâng cấp miễn phí Windows 10 không khả dụng sau ưu đãi có giới hạn thời gian
Một số người dùng đã nhận được ưu đãi nâng cấp miễn phí của Windows 10 trên hệ thống của họ. Tuy nhiên, đây là ưu đãi giới hạn thời gian và chỉ có sẵn cho đến ngày 29 tháng 7 năm 2016. Những người đã nhận được ưu đãi và không thực hiện nâng cấp trước ngày 29 tháng 7 năm 2016 có thể nhận được lỗi này. Vì vậy, xin vui lòng kiểm tra xem đây là trường hợp với bạn.
Mẹo CHUYÊN NGHIỆP: Nếu vấn đề xảy ra với máy tính của bạn hoặc máy tính xách tay / máy tính xách tay, bạn nên thử sử dụng phần mềm Reimage Plus có thể quét các kho lưu trữ và thay thế các tệp bị hỏng và bị thiếu. Điều này làm việc trong hầu hết các trường hợp, nơi vấn đề được bắt nguồn do một tham nhũng hệ thống. Bạn có thể tải xuống Reimage Plus bằng cách nhấp vào đâyGiải pháp 2: Thử thực hiện nâng cấp thủ công bằng Công cụ tạo phương tiện
Trong một số trường hợp mã lỗi 0x80070015 xuất hiện và nâng cấp tự động không hoạt động, chúng tôi có thể thử tải xuống phương tiện cài đặt bằng tay và sau đó thực hiện nâng cấp. Bạn có thể làm theo các bước dưới đây để thực hiện nâng cấp thủ công.
- Tải xuống Công cụ tạo phương tiện từ đây
- Chọn Công cụ tải xuống và Chạy nó với tư cách Quản trị viên
- Trên trang Điều khoản cấp phép, Chọn Chấp nhận
- Bạn muốn làm gì ? Trang, chọn Nâng cấp máy tính này ngay bây giờ và nhấp vào Tiếp theo
Công cụ sẽ bắt đầu tải xuống Windows 10. Khi tải xuống hoàn tất, công cụ sẽ hướng dẫn bạn qua quá trình cập nhật
- Thiết lập sẽ yêu cầu bạn nhập Khóa sản phẩm nếu bạn đang thực hiện lần đầu tiên. Nếu bạn đang nâng cấp hoặc cài đặt lại nó, bạn không phải nhập nó. Bạn có thể chọn Tôi cần mua mã khóa sản phẩm Windows 10 nếu bạn sẽ mua nó sau
- Khi Windows 10 đã sẵn sàng để cài đặt, bạn sẽ thấy một bản tóm tắt những gì bạn đã chọn và những gì sẽ được giữ thông qua việc nâng cấp. Chọn Thay đổi nội dung cần giữ để đặt xem bạn có muốn Giữ các tệp và ứng dụng cá nhân hay Chỉ lưu tệp cá nhân hoặc chọn Không giữ gì trong khi nâng cấp
- Chọn Cài đặt
Thao tác này sẽ hoàn thành nâng cấp thủ công. Trong quá trình thiết lập, hệ thống của bạn sẽ khởi động lại một vài lần.
Mẹo CHUYÊN NGHIỆP: Nếu vấn đề xảy ra với máy tính của bạn hoặc máy tính xách tay / máy tính xách tay, bạn nên thử sử dụng phần mềm Reimage Plus có thể quét các kho lưu trữ và thay thế các tệp bị hỏng và bị thiếu. Điều này làm việc trong hầu hết các trường hợp, nơi vấn đề được bắt nguồn do một tham nhũng hệ thống. Bạn có thể tải xuống Reimage Plus bằng cách nhấp vào đây