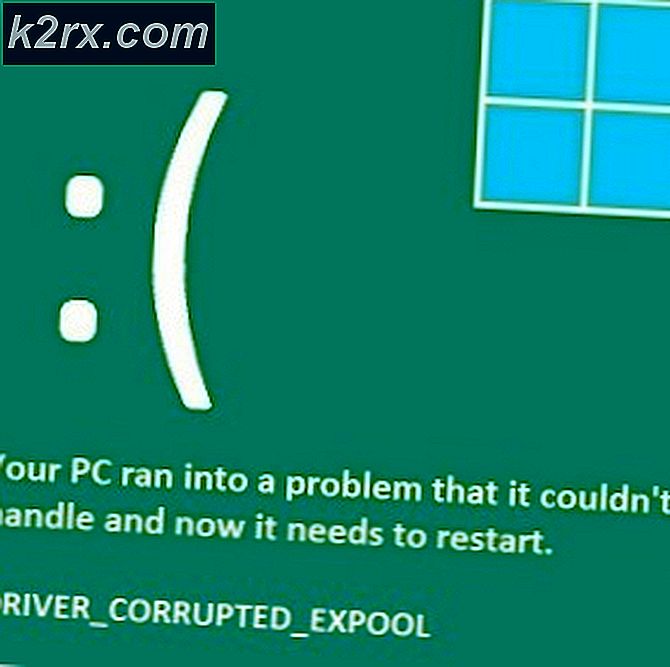Cách lập bản đồ mạng của bạn bằng cách sử dụng Trình lập bản đồ cấu trúc liên kết mạng
Đến thời điểm này, không ai có thể phủ nhận tầm quan trọng của mạng máy tính và tác động của chúng đối với doanh nghiệp. Một trong những lý do khiến mạng máy tính đang được ưa chuộng là nó cho bạn khả năng chia sẻ nhiều tệp và tài sản với tất cả những người được kết nối với mạng, chưa kể nó rẻ như thế nào. Nếu bạn sử dụng một mạng, bạn sẽ tự động tiết kiệm được một phần tài sản mà nếu không sẽ được sử dụng để duy trì các máy chủ một cách độc lập. Để một tổ chức thành công trong thế giới kỹ thuật số, tổ chức đó phải đảm bảo rằng tất cả các máy chủ và mạng luôn hoạt động để người dùng có trải nghiệm mượt mà.
Để có được khả năng này, bạn cần có toàn quyền kiểm soát cơ sở hạ tầng mạng của mình. Làm thế nào để bạn làm điều đó? Câu trả lời là khá đơn giản - sử dụng phần mềm lập bản đồ. Khái niệm về ánh xạ mạng được đánh giá khá thấp và mọi người thường không xem xét các vai trò quan trọng mà nó có thể đóng trong khi gỡ lỗi một vấn đề. Nếu bạn lập bản đồ mạng của mình cùng với việc giám sát khác, bạn sẽ có toàn quyền kiểm soát mạng của mình vì cánh cửa thông tin quan trọng sẽ được mở cho bạn. Thông tin bao gồm các điểm truy cập, máy chủ, tường lửa, vị trí của bộ định tuyến và nhiều thông tin khác. Dữ liệu này đối với bất kỳ quản trị viên mạng nào cũng có ý nghĩa to lớn nhưng nó rất dễ bị bỏ qua. Tuy nhiên, trong bài viết này, chúng tôi sẽ chỉ cho bạn cách bạn có thể lập bản đồ mạng của mình bằng cách sử dụng Trình lập bản đồ cấu trúc liên kết mạng được phát triển bởi Solarwinds.
Cài đặt bản đồ cấu trúc liên kết mạng
Để bắt đầu lập bản đồ mạng của bạn, trước tiên bạn sẽ phải cài đặt công cụ này trên hệ thống của mình. Quá trình cài đặt khá dễ dàng và đơn giản. Trước tiên, bạn cần tải xuống công cụ từ trang web của Solarwinds. Vì mục đích đó, hãy đến liên kết và cung cấp thông tin cần thiết. Khi bạn đã làm điều đó, hãy nhấp vào Tiến hành tải xuống miễn phí nơi bạn sẽ được cung cấp một liên kết tải xuống công cụ. Sau đó, hãy làm theo các hướng dẫn được đưa ra bên dưới:
- Khi công cụ đã tải xuống thành công, hãy thực thi nó.
- Đồng ý với các điều khoản bằng cách đánh dấu vào ô. Bạn có thể thay đổi thư mục cài đặt của công cụ bằng cách vào Tùy chọn.
- Để bắt đầu quá trình cài đặt, hãy nhấp vào Tải về.
- Khi được nhắc UAC hộp thoại, nhấp vào Đúng.
- Bây giờ, hãy chờ đợi Trình lập bản đồ cấu trúc liên kết mạng để hoàn tất cài đặt.
- Sau khi cài đặt xong, lời nhắc Cấp phép sẽ xuất hiện. Nếu bạn có giấy phép cho sản phẩm, hãy nhập giấy phép đó bằng cách nhấp vào ‘Nhập thông tin cấp phép'. Nếu bạn muốn dùng thử phiên bản dùng thử, hãy nhấp vào Tiếp tục đánh giá.
- Chờ nó khởi động các dịch vụ cần thiết, sau đó nhấp vào Đóng khi được nhắc.
Quét mạng của bạn
Với Network Topology Mapper được cài đặt trên hệ thống của bạn, bạn sẽ phải quét mạng của mình để bắt đầu ánh xạ. Sau khi bạn đóng trình hướng dẫn cài đặt, NTM sẽ tự động mở ra và bạn sẽ được nhắc "Bắt đầu với Trình lập bản đồ cấu trúc liên kết mạngCửa sổ '. Sử dụng điều này, bạn sẽ phải quét mạng của mình. Đây là cách làm:
- Trên Màn hình chào mừng của NTM, hãy nhấp vào Quét mới. Nếu bạn không được nhắc Màn hình chào mừng, bạn có thể bắt đầu quét bằng cách nhấp vào Quét mới trên thanh công cụ.
- Bạn sẽ được yêu cầu tạo mật khẩu cho bản đồ của mình nếu bạn chọn chuyển chúng sang một máy tính khác. Cung cấp mật khẩu và sau đó nhấp vào Tiết kiệm.
- Nếu bạn đang sử dụng chuỗi cộng đồng khác với chuỗi công khai và riêng tư mặc định, hãy chọn công cộng và riêng tư Dưới Thông tin đăng nhập Khám phá từng cái một và nhấp vào X biểu tượng. Sau đó, nhấp vào Thông tin đăng nhập mới và cung cấp thông tin cần thiết để thêm thông tin đăng nhập SNMP mới. Sau khi hoàn tất, hãy nhấp vào Kế tiếp.
- Trên các cửa sổ tab, nhấp vào Thông tin đăng nhập mới và cung cấp thông tin cần thiết nếu bạn đang quét các thiết bị Windows. Xác thực thông tin đăng nhập được cung cấp bằng cách nhấp vào Kiểm tra thông tin xác thực.
- Nếu bạn muốn lưu các thông tin đăng nhập này, hãy nhấp vào Lưu trữ thông tin đăng nhập. Nhấp chuột Tiết kiệm và sau đó đánh Kế tiếp.
- Nếu bạn đang sử dụng máy ảo VMware, bạn có thể thêm thông tin đăng nhập vào Thông tin đăng nhập của VMWare chuyển hướng. Sau khi hoàn tất, hãy nhấp vào Kế tiếp.
- Bây giờ, trên Lựa chọn mạng , bạn sẽ phải cung cấp một Phạm vi ip, mạng con hoặc là IP dạng tự do để khám phá mạng của bạn. Để thêm một mạng con, hãy nhấp vào Thêm mạng con mới.
- Ngoài ra, nếu có bất kỳ thiết bị nào mà bạn không muốn bị phát hiện, bạn có thể chỉ cần thêm địa chỉ IP của chúng vào Danh sách Không-Quét. Nhấp chuột Kế tiếp.
- Trên Cài đặt Khám phá , đặt tên cho khám phá. Nếu bạn đang khám phá các mạng con, bạn có thể điều chỉnh số lượng hoa bia. Nếu không, hãy để nó trên 0.
- Nếu bạn muốn loại bỏ các bảng cầu nối, hãy nhấp vào ‘Không sử dụng thông tin Bảng cầu nối để tính toán cấu trúc liên kết mạng '. Ngoài ra, nếu bạn muốn bỏ qua các nút chỉ phản hồi ping, hãy đánh dấu vào ô tương ứng.
- Bạn có thể thay đổi Tần số của khám phá nếu bạn muốn quét mạng nhiều lần. Nhấp chuột Kế tiếp.
- Xem lại bản tóm tắt và sau đó nhấp vào Khám phá.
- Network Topology Mapper sẽ bắt đầu quét các mạng, hãy đợi nó hoàn tất.
- Sau khi quá trình quét hoàn tất, bạn sẽ có thể xem bản đồ mạng của mình.
Thao tác bản đồ
Bây giờ bạn đã lập bản đồ thành công mạng của mình, bạn có thể thao tác trên bản đồ và tìm thông tin bạn cần. Sử dụng NTM, bạn có thể kết nối các thiết bị bằng cách nhấp vào 'Kết nối thiết bị'Và sau đó nhấp-kéo từ thiết bị này sang thiết bị khác, hiển thị thông tin bổ sung về các nút bằng cách mở rộng'Tùy chọn hiển thị nút'Ở phía bên trái. Để xem thông tin bổ sung về các thiết bị, chỉ cần bấm đúp vào thiết bị và nó sẽ hiển thị thông tin bổ sung về thiết bị ở ngăn bên phải.
Màu sắc của đường kết nối liên quan đến tốc độ kết nối của các thiết bị được kết nối. Để kiểm tra tốc độ của các màu khác nhau, chỉ cần mở rộng Tùy chọn hiển thị kết nối mục nhập.
Bạn cũng có thể xuất bản đồ sang tệp Microsoft Visio bằng cách nhấp vào Xuất Visio trên thanh công cụ.