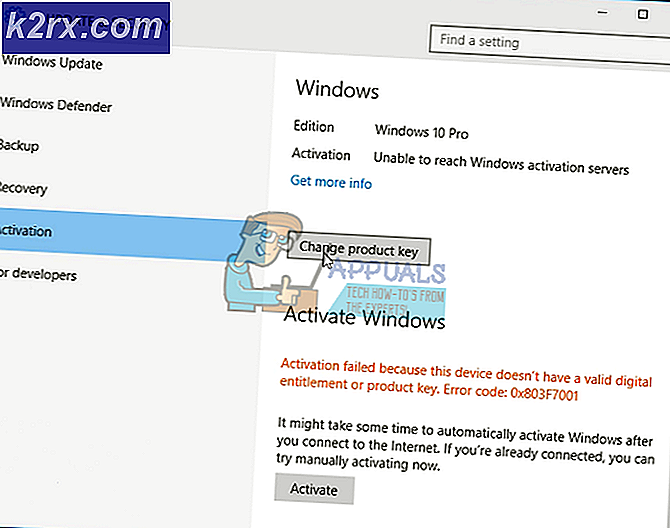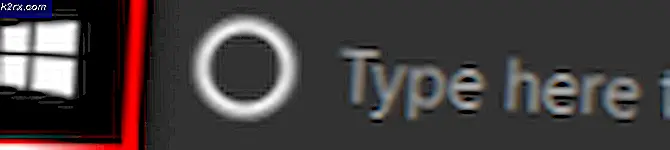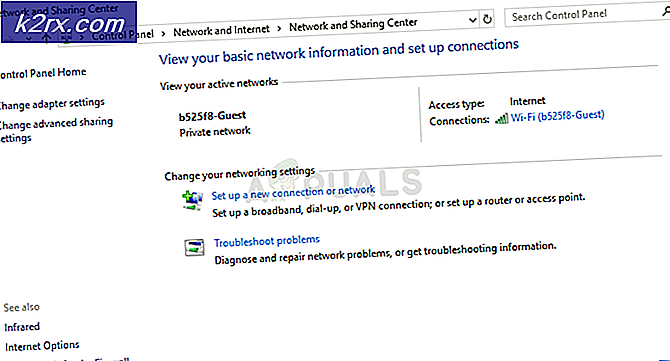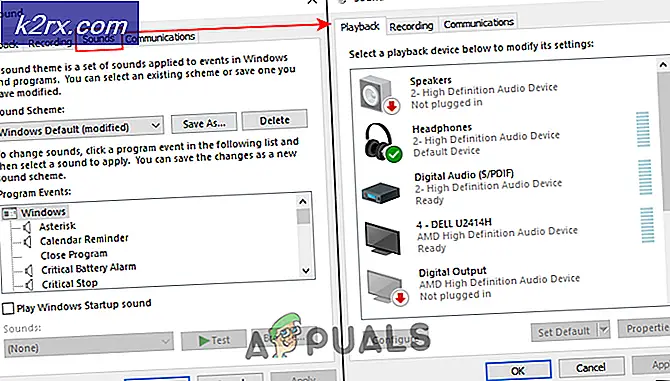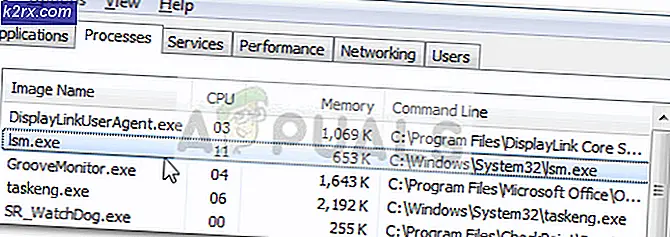Khắc phục: tplinkwifi.net không hoạt động
Một số người dùng bộ định tuyến / modem đang báo cáo rằng họ không thể truy cập hoặc cấu hình thiết bị TP-Link. Đối với hầu hết (nếu không phải tất cả) kiểu máy TP-Link, việc truy cập tplinkwifi.net từ trình duyệt của bạn sẽ đưa bạn cài đặt bộ định tuyến / modem của bạn - Chà, vì một số lý do, điều này không xảy ra. Hầu hết người dùng bị ảnh hưởng đang báo cáo rằng sự cố vẫn tiếp diễn ngay cả sau khi họ thực hiện đặt lại trên modem / bộ định tuyến.
Điều gì gây ra lỗi "tplinkwifi.net không hoạt động"?
Chúng tôi đã điều tra lỗi cụ thể này bằng cách xem xét các báo cáo người dùng khác nhau. Từ những gì chúng tôi thu thập được, có một số trường hợp phổ biến sẽ kích hoạt thông báo lỗi cụ thể này:
Nếu bạn đang loay hoay tìm bản sửa lỗi có khả năng giải quyết lỗi cụ thể này, thì bài viết này sẽ cung cấp cho bạn một số bước khắc phục sự cố hiệu quả. Ở bên dưới, bạn sẽ khám phá một loạt các phương pháp mà những người dùng khác trong tình huống tương tự đã sử dụng để giải quyết vấn đề.
Để có kết quả tốt nhất, hãy làm theo các phương pháp theo thứ tự chúng được trình bày cho đến khi bạn phát hiện ra bản sửa lỗi phù hợp với tình huống cụ thể của mình
Phương pháp 1: Khởi động lại bộ định tuyến của bạn
Nếu bạn không khởi động lại bộ định tuyến / modem của mình trong một thời gian dài, rất có thể bạn bị ngăn truy cập vào màn hình thiết lập do tính năng bảo mật.
Hầu hết các mô hình TP-Link có mô hình bảo mật chặntplinkwifi.net trang không được mở nếu không có khách hàng nào đăng nhập vào trang quản lý trong một khoảng thời gian. May mắn thay, trang có thể truy cập lại sau khi modem hoặc bộ định tuyến được khởi động lại.
Ghi chú: Nếu bạn xác định rằng điều này đang gây ra sự cố nhưng bạn thấy tính năng này gây phiền nhiễu, bạn rất có thể loại bỏ tính năng bảo mật này bằng cách cập nhật nó phần sụn phiên bản mới nhất. Với hầu hết các kiểu máy, TP-Link đã quyết định loại bỏ tính năng này, vì vậy bạn có thể loại bỏ nó bằng cách tải xuống bản mới nhất Chương trình cơ sở cho mô hình cụ thể của bạn. Nhưng chúng tôi chỉ khuyên bạn làm điều này nếu bạn đã quen thuộc với quy trình cập nhật chương trình cơ sở của bộ định tuyến / kiểu máy.
Nếu phương pháp này không thể áp dụng được hoặc bạn vẫn gặp sự cố này, hãy chuyển xuống phương pháp tiếp theo bên dưới.
Phương pháp 2: Truy cập trực tiếp địa chỉ IP
Hãy nhớ rằng không phải kiểu máy TP-Link nào được định cấu hình để mở màn hình thiết lập bộ định tuyến / modem khi vàotplinkwifi.net.Và ngay cả khi là của bạn, phương pháp này không đáng tin cậy bằng việc nhập trực tiếp địa chỉ IP được chỉ định vào trình duyệt của bạn.
Nếu trang tải vô thời hạn hoặc bạn gặp một số loại lỗi khi cố gắng truy cậptplinkwifi.net,hãy thử truy cập trực tiếp vào một trong hai địa chỉ IP được chỉ định:
- 192.168.1.1
- 192.168.0.1
Thử gõ hai địa chỉ trên vào bất kỳ trình duyệt nào, nhấn Đi vào, và xem liệu có bất kỳ ứng dụng nào đưa bạn vào menu cài đặt của trình duyệt hay không.
Nếu hai địa chỉ IP được đề cập ở trên cho ra cùng một kết quả, hãy chuyển sang phương pháp tiếp theo bên dưới.
Phương pháp 3: Cài đặt lại bộ định tuyến bằng Hỗ trợ cài đặt dễ dàng
Nếu bạn đang tìm kiếm một bản sửa lỗi sẽ bỏ qua nhiều cuộc điều tra, thì cách tốt nhất để giải quyết vấn đề này là sử dụng Hỗ trợ thiết lập dễ dàng (một tiện ích TP-Link giúp thiết lập ban đầu dễ dàng hơn rất nhiều).
Nhưng trước khi bạn chạy tiện ích, điều rất quan trọng là phải xác minh rằng máy tính của bạn được định cấu hình để tự động lấy địa chỉ IP. Nếu không bật phương pháp này, thiết lập sẽ không quan tâm đến việc để bộ định tuyến gán địa chỉ cho máy tính để chúng có thể giao tiếp bình thường.
Ghi chú: Xin lưu ý rằng phương pháp này có thể không áp dụng được vì không phải mọi mô hình TP-Link đều được định cấu hình để sử dụng Hỗ trợ thiết lập dễ dàng.
Dưới đây là hướng dẫn nhanh về cách cài đặt máy tính tự động lấy địa chỉ IP và sử dụng Trợ lý thiết lập dễ dàng để thực hiện tplinkwifi.net có thể truy cập:
- nhấn Phím Windows + R để mở ra một Chạy hộp thoại. Sau đó, nhập “ncpa.cpl" và hãy nhấn Đi vào để mở Menu Kết nối mạng.
- Bên trong Kết nối mạng , nhấp chuột phải vào mạng mà bạn hiện đang kết nối và chọn Tính chất.
- Bên trong Tính chất màn hình, chuyển đến Kết nối mạng tab và nhấp đúp vào Giao thức Internet phiên bản 4. Bên trong Thuộc tính Giao thức Internet Phiên bản 4 (TCP / IPv4), chọn nút chuyển đổi được liên kết với Nhận địa chỉ IP tự động và Nhận địa chỉ máy chủ DNS tự động,sau đó nhấn vào đồng ý để lưu các thay đổi.
- Trở lại Tính chất màn hình mạng của bạn, sau đó nhấp đúp vào Giao thức Internet Phiên bản 6 (TCP / IPv6) và lặp lại quy trình ở trên (Bật chuyển đổi được liên kết vớiNhận địa chỉ IP tự động và Nhận địa chỉ máy chủ DNS tự động)
- Truy cập liên kết này (đây) và nhập bộ định tuyến / bộ định tuyến modem của bạn vào hộp tìm kiếm (góc trên cùng bên phải) và nhấn Đi vào. Nếu bạn được trả về một danh sách có nhiều kết quả, hãy nhấp vào liên kết Hỗ trợ được liên kết với bộ định tuyến / kiểu modem của bạn.
- Bên trong Ủng hộ màn hình liên kết với thiết bị của bạn, nhấp vào Tiện ích và tải xuống phiên bản mới nhất hiện có của Hỗ trợ thiết lập dễ dàng.
- Sau khi quá trình tải xuống hoàn tất, hãy giải nén kho lưu trữ và nhấp đúp vào EasySetupAssistant để bắt đầu quá trình định cấu hình.
- Làm theo lời nhắc trên màn hình để định cấu hình bộ định tuyến / modem của bạn. Hãy nhớ rằng các bước sẽ khác nhau tùy thuộc vào bộ định tuyến / modem của bạn. Sau khi quá trình hoàn tất, hãy khởi động lại máy tính của bạn và xem liệu bạn có thể truy cậptplinkwifi.net ở lần khởi động tiếp theo.
Nếu phương pháp này không cho phép bạn truy cậptplinkwifi.net, chuyển xuống phương pháp tiếp theo bên dưới.
Phương pháp 4: Khởi động lại modem khi Wi-Fi bị tắt
Một giải pháp mà một số người dùng bị ảnh hưởng đã thấy có hiệu quả là cài đặt vô hiệu hóa chức năng WiFi của bộ định tuyến và truy cập vào Thiết lập màn hình trong khi modem / bộ định tuyến được kết nối qua cáp LAN. Dưới đây là hướng dẫn nhanh về cách thực hiện việc này:
- Nhìn vào mặt sau của bộ định tuyến và nhấn nút Wi-Fi để tắt nó. Mỗi mẫu có cấu hình khác nhau, nhưng hầu hết các mẫu TP-Link đều có nút vật lý cho phép bạn tắt chức năng Wi-Fi. Chỉ cần nhấn nút đó và khởi động lại modem hoặc bộ định tuyến của bạn.
- Kết nối PC với bộ định tuyến / modem của bạn bằng cáp Ethernet (LAN).
- Đi vào192.168.1.1 hoặc là 192.168.0.1 bên trong thanh điều hướng trình duyệt của bạn, nhấn Đi vào, và xem liệu bạn có thể truy cập màn hình thiết lập bộ định tuyến / modem của mình hay không.
- Khi bạn kết thúc với màn hình Cài đặt modem / bộ định tuyến, hãy nhấn lại vào nút không dây và rút cáp LAN khỏi máy tính xách tay / máy tính của bạn.
Ghi chú: Rất có thể bạn sẽ mất khả năng truy cập cài đặt của bộ định tuyến sau khi bật lại Wi-Fi.