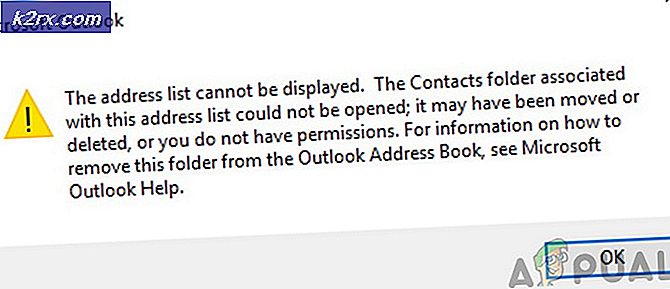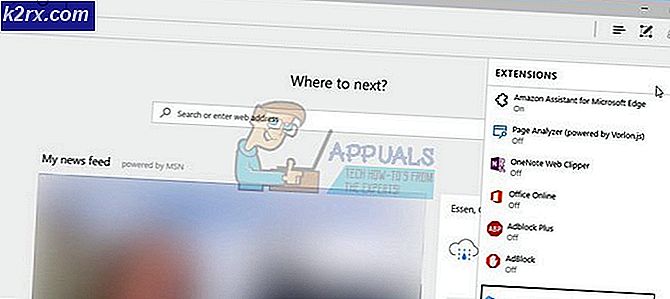Cách chụp ảnh màn hình trên MacOS và Mac OS X Sử dụng Grab Utility
Máy tính Apple có các công cụ và tính năng thực sự tiện dụng. Một số người trong số họ có thể nhìn thấy trên bề mặt, trong khi những người khác ít bị chôn vùi trong giao diện MacOS và Mac OS X. Một nơi mà Apple giấu kho báu-công cụ của nó là thư mục Tiện ích trong Ứng dụng. Đây là vùng đất của Apple có nhiều ứng dụng đáng tin cậy nhất mà không bao giờ xuất hiện trên sân khấu chính của Mac. Ở đây bạn có thể tìm thấy Terminal, Disk Utility, Activity Monitor, Keychain Access và Console. Trong số các công cụ mạnh mẽ khác, bạn có thể tìm thấy ứng dụng Mac có tên Grab .
Grab là gì và những gì bạn có thể sử dụng nó cho
Grab là ứng dụng gốc của Apple có sẵn trên MacOS và Mac OS X cho phép bạn chụp ảnh màn hình của màn hình . Tiện ích nhỏ tiện dụng này cung cấp chụp toàn bộ màn hình, cửa sổ riêng hoặc chỉ một phần màn hình của bạn . Mặc dù, nhiều ứng dụng và tiện ích tương tự cũng làm những việc tương tự, Grab là một trong những lựa chọn tốt nhất và được cài đặt sẵn trên mọi máy tính Mac. Máy Mac cũng có kết hợp phím chụp màn hình tích hợp (Command + Shift + 3 và Command + Shift + 4), nhưng Grab là tuyệt vời. Vậy tại sao lại chọn tốt khi bạn có thể xuất sắc.
Bạn có thể làm gì khi sử dụng Grab?
- Chụp một phần màn hình.
- Chụp ảnh màn hình của các cửa sổ riêng biệt trên màn hình.
- Chụp màn hình theo thời gian.
Tính năng này cho phép bạn thiết lập và di chuyển bất kỳ cửa sổ hoặc biểu tượng nào và mở bất kỳ menu nào trong 10 giây trước khi nó bao gồm trong ảnh chụp màn hình.
- Bao gồm tùy chọn hiển thị hoặc ẩn con trỏ trong ảnh chụp màn hình.
Bạn có thể điều chỉnh nó trong Preferences bằng cách chọn một loại con trỏ khác hoặc không có con trỏ.
- Chụp toàn bộ màn hình máy Mac của bạn.
- Lưu ảnh chụp màn hình ở các định dạng khác nhau (JPG, PNG, TIFF).
- Ảnh chụp màn hình bao gồm một tooltip nhỏ hiển thị tọa độ vị trí của con trỏ trên màn hình.
Làm thế nào để sử dụng lấy để chụp Screenshots
Đầu tiên và rõ ràng nhất bạn cần khởi chạy ứng dụng Grab. Và, đây là cách bạn có thể làm điều đó.
- Mở Finder, vào Applications, mở thư mục Utilities, nhấp đúp vào Grab
- Bạn cũng có thể nhập / Ứng dụng / Tiện ích / ứng dụng trong Trình tìm kiếm và ứng dụng sẽ khởi chạy.
- Mở Launchpad, Chuyển đến Khác và Mở Grab .
- Hoặc Khởi chạy Tìm kiếm Spotlight và gõ Grab trong thanh tìm kiếm .
Cách chụp màn hình một phần màn hình của bạn
Grab cung cấp cho bạn một tùy chọn để chụp một khu vực cụ thể trên màn hình mà bạn chọn . Bạn có thể làm điều đó bằng cách nhấp vào Chụp trên thanh trình đơn của Mac và chọn Lựa chọn . Bạn cũng có thể sử dụng phím tắt dành riêng Command + Shift + A. Sau khi bạn khởi chạy tính năng này, hãy nhấp và kéo để chọn vùng chụp mong muốn . Khi bạn nhả chuột, một ảnh chụp màn hình sẽ mở ra trong một cửa sổ mới, nơi bạn chọn tên và định dạng, cũng như vị trí lưu cho ảnh đã chụp.
Cách chụp ảnh màn hình cửa sổ
Để chụp ảnh màn hình của cửa sổ bạn chọn, nhấp vào nút Chụp trên thanh menu của Mac và chọn Cửa sổ . Bạn có thể sử dụng phím tắt cũng như Command + Shift + W. Lời nhắc sẽ xuất hiện cùng với hướng dẫn để chọn cửa sổ bạn muốn chụp. Nhấp vào Chọn cửa sổ và nhấp tiếp theo trên cửa sổ bạn muốn chụp.
Cách chụp ảnh màn hình toàn màn hình
Để chụp ảnh màn hình toàn bộ màn hình, nhấp vào nút Chụp trên thanh menu của Mac và chọn Màn hình . Bạn cũng có thể làm điều đó bằng phím tắt Command + Z. Một thông báo sẽ bật lên thông báo cho bạn nhấp vào màn hình bất cứ khi nào bạn sẵn sàng chụp toàn bộ màn hình.
Mẹo CHUYÊN NGHIỆP: Nếu vấn đề xảy ra với máy tính của bạn hoặc máy tính xách tay / máy tính xách tay, bạn nên thử sử dụng phần mềm Reimage Plus có thể quét các kho lưu trữ và thay thế các tệp bị hỏng và bị thiếu. Điều này làm việc trong hầu hết các trường hợp, nơi vấn đề được bắt nguồn do một tham nhũng hệ thống. Bạn có thể tải xuống Reimage Plus bằng cách nhấp vào đâyCách chụp ảnh màn hình bằng Timer
Đây là tính năng tốt nhất mà Grab cung cấp. Nó cho phép bạn chụp ảnh màn hình sau một khoảng thời gian ngắn (10 giây), và đây là cách sử dụng nó. Nhấp vào thanh menu Capture trên Mac và chọn Timed Screen hoặc sử dụng phím tắt Command + Shift + Z. Bây giờ bấm Start Timer và Grab sẽ chụp ảnh màn hình toàn bộ màn hình 10 giây sau đó. Bạn có đủ thời gian để bắt đầu bất kỳ hành động nào và mở bất kỳ cửa sổ nào bạn muốn chụp. Mọi người thường sử dụng Màn hình theo thời gian để chụp ảnh các tùy chọn menu và menu của máy Mac.
Sau khi chụp ảnh màn hình, bạn có thể xem thông tin về nó bằng cách nhấp vào Chỉnh sửa trên thanh trình đơn của Mac và chọn Trình kiểm tra. Điều này cũng có một phím tắt chuyên dụng - Command + 1. Ở đây bạn có thể thấy chiều sâu và kích thước của hình ảnh của bạn. Theo mặc định, Grab lưu tất cả các hình ảnh ở định dạng TIFF. Tuy nhiên, bạn cũng có JPEG và PNG dưới dạng biến thể khi lưu hình ảnh. Cuối cùng, bạn có thể sử dụng ứng dụng Xem trước để thực hiện bất kỳ thay đổi nào đối với ảnh chụp màn hình của bạn như cắt xén, thay đổi kích thước, v.v.
Chất lượng ảnh chụp màn hình
Nhiều người trong chúng ta có những yêu cầu cụ thể khi nói đến chất lượng ảnh chụp màn hình, như sử dụng các định dạng tệp cụ thể hoặc một số tiêu chuẩn phân giải. Vì định dạng gốc cho ảnh chụp màn hình Grab là TIFF, hình ảnh có độ phân giải khá cao. Tuy nhiên, Grab đang tạo ảnh chụp màn hình của màn hình và nếu độ phân giải của màn hình là 1080p, bạn không thể mong đợi hình ảnh 4K từ màn hình đó. Điều đó có nghĩa là độ phân giải màn hình của bạn giới hạn khả năng Grab.
Nếu điều này làm bạn bối rối, hãy thực hiện một cách tiếp cận khác ở tình huống này. Grab chụp các pixel thực trên màn hình của bạn. Vì vậy, nếu độ phân giải của màn hình của bạn là 2880 × 1800, tất cả ảnh chụp toàn màn hình sẽ có cùng độ phân giải. Để đảm bảo bạn có được kết quả tốt nhất của màn hình, hãy vào System Preferences ( Mở Tùy chọn Hệ thống) Hiển thị và kiểm tra xem bạn có nhận được độ phân giải cao nhất có sẵn cho màn hình hay không.
Định dạng hình ảnh
Định dạng hình ảnh mặc định và được sử dụng nhiều nhất trên máy Mac thường là PNG. Tuy nhiên, bạn có thể nhanh chóng thay đổi điều đó theo bất kỳ định dạng được hỗ trợ nào mà bạn muốn, bằng cách sử dụng Terminal. Mac hỗ trợ hầu hết các định dạng hình ảnh phổ biến như JPG, PNG, GIF, TIFF và PDF. Vì vậy, bạn có nhiều tùy chọn ở đây.
Dưới đây là cách đặt định dạng hình ảnh mặc định bằng Thiết bị đầu cuối.
- Đi tới Ứng dụng, mở Tiện ích và nhấn đúp vào Thiết bị đầu cuối
- Để thay đổi định dạng mặc định thành JPEG, hãy nhập văn bản sau vào Mặc định đầu cuối viết com.apple.screencapture type jpg
- Đối với TIFF, nhập mặc định viết com.apple.screencapture type tiff
- Để thay đổi nó thành GIF, viết mặc định viết com.apple.screencapture type gif
- Nếu bạn muốn PNG là định dạng tệp hình ảnh mặc định của mình, hãy nhập mặc định viết com.apple.screencapture type png
- Và đối với PDF, nhập mặc định viết com.apple.screencapture type pdf
- Những thay đổi bạn đã thực hiện không có hiệu lực cho đến khi bạn khởi động lại máy Mac hoặc sử dụng thêm hành động Terminal kill SystemUIServer Đảm bảo bạn thực hiện một hoặc một cách khác và định dạng hình ảnh mặc định của bạn sẽ bị thay đổi.
Grab không hoạt động sau khi cập nhật macOS hoặc OS X của bạn?
Nếu ứng dụng Grab của bạn không hoạt động sau khi cập nhật hệ điều hành, tệp tùy chọn của ứng dụng này có thể đã bị hỏng. Tuy nhiên, đây là cách bạn có thể kiểm tra và khắc phục vấn đề này.
- Mở Trình tìm kiếm, điều hướng đến trình đơn thanh của Mac và chọn Bắt đầu .
- Bây giờ, chọn tùy chọn Chuyển đến thư mục và một thanh mới sẽ hiển thị trong Trình tìm kiếm của bạn.
- Viết như sau: ~ / Library / Preferences / com.apple.Grab.plist và nhấn return
- Di chuyển tệp vào Màn hình của bạn hoặc vào Thùng rác và khởi động lại máy tính của bạn.
- Sau khi máy Mac của bạn bật, hãy thử Grab Nếu nó hoạt động, bạn có thể xóa tệp tùy chọn cũ khỏi Máy tính để bàn hoặc Thùng rác.
Nếu thủ tục này để cập nhật tệp tùy chọn không hoạt động cho bạn, hãy cài đặt lại ứng dụng Grab bằng macOS Recovery và sau đó cài đặt lại macOS hoặc OS X.
Tùy chọn chụp màn hình bổ sung trên macOS và OS X
Nếu vì bất kỳ lý do nào bạn không muốn sử dụng Grab, hãy thử sử dụng phím tắt chuẩn cho các ảnh chụp màn hình. Để chụp toàn bộ màn hình của Mac, nhấn Command + Shift + 3 . Để chụp một khu vực cụ thể của màn hình bằng cách sử dụng hình chữ thập, nhấn Command + Shift + 4 . Ảnh chụp màn hình được lưu tự động dưới dạng tệp hình ảnh trên màn hình của bạn. Nếu bạn không muốn lưu chúng vào máy tính của mình, chỉ cần nhấn nút điều khiển và hình ảnh sẽ lưu vào khay nhớ tạm của bạn. Sau đó, bạn có thể dễ dàng dán vào các ứng dụng khác bằng cách sử dụng tùy chọn Dán (Chỉnh sửa và Dán, HOẶC Lệnh + C).
Nếu bạn không thể tạo ảnh chụp màn hình bằng phím tắt, hãy đảm bảo chúng được bật trong menu phím tắt mặc định của máy Mac. Chuyển đến Tùy chọn, chọn Bàn phím và nhấn vào tab Phím tắt. Nhìn vào bảng điều khiển bên trái cho tùy chọn Ảnh chụp màn hình. Trên bảng điều khiển bên phải, đảm bảo bạn đã bật các hộp bên cạnh các tùy chọn để chụp màn hình.
Từ cuối cùng
Đây là 2 tùy chọn gốc để chụp ảnh màn hình trên máy Mac của bạn. Cả hai biến thể đều được xây dựng trong hệ điều hành MacOS hoặc OS X của bạn và bạn không cần phải cài đặt bất kỳ ứng dụng bổ sung nào để sử dụng chúng. Tuy nhiên, nếu bạn thích chụp ảnh màn hình bằng cách sử dụng một số ứng dụng của bên thứ ba, hãy cho chúng tôi biết bạn sử dụng ứng dụng nào trong phần nhận xét bên dưới.
Mẹo CHUYÊN NGHIỆP: Nếu vấn đề xảy ra với máy tính của bạn hoặc máy tính xách tay / máy tính xách tay, bạn nên thử sử dụng phần mềm Reimage Plus có thể quét các kho lưu trữ và thay thế các tệp bị hỏng và bị thiếu. Điều này làm việc trong hầu hết các trường hợp, nơi vấn đề được bắt nguồn do một tham nhũng hệ thống. Bạn có thể tải xuống Reimage Plus bằng cách nhấp vào đây