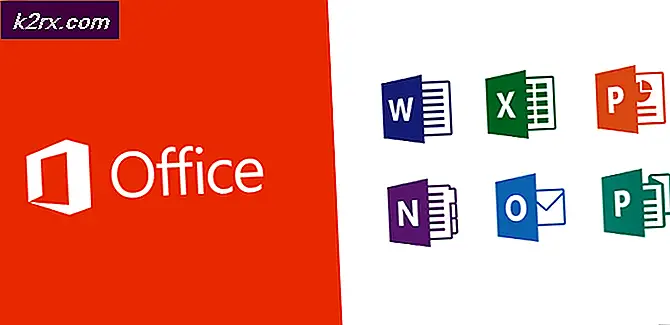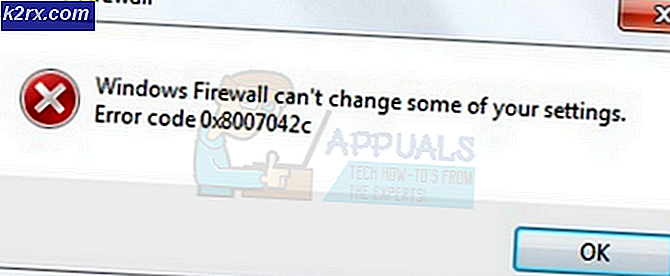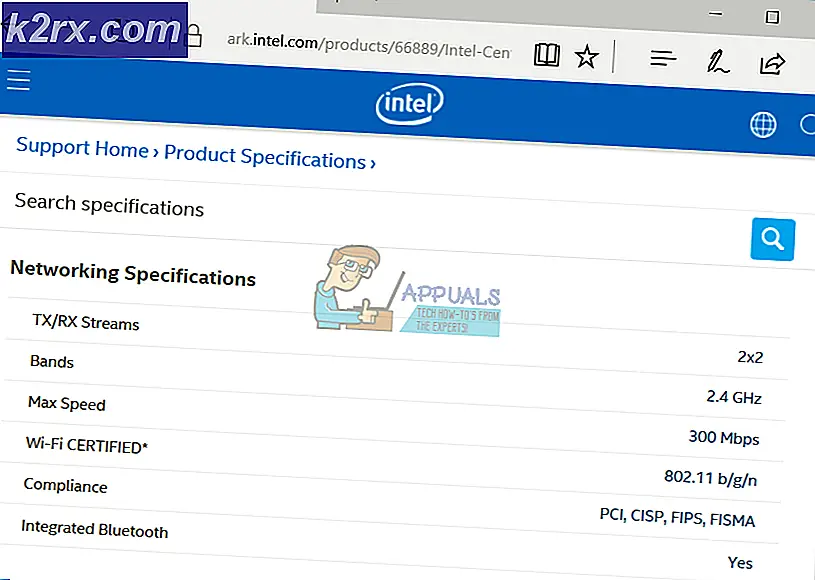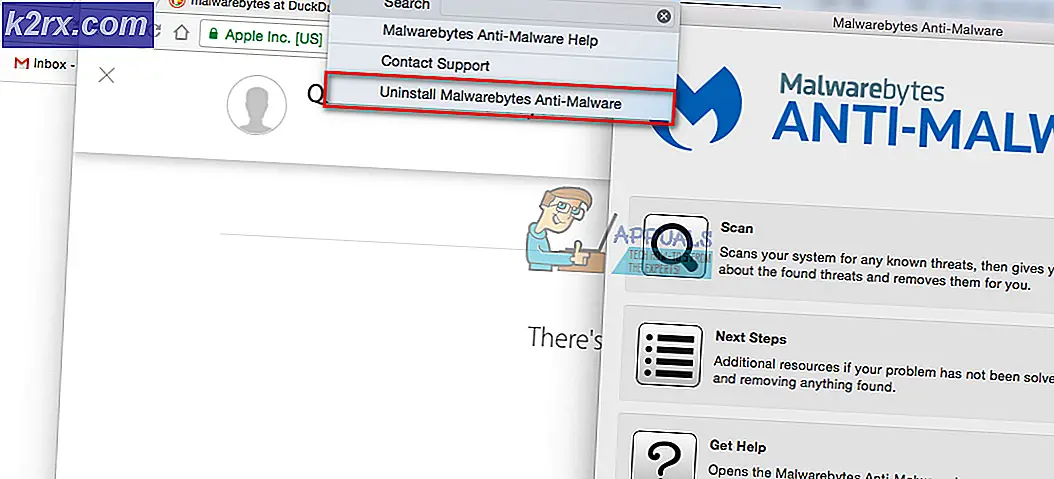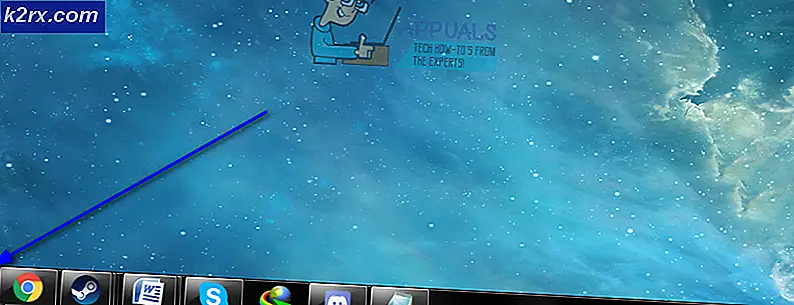Cách khắc phục sự cố Lenovo EasyCamera trên Windows 10
EasyCamera của Lenovo phải chịu rất nhiều vấn đề khi người dùng nâng cấp thiết bị của mình lên Windows 10. Một số người dùng báo cáo rằng nó liên tục được cuộn theo chiều ngang, nghĩa là bạn không thể sử dụng nó để chat video và như vậy, và đối với một số người thì hoàn toàn rối loạn chức năng.
Tình trạng này chủ yếu là do sự không tương thích giữa các trình điều khiển cũ của họ và Windows 10, và nếu bạn là một trong những người dùng bị ảnh hưởng, bạn chắc chắn đã cố gắng can thiệp với các trình điều khiển để giải quyết một cái gì đó. May mắn thay, vấn đề này sau đó đã được giải quyết với các bản cập nhật cho Windows, cũng như các trình điều khiển cho Lenovo, nhưng có một số người dùng vẫn phải đối mặt với nó.
Nếu bạn là một trong số họ, hãy đọc tiếp vì có rất nhiều giải pháp có thể giúp bạn đưa webcam trở lại trạng thái hoạt động đầy đủ của nó.
Phương pháp 1: Gỡ cài đặt, sau đó cài đặt lại phần mềm YouCam
Nếu bạn có phần mềm này trên máy tính của bạn, rất có thể là nó đang gây xung đột với trình điều khiển webcam của bạn. Gỡ bỏ nó, và sau đó cài đặt lại nó từ trang web của Cyberlink đã được báo cáo để làm việc, vì vậy hãy làm theo các bước để làm điều đó.
- Nhấn phím Windows trên bàn phím của bạn, nhập Thay đổi hoặc xóa chương trình và mở kết quả.
- Trong danh sách phần mềm được cài đặt trên máy tính của bạn, tìm phần mềm YouCam. Nhấp vào nút đó và nhấp vào nút Gỡ cài đặt ở gần đầu. Làm theo trình hướng dẫn để gỡ cài đặt phần mềm và khởi động lại hệ thống của bạn.
- Truy cập thư mục Tải xuống của bạn và sử dụng trình hướng dẫn cài đặt bạn đã tải xuống từ trang web của Cyberlink để cài đặt lại YouCam . Khởi động lại hệ thống của bạn và webcam của bạn sẽ hoạt động trở lại.
Phương pháp 2: Cập nhật trình điều khiển từ Trình quản lý Thiết bị
Các trình điều khiển hoạt động cho hệ điều hành trước của bạn có thể không hoạt động với Windows 10 và do đó sẽ được cập nhật.
- Nhấn nút Windows trên bàn phím của bạn, nhập Device Manager và nhấn Enter để mở kết quả.
- Trong Thiết bị hình ảnh, nhấp chuột phải vào Máy ảnh Lenovo dễ dàng và chọn Cập nhật phần mềm trình điều khiển.
- Làm theo trình hướng dẫn để cập nhật trình điều khiển của bạn và khởi động lại hệ thống của bạn cuối cùng. Webcam của bạn sẽ hoạt động mà không gặp bất kỳ sự cố nào.
Phương pháp 3: Gỡ cài đặt phần mềm và để Windows Update tìm phần mềm phù hợp
Nếu Trình quản lý Thiết bị không tìm thấy trình điều khiển thích hợp, bước tiếp theo là để cho Windows Update tìm kiếm chúng. Để thực hiện việc này, trước tiên bạn nên gỡ cài đặt những ứng dụng hiện có.
Mẹo CHUYÊN NGHIỆP: Nếu vấn đề xảy ra với máy tính của bạn hoặc máy tính xách tay / máy tính xách tay, bạn nên thử sử dụng phần mềm Reimage Plus có thể quét các kho lưu trữ và thay thế các tệp bị hỏng và bị thiếu. Điều này làm việc trong hầu hết các trường hợp, nơi vấn đề được bắt nguồn do một tham nhũng hệ thống. Bạn có thể tải xuống Reimage Plus bằng cách nhấp vào đây- Sử dụng các bước 1 và 2 từ phương pháp trước, tìm trình điều khiển Lenovo Easy Camera và nhấp chuột phải vào nó. Tuy nhiên, lần này, thay vì Update Driver Software, bạn nên chọn Uninstall. Đợi trình hướng dẫn hoàn thành và khởi động lại hệ thống của bạn.
- Một khi bạn đã khởi động lại Windows, nhấn phím Windows trên bàn phím và gõ Check for updates, sau đó mở kết quả và bạn sẽ ở trong Windows Update.
- Nhấn nút Kiểm tra cập nhật và đợi Windows thực hiện. Nó sẽ phát hiện các trình điều khiển webcam bị thiếu và cập nhật chúng với các trình điều khiển thích hợp. Bạn có thể cần khởi động lại hệ thống của mình một lần nữa khi hoàn thành và webcam của bạn sẽ trở lại bình thường.
Phương pháp 4: Gỡ cài đặt trình điều khiển và cài đặt các trình điều khiển mới nhất từ trang web của Lenovo
Nếu các phương pháp trước đó không thành công, bạn sẽ cần phải cài đặt các trình điều khiển mới nhất có sẵn cho thiết bị của bạn. Bạn có thể tìm thấy chúng trên trang web tải xuống trình điều khiển của Lenovo, bằng cách tìm kiếm sản phẩm của bạn.
- Sử dụng bước đầu tiên từ phương pháp trước để gỡ cài đặt các trình điều khiển và khởi động lại hệ thống của bạn.
- Truy cập thư mục Tải xuống của bạn và cài đặt các trình điều khiển bạn đã tải xuống. Khởi động lại hệ thống của bạn một lần nữa và webcam sẽ ổn thôi.
Bước thay thế 2: (Áp dụng cho máy tính xách tay Lenovo Z500)
Mở phân vùng nơi hệ điều hành của bạn được cài đặt sau khi trình điều khiển đã trích xuất các tệp của nó và mở thư mục Trình điều khiển . Tìm bên trong thư mục trình điều khiển webcam và mở nó.
Bên trong, bạn sẽ tìm thấy trình điều khiển cho nhiều thương hiệu - mở và cài đặt các sản phẩm Chicony, và chúng sẽ sửa lỗi của bạn.
Phương pháp 5: Cài đặt thủ công trình điều khiển thiết bị video USB chung
Đây là tùy chọn cuối cùng vì trình điều khiển chung có thể không cung cấp chức năng hoàn chỉnh mà bạn sẽ có được với trình điều khiển Máy ảnh Lenovo Easy .
- Sử dụng các phương pháp trước để vào menu để cập nhật Lenovo Easy Camera, nhưng lần này chọn Duyệt máy tính của tôi để tìm phần mềm trình điều khiển.
- Trong cửa sổ tiếp theo, chọn Hãy để tôi chọn từ danh sách trình điều khiển thiết bị trên máy tính của tôi, và bạn sẽ thấy một danh sách các trình điều khiển cho webcam.
- Chọn trình điều khiển Thiết bị video USB và nhấp vào Tiếp theo để cài đặt. Sau khi hoàn thành, khởi động lại hệ thống của bạn và mọi thứ sẽ trở lại bình thường.
Không có gì bí mật khi nâng cấp từ hệ điều hành trước lên Windows 10 gây ra nhiều vấn đề cho một số người dùng, vấn đề webcam với Lenovo là một trong số đó. Tuy nhiên, có một số lượng khá tốt của các giải pháp mà bạn có thể thử, và trong số đó chắc chắn sẽ là một trong đó sẽ giúp bạn sửa webcam của bạn - do đó, không lãng phí một chút thời gian và bắt đầu sửa chữa nó.
Mẹo CHUYÊN NGHIỆP: Nếu vấn đề xảy ra với máy tính của bạn hoặc máy tính xách tay / máy tính xách tay, bạn nên thử sử dụng phần mềm Reimage Plus có thể quét các kho lưu trữ và thay thế các tệp bị hỏng và bị thiếu. Điều này làm việc trong hầu hết các trường hợp, nơi vấn đề được bắt nguồn do một tham nhũng hệ thống. Bạn có thể tải xuống Reimage Plus bằng cách nhấp vào đây