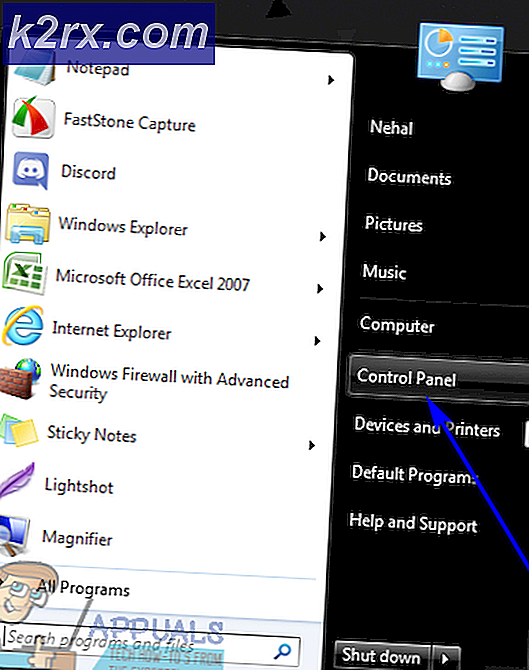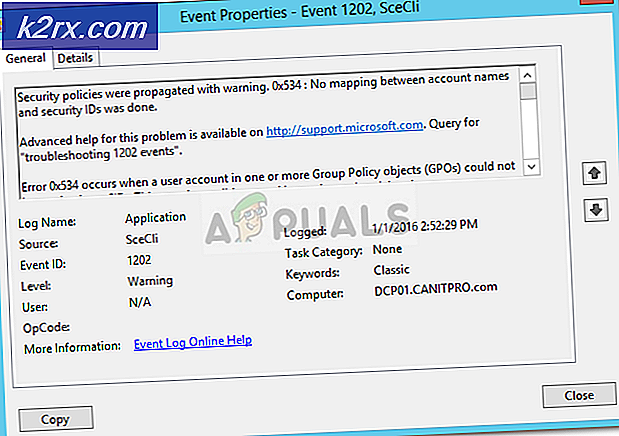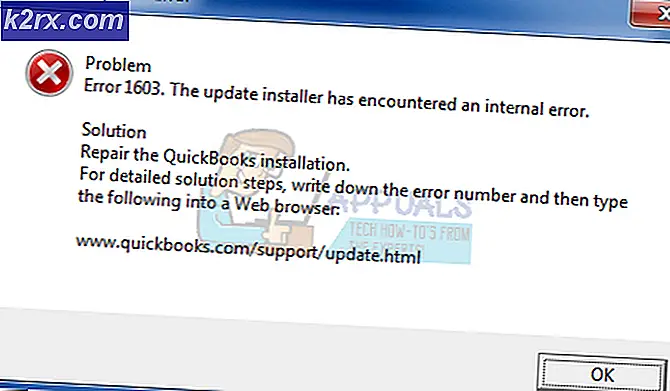Cách khắc phục sự cố đóng băng Windows 7
Windows 7 có thể được coi là một trong những hệ điều hành tốt nhất từ Microsoft kể từ khi ra mắt của Windows XP huyền thoại. Các đánh giá không thành công của Vista có Microsoft nhằm tạo ra một hệ điều hành có cả hai, sự hấp dẫn trực quan của phiên bản mới hơn và chức năng của các phiên bản cũ hơn, hiệu quả hơn. Vẫn còn một số vấn đề liên quan đến Windows 7 và một trong những vấn đề thường gặp nhất là màn hình tắt máy bị kẹt.
Lý do có thể xảy ra nhất là điều này xảy ra là do một số chương trình nền không thoát ra rất dễ dàng khi trình tự tắt bắt đầu, làm cho máy tính của bạn phải chờ cho đến khi chúng phản hồi và sau đó tiếp tục tắt. Giải pháp dường như rất phổ biến trong mọi người là giữ nút nguồn và tắt thủ công, nhưng điều đó giống như bỏ qua vấn đề thực sự. Dưới đây là một số phương pháp mà bạn có thể áp dụng và xem liệu sự cố có được khắc phục hay không.
Giải pháp 1: Kiểm tra phần mềm độc hại và phần mềm chống vi-rút của bạn
Các chương trình diệt vi-rút như Norton và McAfee có thể sử dụng nhiều RAM của bạn và có thể gây ra sự cố khi đến lúc tắt máy.
Thay thế phần mềm bằng các phần mềm nhẹ hơn và hiệu quả hơn như Kaspersky, NOD32 hoặc Avast.
Đối với hầu hết mọi người, cửa sổ tường lửa phục vụ tốt và không cần phải làm tắc nghẽn bộ nhớ máy tính của bạn bằng cách cài đặt phần mềm không cần thiết.
Giải pháp 2: Loại bỏ vi-rút / phần mềm độc hại
Chạy kiểm tra phần mềm độc hại / vi rút trên máy tính của bạn rồi thử tắt. Có khả năng một số chương trình phần mềm độc hại có thể đang sử dụng RAM của bạn trong nền.
Giải pháp 3: Tìm các vấn đề cụ thể
Màn hình tắt máy không cho biết vấn đề cụ thể gây ra chuỗi tắt máy dừng lại. Nếu bạn bật gỡ lỗi bằng cách thực hiện các thay đổi đăng ký sau đây, bạn sẽ có thể thấy những gì ngăn hệ thống của bạn tắt. Một khi bạn đã xác định nguyên nhân, sau đó bạn có thể vô hiệu hoá dịch vụ hoặc chương trình hoặc sửa chữa / gỡ cài đặt nó (nếu đó là một chương trình).
Mở trình soạn thảo đăng ký bằng cách nhấn Windows Key và R và nhập regedit.
Theo địa chỉ:
HKEY_LOCAL_MACHINE \ SOFTWARE \ Microsoft \ Windows \ CurrentVersion \ Policies \ Hệ thống
Nhấp chuột phải vào mục VerboseStatus và sau đó nhấp vào sửa đổi. Thay đổi giá trị của nó thành 1.
Nếu mục nhập không hiển thị, hãy nhấp chuột phải vào bất kỳ đâu trên khoảng trắng trong cửa sổ,
Chọn Giá trị mới và sau đó là Giá trị DWORD (32 bit) .
Tạo mục VerboseStatus và thay đổi giá trị thành 1.
Màn hình tắt máy của bạn giờ đây sẽ hiển thị các thông báo cho biết chương trình nào đang bị dừng tại thời điểm đó.
Nếu một chương trình mất quá nhiều thời gian, hãy kiểm tra nó ở lần khởi động tiếp theo.
Giải pháp 4: Cập nhật trình điều khiển
Trình tự tắt đôi khi có thể bị chặn do trình điều khiển đã lỗi thời.
Nhấn phím Windows rồi nhấn R, gõ hdwwiz.cpl và nhấn enter. Nhấp chuột phải vào bất kỳ mục phần cứng nào như DVD-DR và các thuộc tính nhấp chuột .
Chuyển đến tab trình điều khiển và nhấp vào trình điều khiển cập nhật nếu cần.
Làm điều này cho hầu hết các thiết bị phần cứng trên máy tính của bạn. Trình điều khiển phần mềm thường được cập nhật bởi chính các cửa sổ, nhưng bạn vẫn có thể kiểm tra các trình điều khiển phần mềm để chắc chắn rằng chúng không gây ra bất kỳ sự cố nào.
Giải pháp 5: Kiểm tra lỗi phần cứng
Tham nhũng phần cứng cũng có thể làm cho các cửa sổ của bạn chậm lại và cuối cùng dẫn đến sự cố đóng băng.
Mẹo CHUYÊN NGHIỆP: Nếu vấn đề xảy ra với máy tính của bạn hoặc máy tính xách tay / máy tính xách tay, bạn nên thử sử dụng phần mềm Reimage Plus có thể quét các kho lưu trữ và thay thế các tệp bị hỏng và bị thiếu. Điều này làm việc trong hầu hết các trường hợp, nơi vấn đề được bắt nguồn do một tham nhũng hệ thống. Bạn có thể tải xuống Reimage Plus bằng cách nhấp vào đâyNhấn phím Windows và E để mở cửa sổ máy tính của bạn.
Nhấp chuột phải vào ổ C: \ và chọn Properties.
Chuyển sang tab Công cụ và sử dụng chức năng kiểm tra lỗi để xác định tình trạng của ổ đĩa cứng của bạn. Khi bạn nhấp vào Kiểm tra ngay, bạn sẽ có thể lên lịch quét khi khởi động lại. Sau khi quét được lên kế hoạch, khởi động lại máy tính của bạn, hãy để chkdsk quét lỗi. Sau khi các lỗi đã được sửa chữa, kiểm tra xem vấn đề đã được giải quyết chưa, nếu không thì hãy tải xuống Đĩa cứng Sentinel và sử dụng nó để quét lỗi.
Sửa lỗi và loại bỏ ổ đĩa cứng của các tập tin và phần mềm không cần thiết cũng có thể làm cho máy tính của bạn nhanh hơn.
Giải pháp 6: Nếu bạn đang ép xung - dừng lại
Những người đang ép xung CPU, hoặc GPU hoặc RAM của họ, hoàn toàn nhận thức được điều đó, vì vậy nếu bạn không làm như vậy, hãy bỏ qua phương thức này vì nó có thể không liên quan đến bạn. Tuy nhiên, đối với những người đang có, bạn có thể thử trả lại phần cứng của bạn cho các tần số hoạt động chứng khoán, và cố gắng đóng cửa. Nếu đây là vấn đề, Windows 7 sẽ tắt mà không có bất kỳ sự chậm trễ nào.
Giải pháp 7 : Đóng ghi chú dán
Mặc dù bạn có thể không nghĩ về nó, để lại một ghi chú mở trên máy tính để bàn, được thực hiện với Sticky Notes, có thể khiến Windows bị treo. Thử đóng tất cả các ghi chú bạn đã mở trên màn hình và bạn có thể tắt máy tính nhanh chóng.
Giải pháp 8 : Kiểm tra tệp trang bị hỏng
Tệp trang bị hỏng có thể khiến Windows bị treo và điều này có thể dễ dàng được giải quyết bằng cách tắt và bật lại phân trang.
- Nhấp chuột phải vào My Computer và chọn Properties từ trình đơn thả xuống. Nhấp vào liên kết Thuộc tính hệ thống nâng cao trong ngăn điều hướng bên trái.
- Từ tiêu đề Hiệu suất, chọn Cài đặt.
- Trong tiêu đề Bộ nhớ ảo, bấm Thay đổi.
- Chọn Không có tệp hoán trang và bấm Đặt. Nếu tùy chọn chuyển sang màu xám, hãy bỏ chọn Tự động quản lý kích thước tệp hoán trang cho tất cả các ổ đĩa. Sau đó, bật lại phân trang bằng cách chọn Kích thước được quản lý hệ thống . Khởi động lại và Windows sẽ có thể tắt máy ngay bây giờ.
Giải pháp 9: Chạy sfc / scannow từ một dấu nhắc lệnh nâng cao
Việc quét toàn bộ hệ thống có thể cho biết có sự cố với hệ điều hành của bạn hay không và khắc phục sự cố nếu có. Nếu các phương pháp trước đó không hoạt động, hãy thử phương pháp này vì nó cũng sẽ hiển thị nếu có bất kỳ vấn đề nào khác với hệ điều hành của bạn.
- Mở menu Start bằng cách nhấn phím Windows trên bàn phím của bạn và gõ cmd. Nhấp chuột phải vào kết quả và chọn Run as administrator để mở một Command Prompt nâng cao.
- Trong dấu nhắc lệnh nâng cao, nhập sfc / scannow và nhấn Enter. Chờ cho quá trình quét kết thúc, không làm gián đoạn quá trình quét. Khởi động lại thiết bị của bạn khi hoàn tất.
Giải pháp 10: Nếu đó là một máy tính xách tay, hãy tháo nó ra
Điều này có thể dễ dàng thực hiện và có thể khắc phục sự cố của bạn.
- Bật máy tính của bạn. Chờ cho nó đóng cửa, đừng vội vàng, và cho nó nhiều thời gian nhất định.
- Tháo pin . Pin đi kèm với các nút mà bạn có thể nhấn để nhả chúng ra - tháo ra.
- Giữ nút bật / tắt trong khoảng một phút. Điều này sẽ làm cạn kiệt máy tính. Bây giờ bạn có thể trả lại pin và bật lại, nó sẽ hoạt động.
Lưu ý rằng điều này chỉ có thể được thực hiện với máy tính xách tay có pin có thể tháo rời và bạn không nên tháo rời máy tính xách tay của mình để thực hiện việc này.
Giải pháp 11: Xem liệu bạn có thực hiện bất kỳ thay đổi quan trọng nào không
Làm những việc như cài đặt phần mềm mới hoặc kết nối thiết bị phần cứng có thể ảnh hưởng lớn đến thiết bị của bạn. Xem liệu bạn đã cài đặt ứng dụng nào đó hay có thiết bị được kết nối với thiết bị có thể đã gây ra sự cố này và thử gỡ cài đặt hoặc xóa thiết bị để xem liệu thiết bị có giúp ích hay không. Nếu có, bạn có thể đổ lỗi cho thiết bị hoặc phần mềm chứ không phải hệ điều hành của bạn.
Mặc dù một số thậm chí có thể thậm chí không tìm thấy vấn đề này nếu họ không vội vàng, nó là cái gì đó không phải là nghĩa vụ phải xảy ra với hệ điều hành của bạn. Có, may mắn thay, rất nhiều giải pháp có thể và tất cả chúng được mô tả ở trên, vì vậy hãy thử và xem cái nào phù hợp với bạn.
Tuy nhiên, nếu sự cố vẫn tiếp diễn ngay cả sau khi bạn đã áp dụng tất cả các giải pháp khả thi này, có khả năng phần cứng của bạn có thể cần thay thế.
Mẹo CHUYÊN NGHIỆP: Nếu vấn đề xảy ra với máy tính của bạn hoặc máy tính xách tay / máy tính xách tay, bạn nên thử sử dụng phần mềm Reimage Plus có thể quét các kho lưu trữ và thay thế các tệp bị hỏng và bị thiếu. Điều này làm việc trong hầu hết các trường hợp, nơi vấn đề được bắt nguồn do một tham nhũng hệ thống. Bạn có thể tải xuống Reimage Plus bằng cách nhấp vào đây